Der beste Weg, den Audiotreiber in Windows 10 neu zu starten
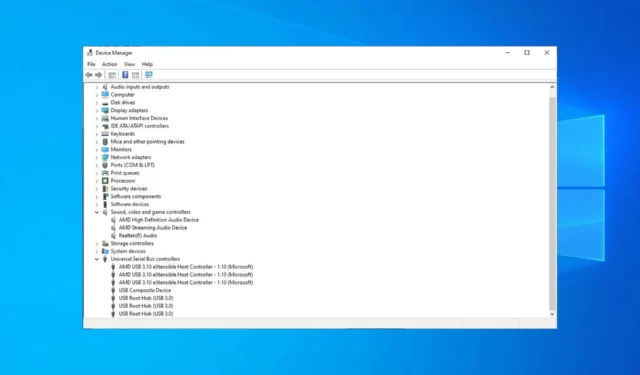
Ein Audiotreiber ist unerlässlich, aber wenn Probleme auftreten, müssen Sie den Audiotreiber unter Windows 10 neu starten.
Seien Sie dabei, während wir Ihnen zeigen, wie Sie die Treiber auf Ihrem PC am besten neu starten.
Warum sollte ich den Audiotreiber neu starten?
- Fehlerbehebung – Wenn Sie Probleme mit einem bestimmten Audio-Hardwaregerät oder Peripheriegerät haben, kann ein Neustart des Treibers helfen, das Problem zu beheben. Es beseitigt eventuell aufgetretene vorübergehende Störungen oder Konflikte.
- Treiberaktualisierungen – Manchmal ist ein Neustart erforderlich, nachdem Audiotreiberaktualisierungen installiert oder Änderungen am System vorgenommen wurden, damit die Änderungen wirksam werden. Dadurch wird sichergestellt, dass alle Aktualisierungen angewendet werden.
- Kompatibilitätsprobleme – Durch einen Neustart des Audiotreibers können Kompatibilitätsprobleme behoben werden, die nach dem Anschließen eines neuen Geräts oder der Installation neuer Software auftreten können. Es kann Treiberfehlerprobleme unter Windows 10 beheben .
- Leistungsverbesserung – Ein Neustart des Treibers ermöglicht die Aktualisierung seiner Prozesse und kann die Leistung des Geräts verbessern.
- Systemressourcen optimieren – Audiogeräte können erhebliche Systemressourcen verbrauchen. Ein Neustart des Treibers kann also dazu beitragen, zugewiesene Ressourcen freizugeben, die möglicherweise nicht ordnungsgemäß freigegeben wurden, und die Systemleistung zu verbessern.
Wie kann ich den Audiotreiber in Windows 10 neu starten?
Verwenden Sie den Geräte-Manager
- Klicken Sie mit der rechten Maustaste auf die Schaltfläche „Start “ und wählen Sie „Geräte-Manager“ aus dem Dropdown-Menü.
- Erweitern Sie die Kategorien „Sound“, „Video“ und „Gamecontroller“ , um die Audiogeräte anzuzeigen.
- Klicken Sie dann mit der rechten Maustaste auf das Audiogerät, das Sie neu starten möchten, und wählen Sie im Dropdown-Menü die Option Gerät deaktivieren aus.
- Klicken Sie im neuen Fenster auf Ja , um den Vorgang zu bestätigen.
- Wenn Sie über mehrere Audiogeräte verfügen, müssen Sie diesen Schritt nun möglicherweise für jedes Gerät wiederholen.
- Nachdem Sie das Audiogerät deaktiviert haben, klicken Sie erneut mit der rechten Maustaste darauf und wählen Sie Gerät aktivieren aus dem Dropdown-Menü aus, um den Neustartvorgang für den Audiotreiber zu starten.
- Sobald der Treiber neu gestartet wurde, sollte das Audiogerät im Geräte-Manager wieder aktiviert sein.
Durch die oben genannten Schritte wird der Audiotreiber deaktiviert, um die Ausführung seines Prozesses auf Ihrem Computer zu stoppen und es dem Gerät zu ermöglichen, seinen Neustart einzuleiten.
Sollten Sie weitere Fragen oder Anregungen zu diesem Leitfaden haben, schreiben Sie diese bitte im Kommentarbereich. Wir würden gerne von Ihnen hören.



Schreibe einen Kommentar