Beste VirtualBox-Tastaturkürzel zur Verbesserung der Leistung
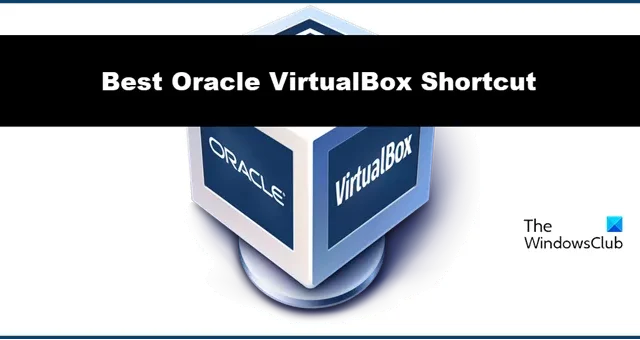
VirtualBox ist eine völlig kostenlose Open-Source-Software zum Erstellen virtueller Maschinen, die aus dem gleichen Grund bei vielen Menschen beliebt ist. Um die Arbeit mit VirtualBox zu erleichtern, gibt es verschiedene unbekannte Tastenkombinationen. In diesem Artikel sehen wir einige der besten VirtualBox-Tastaturkürzel , mit denen Sie Ihre Leistung mit diesem Tool verbessern können.
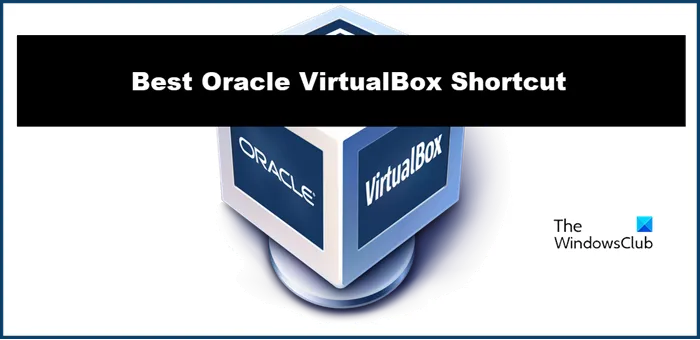
Beste VirtualBox-Tastaturkürzel zur Verbesserung der Leistung
Im Folgenden finden Sie die besten Tastenkombinationen für Oracle VirtualBox, die Sie kennen müssen.
- Maschinenmanagement
- Zur Kontrolle
- Zur Ausstellung
- Windows-Verwaltung
- Verwaltung von Erweiterungspaketen
- Speicherverwaltung
- Protokollverwaltung
- Netzwerk Management
- Remote-Cloud-Management

1] Maschinenverwaltung

Die Verwaltung der virtuellen Maschine ist unbedingt erforderlich, wenn Sie den Komfort und die Effizienz steigern möchten. Hier sind einige Tastenkombinationen dafür:
- Alt + M , gefolgt von Alt + R : Um die aktuelle virtuelle Maschine aus der Liste zu entfernen.
- Strg + I : Zum Importieren einer virtuellen Appliance in die aktuelle Liste. Ebenso können Sie es EXPORTIEREN, indem Sie auf „E“ statt auf „I“ klicken.
- Strg + N : Zum Erstellen einer neuen virtuellen Maschine. Und wenn Sie „N“ durch „P“ ersetzen, wird Ihre virtuelle Maschine angehalten.
2] Zur Kontrolle
Es gibt verschiedene Tastenkombinationen, mit denen Sie das Anhalten, Neuladen und ähnliche Dinge ausführen können. Einige davon sind:
- Rechte Strg + P : Um die aktuell laufende virtuelle Maschine anzuhalten oder P durch R zu ersetzen, um die aktuell laufende virtuelle Maschine neu zu laden.
- Rechte Strg + S : Zum Öffnen des Einstellungsfensters während der Ausführung der virtuellen Maschine.
- Rechte Strg + H : Um ein Ausschaltsignal an die virtuelle Maschine zu senden.
3] Zur Anzeige
Verknüpfungen zur Anzeige:
- Rechte Strg+C : Zum Einschalten der skalierten Anzeige in der laufenden virtuellen Maschine.
- Rechte Strg + L : Um den Seamless-Modus für die laufende virtuelle Maschine zu aktivieren.
- Rechte Strg + A : Um die Größe des Anzeigefensters an die aktuelle Auflösung der laufenden virtuellen Maschine anzupassen.
4] Windows-Verwaltung

- Strg + Alt + Umschalt + oberes oder unteres Zeichen : Um den Schreibtisch entweder übereinander oder darunter zu platzieren.
- Strg + Q : Dies beendet die aktuelle VirtualBox-Sitzung.
5] Erweiterungspaketverwaltung
Erweiterungspakete sind für bestimmte Funktionen wie die Integration virtueller Webcams usw. von entscheidender Bedeutung. Daher ist es sehr wichtig, hierfür Verknüpfungen zu haben.
- Strg + Umschalt + I : Mit dieser Taste können Benutzer ein neues Erweiterungspaket auf der aktuellen Installation installieren. Durch Ersetzen von „I“ durch „U“ wird ein vorhandenes Erweiterungspaket deinstalliert.
6] Speicherverwaltung
Einige Verknüpfungen zur Speicherverwaltung sind:
- Strg + Umschalt + F : Dadurch wird die Liste der derzeit vorhandenen virtuellen Festplatten neu geladen, damit Sie sie auswählen können.
- Strg + Umschalt + A : Ohne Zeit mit dem Importieren eines vorhandenen virtuellen Festplatten-Images zu verschwenden, können Benutzer diese mit dieser Tastenkombination in die aktuelle Installation importieren.
- Wenn ein Benutzer „A“ durch „C“ ersetzt, kann er das Image der virtuellen Festplatte auswählen und klonen.
7] Protokollverwaltung
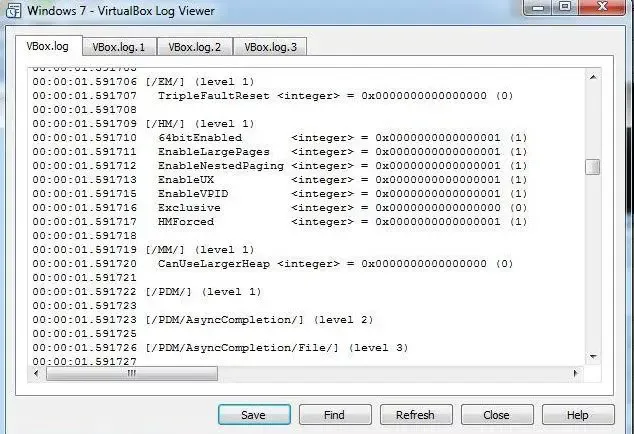
Protokollverwaltung ist notwendig, wenn es um Fehlerbehebung, Überwachung, Sicherheit und Leistungsoptimierung geht. Daher sind im Folgenden einige Abkürzungen aufgeführt, die es einfacher machen.
- Strg + Umschalt + F : Mit der Tastenkombination können wir die Suchaufforderung für den aktiven Log Viewer starten.
- Strg + Umschalt + T : Ohne lange Schritte durchführen zu müssen, um eine gefilterte Begriffssuche im aktuell aktiven Protokoll-Viewer durchzuführen, hilft uns diese Tastenkombination dabei, dies in wenigen Sekunden zu tun.
- Strg + Umschalt + D : Mit dieser Taste ist es jetzt ganz einfach, die verfügbaren Lesezeichen zu finden.
- Strg + Umschalt + P : Wenn Sie auf die verfügbaren Anzeigeeinstellungen für den aktiven Log Viewer zugreifen möchten, den Sie verwenden, drücken Sie die Tasten und voilà, los geht’s.
8] Netzwerkmanagement
- Strg + Umschalt + P , gefolgt von Alt + A : Dadurch werden die Controller-spezifischen Einstellungen für das virtuelle Netzwerk geöffnet.
- Strg + Umschalt + C : Wenn Sie einen neuen virtuellen Netzwerkcontroller benötigen, ist diese Tastenkombination genau das Richtige für Sie.
- Strg + Umschalt + P , gefolgt von Alt + D : Dadurch werden die DHCP-Servereinstellungen des funktionierenden Netzwerkcontrollers geöffnet.
9] Remote-Cloud-Management
- Strg + Umschalt + T : Zum Öffnen des kostenlosen Testangebots für den Oracle-Remote-Cloud-Zugriff.
- Strg + Umschalt + P : Mit dieser Taste können Benutzer die verfügbaren Einstellungen für ein bestimmtes Remote-Cloud-Konto aktivieren.
- Strg + Umschalt + A : Nun, es gibt nichts Besseres, als mit drei Klicks ein neues Remote-Cloud-Profil zu erstellen.
Das ist es!
Wie optimiert man die Leistung von VirtualBox unter Windows 10/11?
Es gibt verschiedene Möglichkeiten, wie wir die Leistung von VirtualBox optimieren können . Einige davon umfassen die Aktivierung der Hardware-Virtualisierung im BIOS, die Zuweisung von ausreichend RAM und CPU-Kernen, die Verwendung von SSD-Speicher für VMs und so weiter. Ein Benutzer kann auch VirtualBox Guest Additions installieren sowie SD- und 3D-Beschleunigung für maximale Leistung aktivieren. Auch wenn es vielleicht nicht einmal gesagt werden muss: Halten Sie VirtualBox und das Gastbetriebssystem auf dem neuesten Stand, damit Sie bei dieser einfachen Sache nicht mit Fehlermeldungen konfrontiert werden.
Wie kann ich in VirtualBox mehr CPU nutzen?
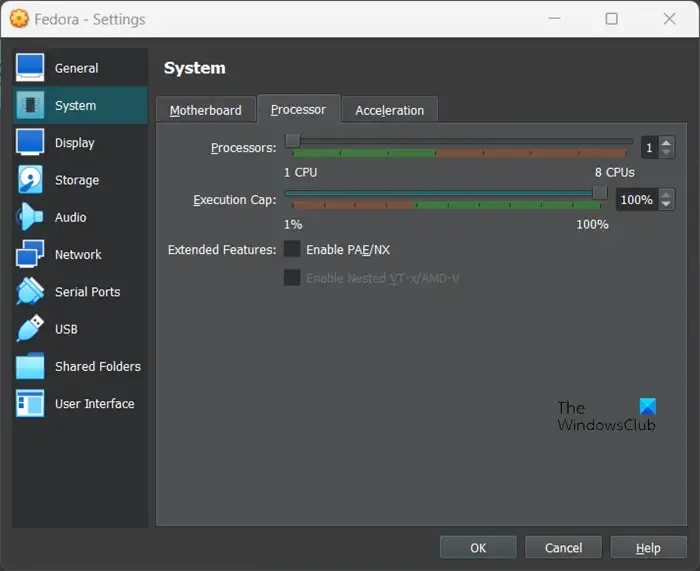
Bevor Sie einer virtuellen Maschine weitere CPU-Ressourcen zuweisen, stellen Sie sicher, dass die CPU des Hostsystems Hardwarevirtualisierung unterstützt und in den BIOS/UEFI-Einstellungen aktiviert ist. So machen Sie es auch:
- Schließen Sie zunächst die virtuelle Maschine und öffnen Sie die VirtualBox auf dem Hostsystem.
- Wählen Sie die virtuelle Maschine aus, klicken Sie mit der rechten Maustaste darauf und wählen Sie Einstellungen.
- Klicken Sie nun auf System > Prozessor.
- Anschließend können Sie mit dem Prozessor-Schieberegler mehr CPU hinzufügen.
- Klicken Sie auf die Schaltfläche „OK“ und starten Sie die virtuelle Maschine neu. Sie wird mit mehr CPU-Kernen geöffnet.
Dies wird die Arbeit für Sie erledigen.



Schreibe einen Kommentar