Beste Lösungen zum Beheben eines verschwommenen Bildschirms in Windows
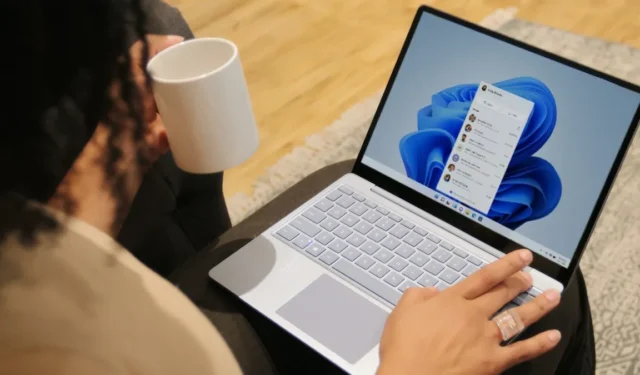
Verschwommene Bildschirme können Ihren PC unbrauchbar machen, und leider sind Windows-Benutzer mit dieser Erfahrung gut vertraut. Dieses Problem, das auch einen verschwommenen Anmeldebildschirm, Taskleistensymbole oder Apps umfasst, wird normalerweise durch falsche Auflösungseinstellungen oder DPI-Skalierung verursacht. Glücklicherweise ist die Behebung des Problems recht einfach, da Sie nur ein paar Anpassungen an Ihrem System vornehmen müssen.
So beheben Sie einen verschwommenen Desktop-Bildschirm
Wenn Sie einen verschwommenen Desktop-Bildschirm erleben, probieren Sie diese Lösungen aus. Fahren Sie mit der Methode fort, die am besten zu Ihrer Situation passt.
1. Passen Sie die Leistungseinstellungen an
Als erstes empfehlen wir, die Leistungseinstellungen anzupassen. Bei dieser Methode konfigurieren wir Windows für die beste visuelle Leistung.
- Geben Sie „Erweiterte Systemeinstellungen anzeigen“ in die Windows-Suche ein und klicken Sie auf „Öffnen“.
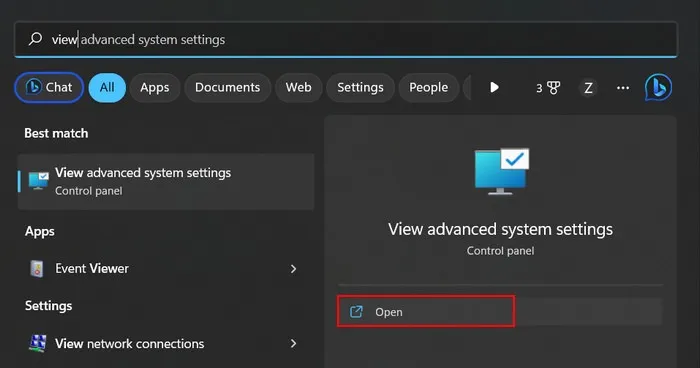
- Gehen Sie im Dialogfeld „Systemeigenschaften“ zum Abschnitt „Erweitert“ und klicken Sie im Abschnitt „Leistung“ auf die Schaltfläche „Einstellungen“.
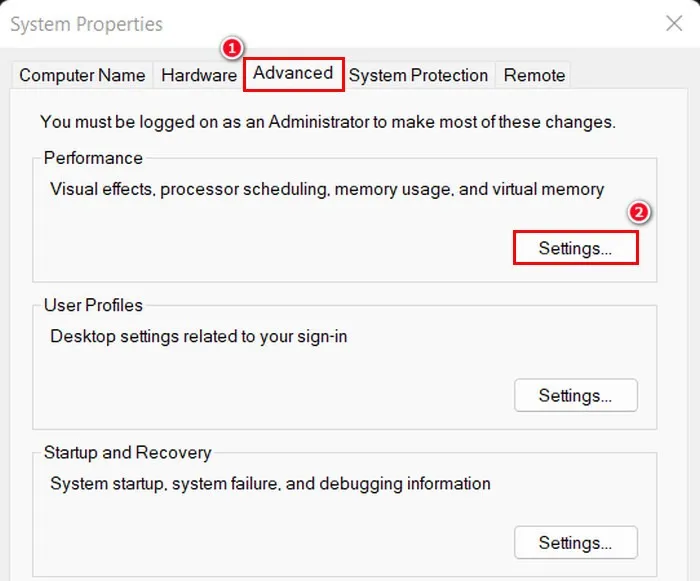
- Navigieren Sie zum Abschnitt „Visuelle Effekte“ und aktivieren Sie die Option „Für bestes Erscheinungsbild anpassen“.
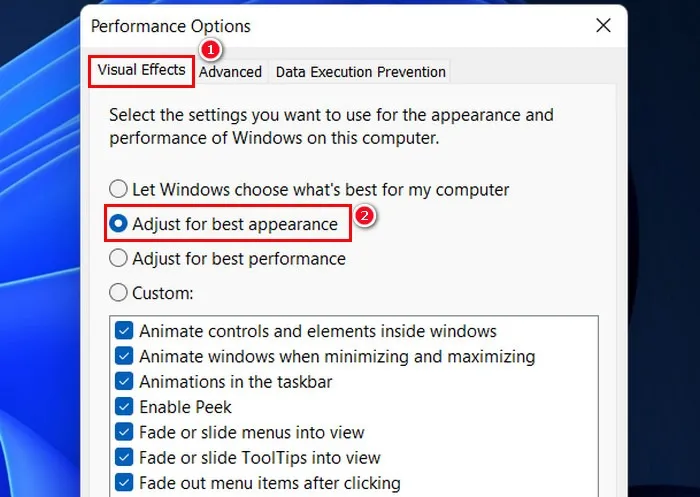
- Klicken Sie auf „Übernehmen -> OK“, um die Änderungen zu speichern.
2. Aktualisieren Sie Ihren Grafiktreiber und mehr
Es kann mehrere andere Gründe geben, warum Ihr Desktop in Windows verschwommen erscheint. Beispielsweise könnte der Grafiktreiber veraltet oder beschädigt sein und nicht richtig mit der Grafikkarte kommunizieren. Veraltete Treiber können nicht nur für kleinere Unannehmlichkeiten wie unscharfe Bildschirme verantwortlich sein, sondern auch zu Problemen wie verzerrten Bildern, Bildschirmflimmern und Farbproblemen in Windows führen, also stellen Sie sicher, dass sie immer auf dem neuesten Stand sind.
Die Einstellungen für die Bildschirmauflösung könnten auch falsch eingestellt sein, was zu einem verschwommenen Bildschirm führt. Wenn die Anzeigeauflösung zu niedrig oder zu hoch eingestellt ist, können Bilder und Text auf dem Bildschirm verschwommen oder verpixelt erscheinen. Wir diskutieren diese Probleme und ihre möglichen Lösungen in unserem Leitfaden zur Behebung häufiger Probleme mit der Bildschirmauflösung.
So beheben Sie einen verschwommenen Anmeldebildschirm
Wenn Ihr Anmeldebildschirm in Windows verschwommen ist, kann dies am Acryl-Weichzeichner-Effekt liegen, der Teil der Transparenzeffekte in Windows ist. Diese Funktion wurde entwickelt, um der visuellen Benutzeroberfläche Tiefe zu verleihen. Es kann jedoch dazu führen, dass verschiedene Teile des Anmeldebildschirms verschwommen erscheinen, wenn es aktiviert ist.
Dies geschieht normalerweise, wenn das von Ihnen verwendete Anmeldebildschirmbild viel visuelles Rauschen aufweist. Eine einfache Lösung besteht darin, die Acryl-Unschärfe-Effektfunktion über eine der folgenden beiden Optionen zu deaktivieren.
1. Verwenden Sie den Gruppenrichtlinien-Editor
- Drücken Sie die Windows+ R-Tasten, um einen Ausführen-Dialog zu öffnen.
- Geben Sie ein
gpedit.mscund drücken Sie Enter.
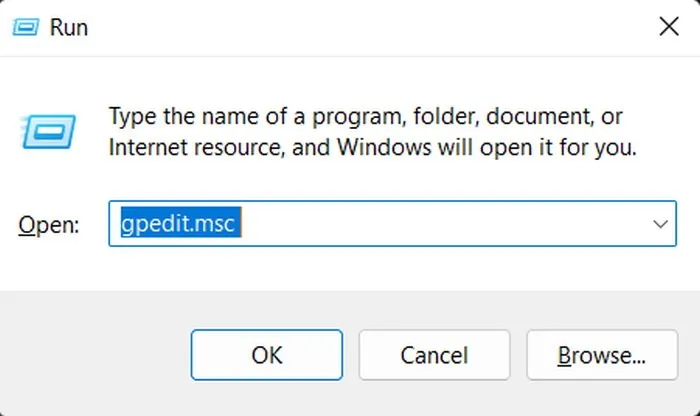
- Klicken Sie in der Eingabeaufforderung zur Benutzerkontensteuerung auf „Ja“.
- Navigieren Sie im Gruppenrichtlinien-Editor zu „Computer Configuration\Administrative Templates\System\Logon“.
- Doppelklicken Sie auf die Option „Klaren Anmeldehintergrund anzeigen“.
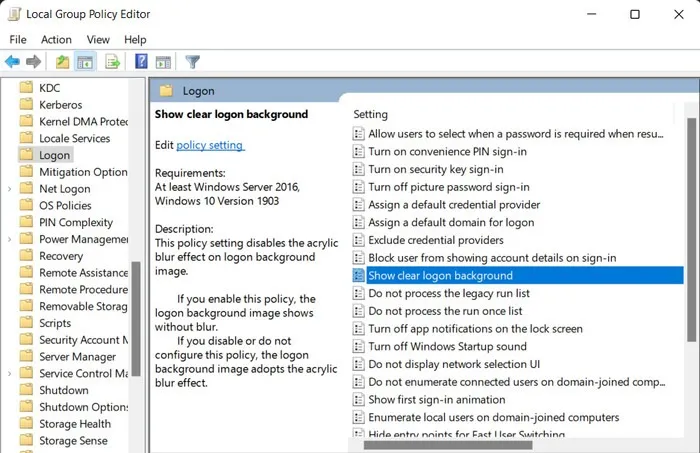
- Klicken Sie in der Liste der Optionen auf „Aktiviert“ und dann auf „Übernehmen -> OK“, um die Änderungen zu speichern.
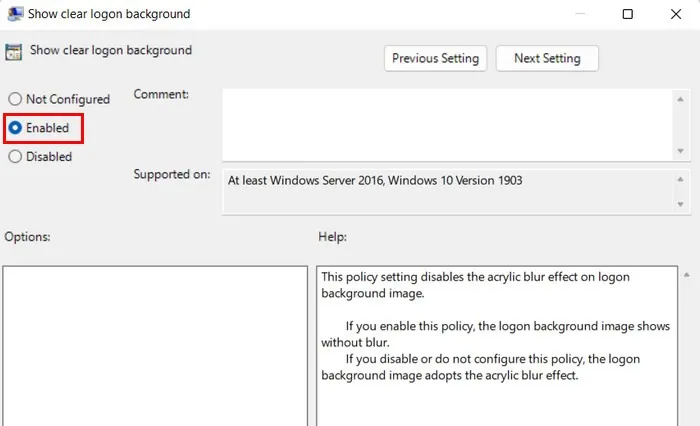
2. Über den Registrierungseditor
Wenn Sie Probleme mit dem Gruppenrichtlinien-Editor haben, können Sie auch den Registrierungs-Editor verwenden, um dieselben Änderungen vorzunehmen. Bevor Sie fortfahren, empfehlen wir jedoch dringend, zur Sicherheit ein Backup der Registrierung zu erstellen.
- Drücken Sie die Windows+ R-Tasten, um einen Ausführen-Dialog zu öffnen.
- Geben Sie
regeditAusführen ein und drücken Sie Enter.
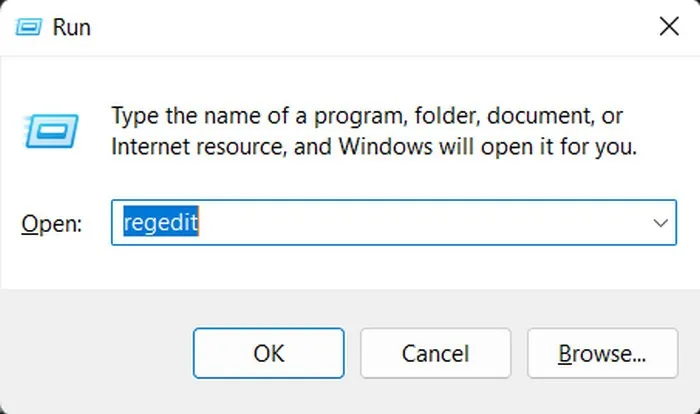
- Klicken Sie in der Eingabeaufforderung der Benutzerkontensteuerung auf „Ja“.
- Navigieren Sie nach dem Öffnen des Registrierungseditors zu:
HKEY_LOCAL_MACHINE\SOFTWARE\Policies\Microsoft\Windows
- Doppelklicken Sie rechts auf die Taste „System“. Wenn Sie es nicht finden können, klicken Sie mit der rechten Maustaste auf die „Windows“-Taste auf der linken Seite und wählen Sie „Neu -> Schlüssel“.
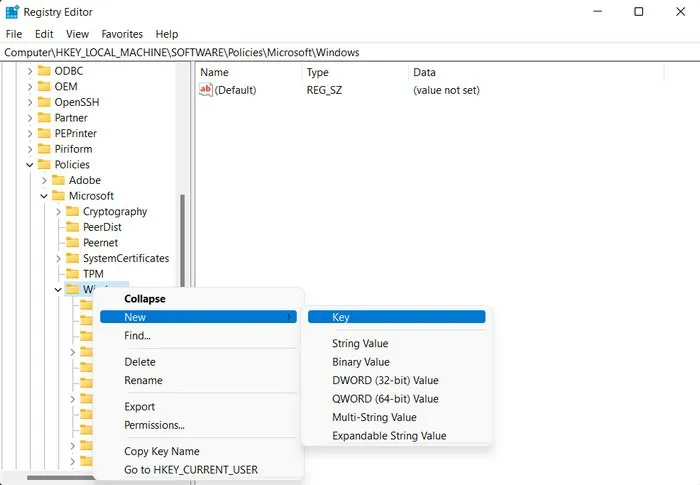
- Nennen Sie diesen Schlüssel „System“.
- Doppelklicken Sie im Menü auf der linken Seite auf „System“ und klicken Sie dann mit der rechten Maustaste auf eine leere Stelle im rechten Bereich.
- Wählen Sie „Neu -> DWORD (32-Bit)-Wert“.
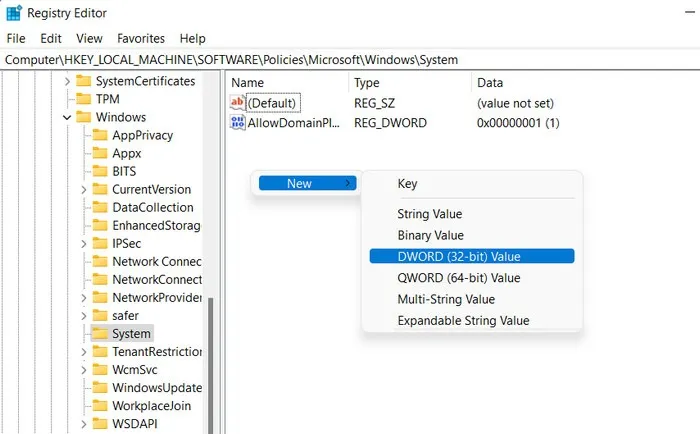
- Benennen Sie diesen Wert in „DisableAcrylicBackgroundOnLogon“ um.
- Doppelklicken Sie auf diesen neu erstellten Wert und ändern Sie seine „Wertdaten“ von 0 auf 1.
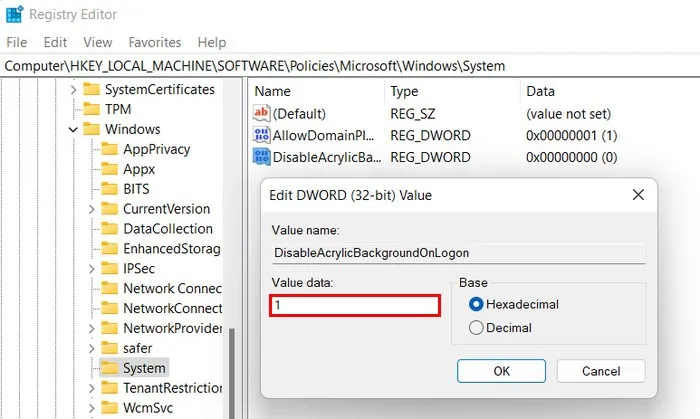
- Klicken Sie auf „OK“, um die Änderungen zu speichern und den Registrierungseditor zu verlassen.
- Sobald die Acryl-Weichzeichner-Funktion deaktiviert ist, sollte die Anzeige Ihres Anmeldebildschirms wieder normal sein.
So beheben Sie verschwommene App-Symbole
Wenn Sie in bestimmten Apps (einschließlich Taskleisten-Apps) mit einem verschwommenen Bildschirm zu tun haben, versuchen Sie diese Methoden zur Fehlerbehebung, um das Problem zu beheben:
1. Grafikeinstellungen anpassen
Sie können versuchen, die Grafikeinstellungen für die App anzupassen, in der Sie Unschärfe sehen. Wenn Sie ein Windows 11-Benutzer sind, gehen Sie folgendermaßen vor, um fortzufahren:
- Starten Sie die Windows-Einstellungs-App, indem Sie die Tasten Windows+ drücken I.
- Gehen Sie zu „System -> Anzeige“.
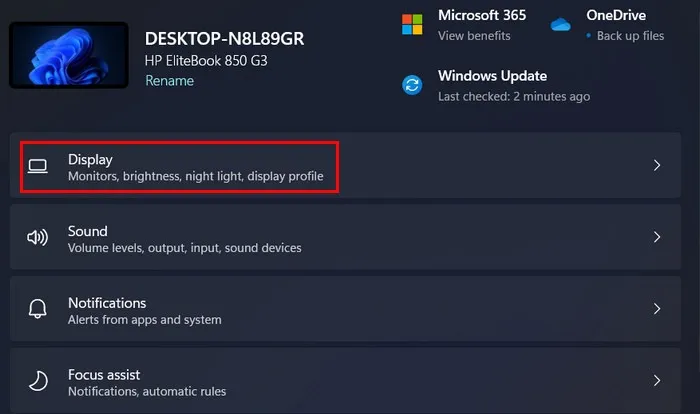
- Navigieren Sie zum Abschnitt „Verwandte Einstellungen“ und klicken Sie auf die Option „Grafiken“.
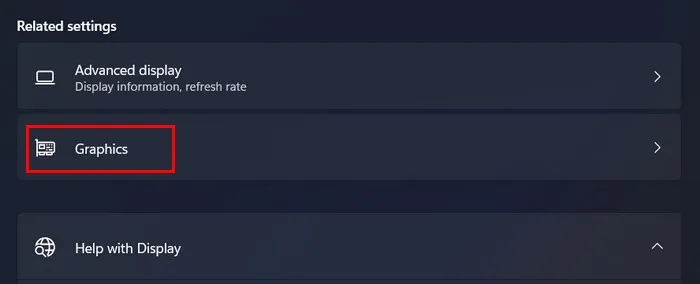
- Klicken Sie auf dem nächsten Bildschirm auf die Ziel-App und dann auf die Schaltfläche „Optionen“.

- Wählen Sie den „High-Performance“-Modus und klicken Sie auf „Save“, um die Änderungen zu speichern.

- Starten Sie Ihren Computer neu und prüfen Sie, ob das Problem mit der Unschärfe behoben ist.
- Wenn Sie Windows 10 verwenden, gehen Sie zu „Einstellungen -> Anzeige -> Grafikeinstellungen“.
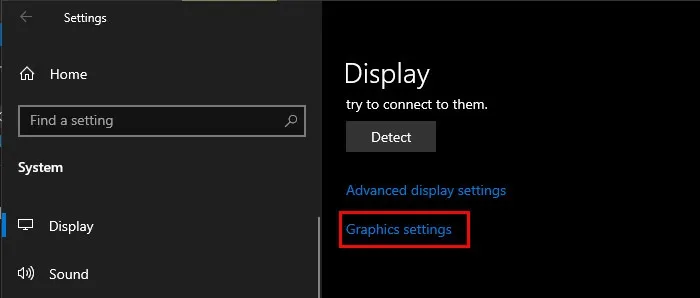
- Sie sehen ein Dropdown-Menü, in dem Sie entweder die Standard- oder die Microsoft Store-App auswählen können.
- Wenn es sich bei der Ziel-App um eine Standard-App handelt, klicken Sie auf die Schaltfläche „Durchsuchen“ und wählen Sie die aus. EXE-Datei, die der App zugeordnet ist. Wenn es sich bei der App um eine Microsoft Store-App handelt, wählen Sie die App aus dem zweiten Dropdown-Menü aus, das auf Ihrem Bildschirm angezeigt wird.
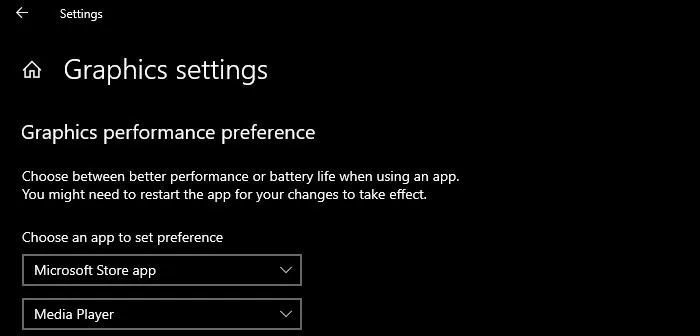
- Klicken Sie auf „Hinzufügen -> Optionen“.
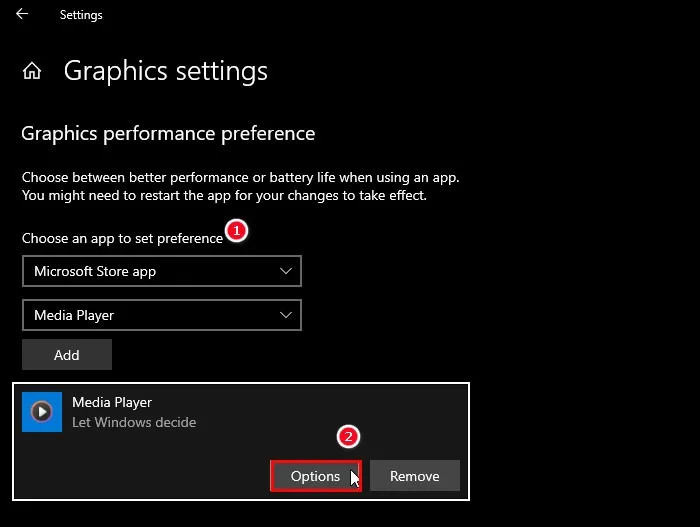
- Entscheiden Sie sich für die Option „Höchstleistung“ und klicken Sie auf die Schaltfläche „Speichern“.
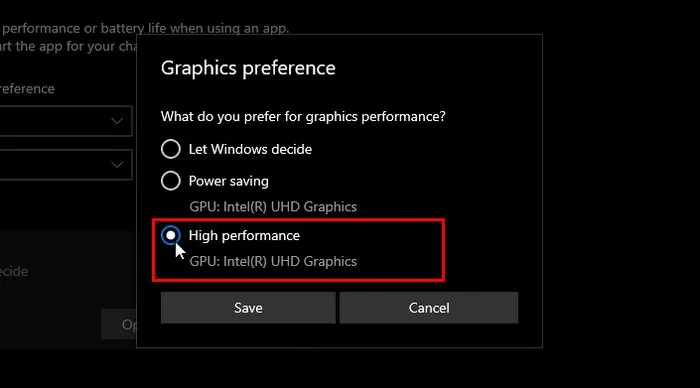
2. Ändern Sie den ClearType-Text
Sie können auch versuchen, den ClearType-Text in der Systemsteuerung zu ändern, indem Sie sich für ein anderes Textbeispiel entscheiden. Dies hilft, die verschwommenen Schriftarten in einer Anwendung (falls vorhanden) zu beheben.
- Geben Sie „ClearType-Text anpassen“ in die Windows-Suche ein und klicken Sie auf „Öffnen“.
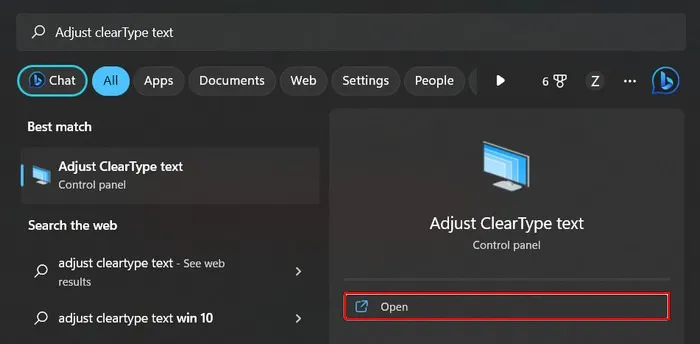
- Wählen Sie die Option „ClearType aktivieren“ und klicken Sie dann auf „Weiter“.
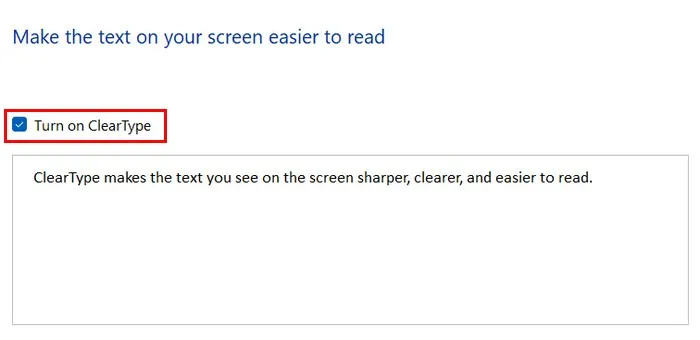
- Klicken Sie erneut auf „Weiter“ .
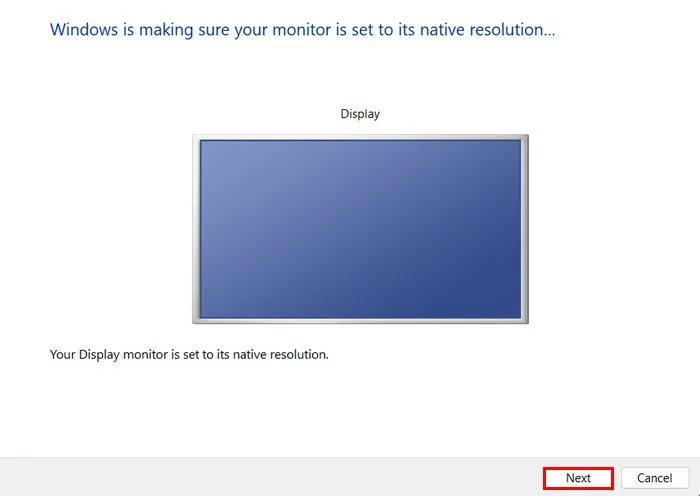
- Wählen Sie die bevorzugte Textbeispieloption und klicken Sie auf „Weiter“. Sie müssen die gleichen Schritte für einige weitere Bildschirme ausführen.
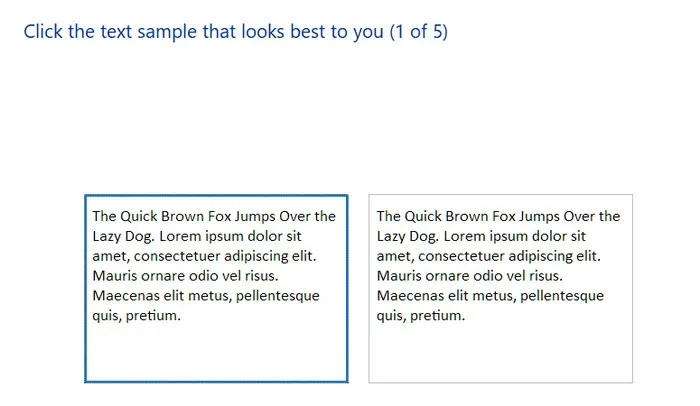
- Wenn Sie die besten Muster ausgewählt haben, klicken Sie auf die Schaltfläche „Fertigstellen“ und schließen Sie das ClearType-Textfenster.
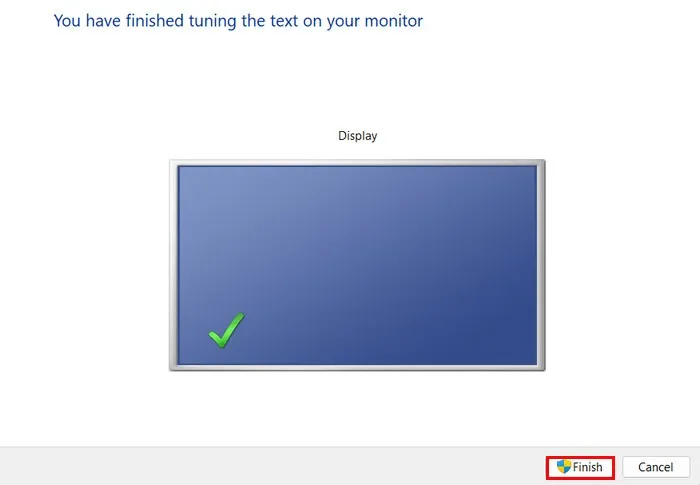
- Starten Sie Ihren Computer neu und prüfen Sie, ob das Problem behoben ist.
Häufig gestellte Fragen
Wie verbessere ich die Bildschirmsichtbarkeit in Windows?
Es gibt mehrere Schritte, die Sie unternehmen können, um die Sichtbarkeit des Bildschirms in Windows zu verbessern. Stellen Sie zunächst sicher, dass Ihre Bildschirmauflösung mit der nativen Auflösung Ihres Monitors übereinstimmt. Sie können auch die Skalierungseinstellungen anpassen, damit der Text und die Symbole auf dem Bildschirm korrekt angezeigt werden. Gehen Sie zu „Einstellungen -> Anzeige -> Skalierung & Layout“. Erweitern Sie das Dropdown-Menü für „Skalieren“ und wählen Sie die empfohlene Option aus. Abgesehen davon empfehlen wir Ihnen, Ihren Grafiktreiber immer auf dem neuesten Stand zu halten.
Welche zusätzlichen Optionen gibt es für den Umgang mit verschwommenen und verpixelten Schriftarten?
Wenn Sie auf Ihrem Computer mit verschwommenen oder verpixelten Schriftarten zu tun haben und ClearType nicht geholfen hat, können Sie das Problem beheben, indem Sie die Standardeinstellungen für Schriftarten wiederherstellen oder den Schriftarten-Cache neu erstellen. In diesem Handbuch werden die verschiedenen Lösungen zum Korrigieren verschwommener und verpixelter Schriftarten erläutert.
Bildnachweis: Unsplash . Alle Screenshots von Zainab Falak.
- Twittern



Schreibe einen Kommentar