Beste Nvidia-Systemsteuerungseinstellungen für Spiele
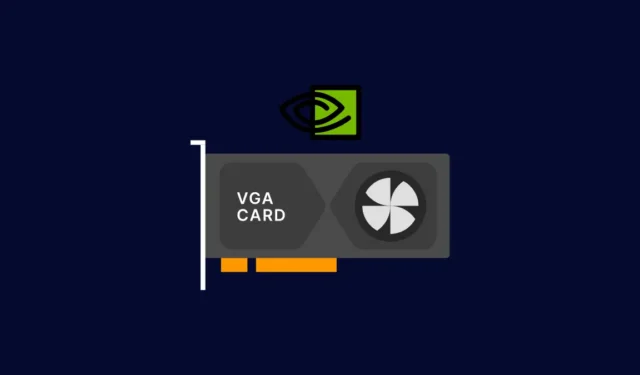
PC-Gaming ist die Grenze. Einer der Gründe, warum es Konsolen immer noch überlegen ist, ist die große Auswahl an Grafikeinstellungen, die Benutzer je nach Wunsch ihrer Spiele ändern können.
Für Benutzer von Nvidia-Grafikkarten sind alle diese Einstellungen in der Nvidia-Systemsteuerungs-App zu finden. In den meisten Fällen funktionieren die Standardeinstellungen gut genug, um das Spiel je nach Konfiguration hinsichtlich Leistung, Qualität oder einem Gleichgewicht zwischen beiden zu optimieren.
Wenn Sie jedoch die Leistung Ihres Spiels maximieren möchten, ist es entscheidend zu wissen, welche Sie ändern und welche Sie in Ruhe lassen sollten. Die folgende Anleitung veranschaulicht, was jede dieser Einstellungen bewirkt und wie Sie sie am besten einrichten können, um höhere Bilder pro Sekunde im Spiel zu genießen. Also lasst uns anfangen.
Nvidia-Systemsteuerung vs. Nvidia GeForce
Nvidia verfügt über zwei separate Apps – Nvidia Control Panel und Nvidia GeForce. Beide bieten eine breite Palette an GPU-Optimierungen und -Anpassungen für alle Arten von Gamern. Aber sie werden nicht gleich gemacht.
Nvidias GeForce verfügt über eine bessere Benutzeroberfläche, aktualisiert Treiber automatisch, zeichnet Ihre Spiele auf und überträgt sie und kann Spiele hinsichtlich Leistung oder Qualität optimieren. Wenn Sie jedoch mitten ins Geschehen eintauchen und Einstellungen wie Antialiasing, Texturfilterung, vertikale Synchronisierung usw. ändern oder GPU-Einstellungen global erzwingen möchten, um eine optimale Leistung zu erzielen, ist die Systemsteuerung von Nvidia immer noch die beste Wahl.
1. Aktualisieren Sie die Nvidia-Grafiktreiber
Bevor wir beginnen, wird dringend empfohlen, dass Sie Ihre Grafiktreiber aktualisieren, insbesondere wenn Sie sich nicht daran erinnern, dies in letzter Zeit getan zu haben. Nvidia aktualisiert regelmäßig seine GPU-Treiber, um Fehler zu beheben und Ihr Spielerlebnis besser zu optimieren.
Methode 1: Verwendung der Nvidia GeForce Experience-App
Am einfachsten geht das über die Nvidia GeForce App. Wenn Sie aus irgendeinem Grund nicht über Nvidia GeForce verfügen, können Sie es hier herunterladen .
Klicken Sie in der Taskleiste mit der rechten Maustaste auf das Nvidia-Logo und wählen Sie Nvidia GeForce Experience.
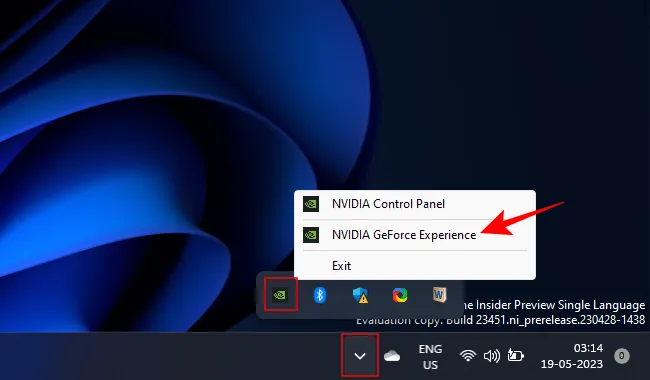
Gehen Sie auf der Registerkarte „Treiber“ zum Dreipunktmenü und wählen Sie „Game Ready-Treiber“.
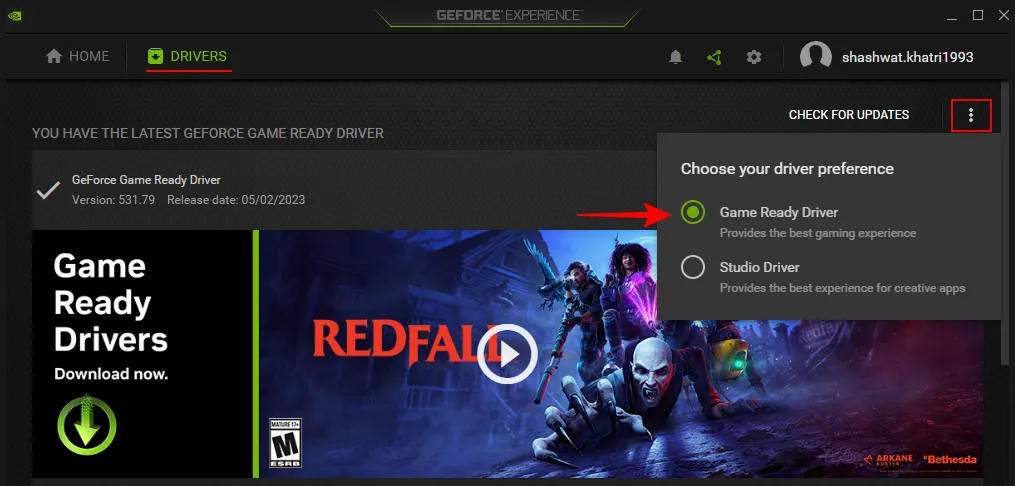
Klicken Sie dann auf Nach Updates suchen .
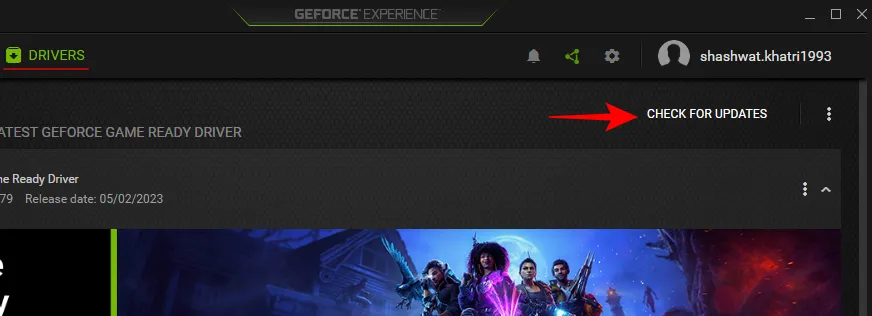
2. Verwenden des Geräte-Managers
Alternativ können Sie Ihre GPU-Treiber über den Geräte-Manager Ihres Systems aktualisieren. Klicken Sie mit der rechten Maustaste auf Start und öffnen Sie den Geräte-Manager .
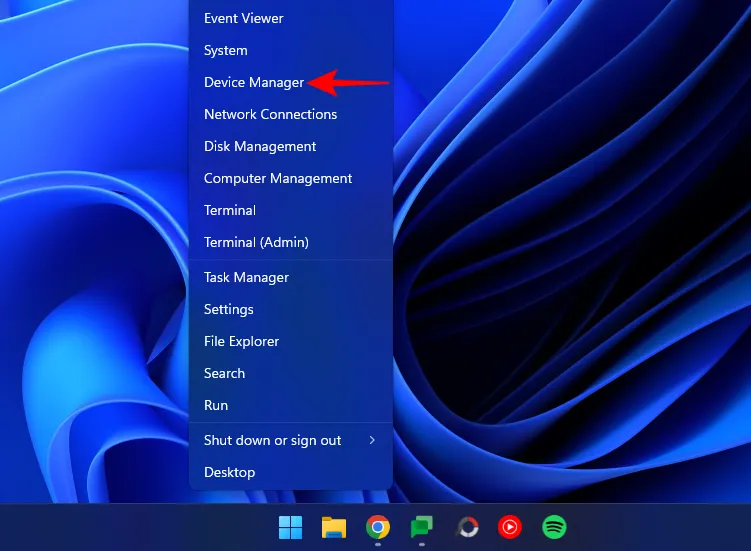
Erweitern Sie den Zweig „Anzeigeadapter“, klicken Sie mit der rechten Maustaste auf Ihre GPU und wählen Sie Treiber aktualisieren .
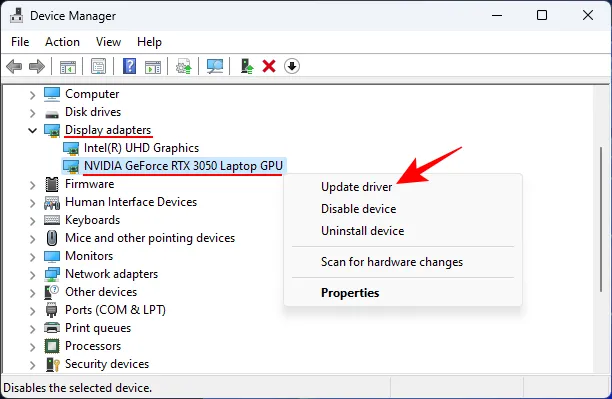
Wählen Sie „Automatisch nach Treibern suchen“ und überlassen Sie Windows den Rest.
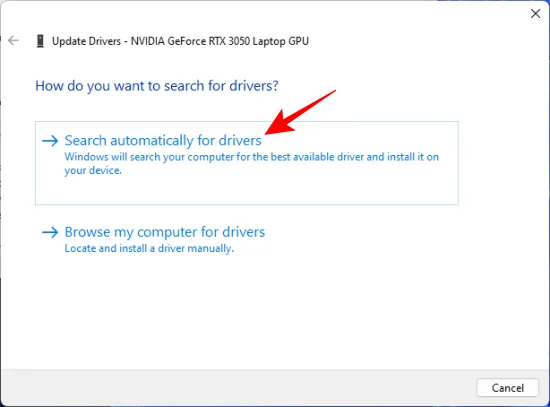
Wenn Sie fertig sind, starten Sie Ihr System neu.
3. Nutzung der Nvidia-Website
Gehen Sie zur Treiberseite von Nvidia und wählen Sie Ihr System und Ihre GPU-Konfiguration aus den Dropdown-Menüs aus. Klicken Sie dann auf Suchen .
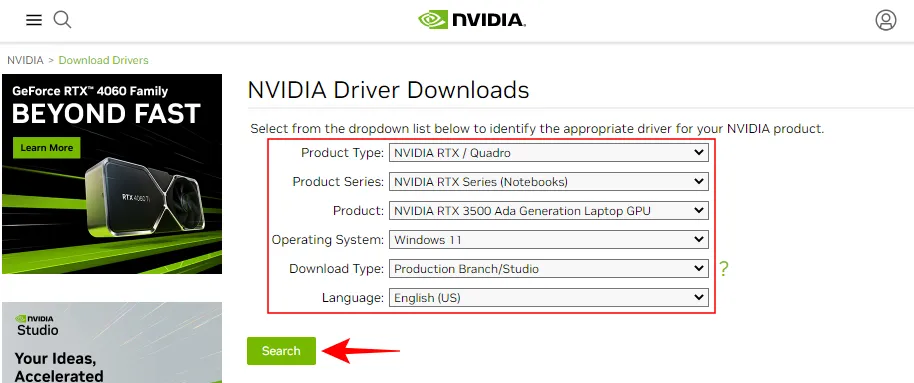
Laden Sie die Treiber herunter und installieren Sie sie.
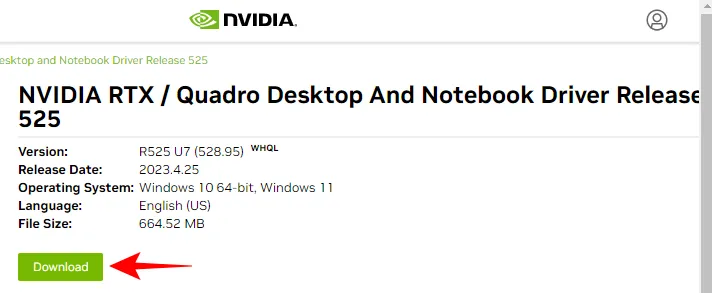
2. Beste Nvidia-Systemsteuerungseinstellungen
Wie die Geforce Experience-App befindet sich auch die Systemsteuerung von Nvidia unter dem Taskleistensymbol.

Sie können auch über das Desktop-Kontextmenü darauf zugreifen (> Weitere Optionen anzeigen).
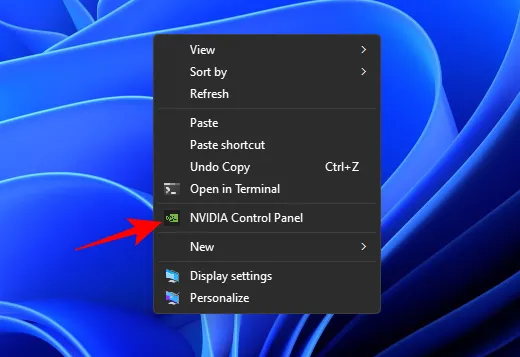
Sobald es geöffnet ist, gehen Sie im linken Bereich unter „3D-Einstellungen“ zu „ Bildeinstellungen mit Vorschau anpassen “, falls es noch nicht ausgewählt ist.
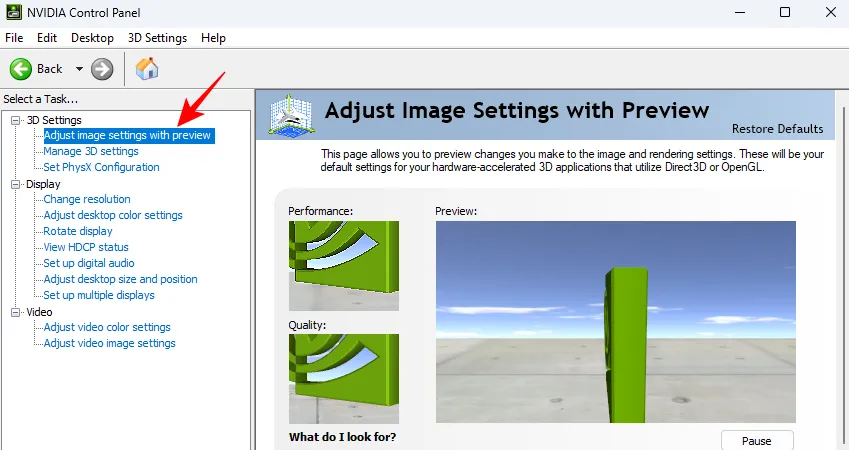
Wählen Sie rechts „ Erweiterte 3D-Bildeinstellungen verwenden“ und klicken Sie auf „Übernehmen“ .

Klicken Sie dann auf „Bring mich dorthin“, um mit der Optimierung der Einstellungen zu beginnen, oder klicken Sie im linken Bereich auf „3D-Einstellungen verwalten“.
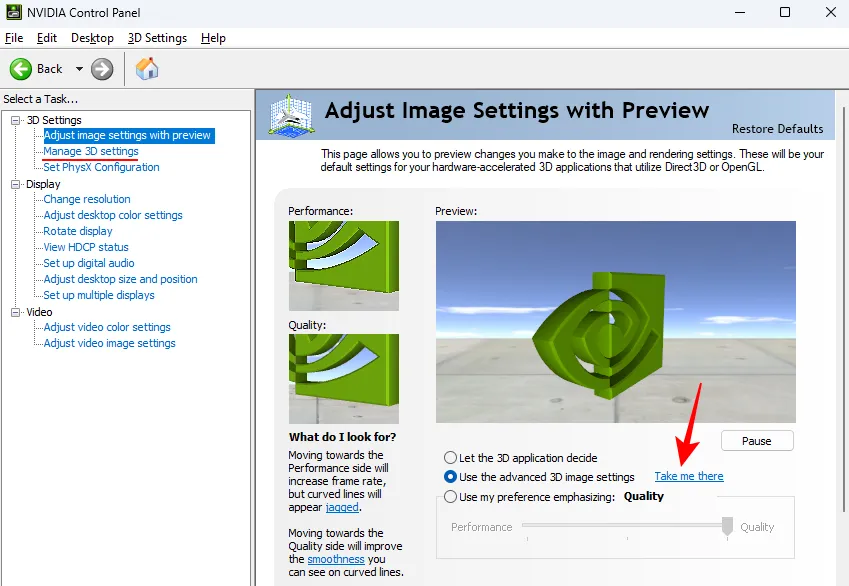
3D-Einstellungen verwalten (global)
Unter „3D-Einstellungen“ finden Sie in der Option „3D-Einstellungen verwalten“ die meisten erweiterten GPU-Funktionen. Bevor wir zu diesen Einstellungen kommen, stellen Sie sicher, dass Sie im Dropdown-Menü rechts Ihren bevorzugten Grafikprozessor auswählen.
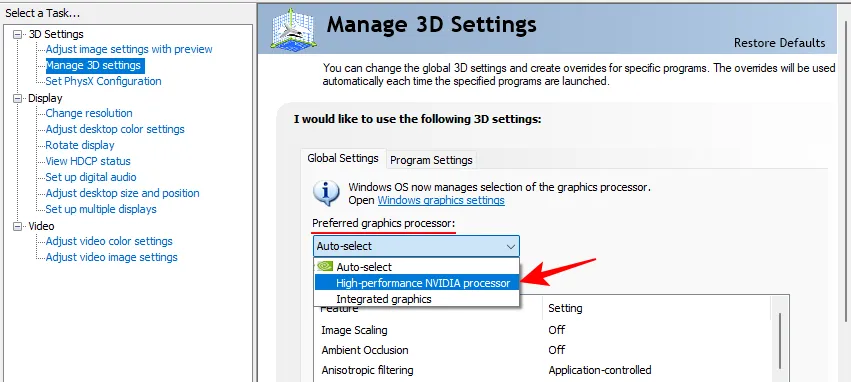
Jetzt können Sie mit der Änderung der Funktionseinstellungen fortfahren. Der Einfachheit halber finden Sie hier eine kurze Übersicht darüber, wie Sie diese Funktionen einstellen sollten.
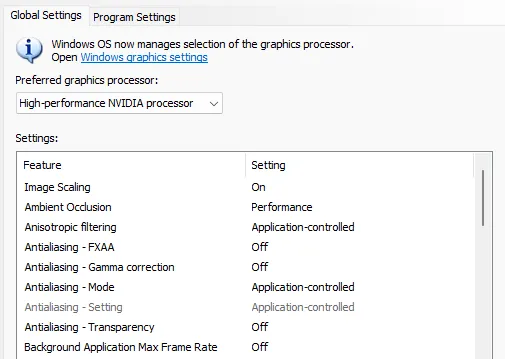

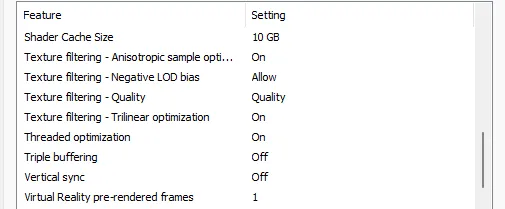
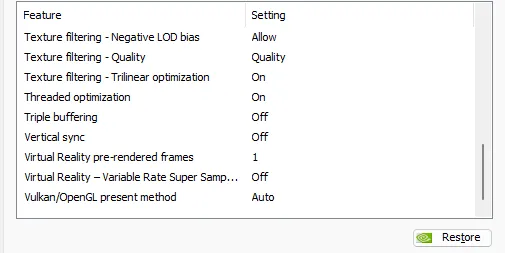
Je nachdem, ob Sie einen Laptop oder einen Desktop verwenden, stehen Ihnen einige davon möglicherweise nicht zur Verfügung. Aber keine Sorge; Ändern Sie einfach diejenigen, die angezeigt werden. Lesen Sie weiter, um besser zu verstehen, was all diese Funktionen bewirken und warum es empfohlen wird, sie wie oben gezeigt zu ändern.
Hinweis: In dieser Anleitung liegt der Schwerpunkt auf „Globale Einstellungen“. Es gibt jedoch einige Einstellungen, die besser für jedes Programm angepasst werden können. Dazu müssen Sie die Anpassungen auf der Registerkarte „Programmeinstellungen“ vornehmen. Wir werden unbedingt erwähnen, welche dieser Einstellungen Sie möglicherweise für verschiedene Spiele testen möchten.
1. Bildskalierung
Die Bildskalierung kann eine erhebliche Verbesserung der FPS bewirken. Wenn diese Option aktiviert ist, werden Ihre Spiele mit einer niedrigeren Auflösung ausgeführt, was die FPS steigert, aber Sie werden keinen wirklichen Rückgang der Bildqualität bemerken. Dies liegt daran, dass Ihre GPU das Bild wieder vergrößert und die Schärfe, Details und Klarheit der Bilder erhöht. Auf diese Weise erhalten Sie zusätzlich zu den zusätzlichen Frames, die beim Spielen mit einer niedrigeren Auflösung entstehen, nahezu die gleiche Bildqualität.
Lassen Sie die Schärfe bei 50 % bleiben, um die maximale Leistung zu erzielen, ohne zu große Qualitätseinbußen hinnehmen zu müssen. Es ist ein netter Trick, mit dem Sie bei einer Vielzahl von Spielen bessere Leistungen erzielen können und den Sie auf jeden Fall immer beibehalten sollten.
Stellen Sie es auf „ Ein“ und klicken Sie dann auf „OK“ .

2. Umgebungsokklusion
Ambient Occlusion fügt Objekten unterschiedlicher Form und Oberfläche subtile Schatten hinzu, als würden sie durch indirektes Licht beleuchtet, was die Tiefenschärfewahrnehmung verbessert und Bilder realistischer erscheinen lässt.
Es mildert außerdem das Licht dort, wo es zu grell ist, und passt die Schatteneffekte an die Position des Objekts im Verhältnis zum Licht sowie an die Szene an.
Sie können es ausgeschaltet lassen, wenn Sie nicht möchten, dass es Ihre GPU belastet. Besser ist es jedoch, die Einstellung auf „Performace“ zu stellen, um sicherzustellen, dass die GPU auf Leistung ausgerichtet ist und eine gute Balance zwischen butterweichem Gameplay und realistischer Grafik bietet.
Stellen Sie es auf Leistung ein .
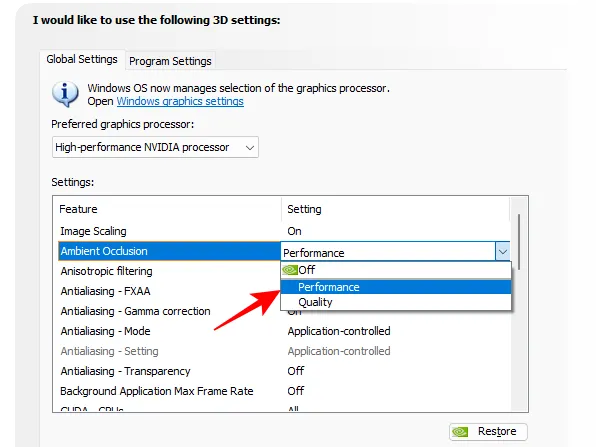
3. Anisotrope Filterung
Anisotrope Filterung verbessert die Texturqualität von 3D-Objekten, wenn Licht in scharfen, schrägen Winkeln auf sie trifft. Das Ergebnis ist eine geringere Unschärfe von Objekten und eine insgesamt flüssigere Darstellung.
Allerdings geht dies, wie man vermutet hätte, auf Kosten der Leistung. Wenn Sie auf der Suche nach einer besseren Grafik sind, sollten Sie die maximale Geschwindigkeit auf 16x erhöhen. Für eine verbesserte Leistung ist es jedoch am besten, die Steuerung dieser Nvidia-Funktion Ihrem Spiel zu überlassen, da die meisten Spiele über eigene anisotrope Filteroptionen im Spiel verfügen und diese je nach GPU-Fähigkeiten ausreichend optimieren.
Stellen Sie es auf App-gesteuert ein .
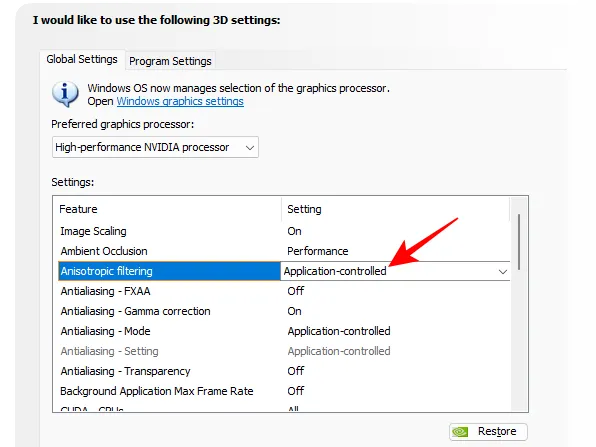
4. Antialiasing – FXAA, Gammakorrektur, Modus, Einstellung und Transparenz
Wenn Ihr Display nicht in der Lage ist, qualitativ hochwertige Bilder zu erzeugen, werden Sie häufig ungleichmäßige und raue Kanten an Texturen feststellen, die ansonsten makellos sein sollten. Dies wird als Aliasing oder Treppenstufeneffekt bezeichnet. Nvidia verfügt über einige Anti-Aliasing-Einstellungen, die dies korrigieren und die Bildqualität verbessern.
Schnelles ungefähres Anti-Aliasing (FXAA) ist eine solche Einstellung, die Anti-Aliasing-Algorithmen anwendet, um zu bestimmen, wie viel Unschärfe oder Linienverfärbung hinzugefügt werden muss, damit die Objekte glatter aussehen.
Das beansprucht natürlich GPU-Ressourcen, die woanders besser investiert wären. Außerdem sollten Sie sich nicht die Mühe machen, es global zu aktivieren. Wenn Sie also nicht viele gezackte Kanten an Objekten sehen, wenn diese Funktion deaktiviert ist, lassen Sie es sein.
FXAA – auf Aus eingestellt
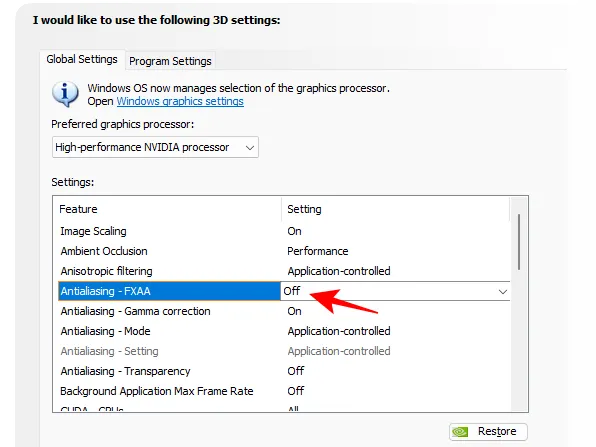
Die Gammakorrektur ist eine Teilmenge der Anti-Aliasing-Funktion, die speziell die Farbqualität von 3D-Bildern korrigiert, indem sie bestimmt, wie hell die Bilder gemacht werden müssen. Da dies jedoch speziell für OpenGL-Programme gilt, lassen viele Benutzer es global deaktiviert.
Gama-Korrektur – Aus
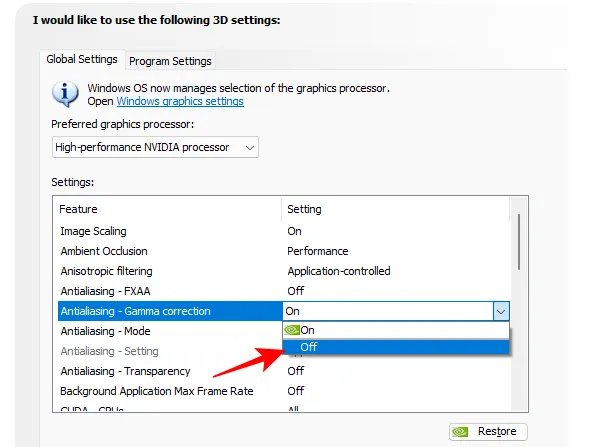
Antialiasing-Modus und -Einstellung sind allgemeine Einstellungen, die genau bestimmen, wie die Antialiasing-Funktion zur Korrektur des Aliasing-Phänomens verwendet wird. Es ist am besten, das Spiel entscheiden zu lassen, was aus Performance-Sicht ideal ist.
Modus und Einstellung – App-gesteuert
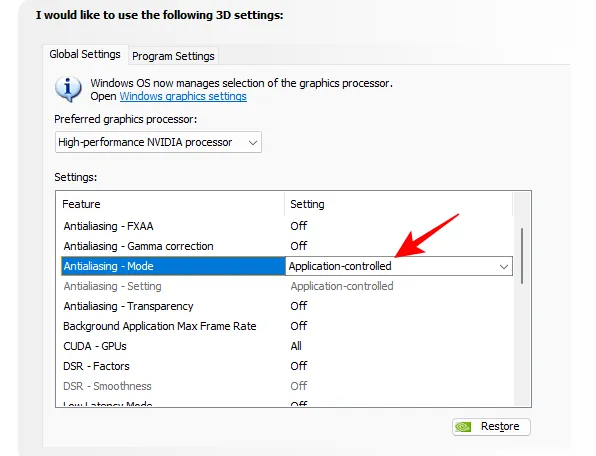
Die letzte AA-Funktion, Transparenz, gilt für Bilder mit teilweise transparenten Texturen wie Blättern oder Drähten. Damit es funktioniert, muss zuerst die Standardform des Anti-Aliasing aktiviert werden. Aus Leistungsgründen sollten Sie es ausschalten, es sei denn, Sie haben genügend GPU-Ressourcen übrig.
Transparenz – Aus
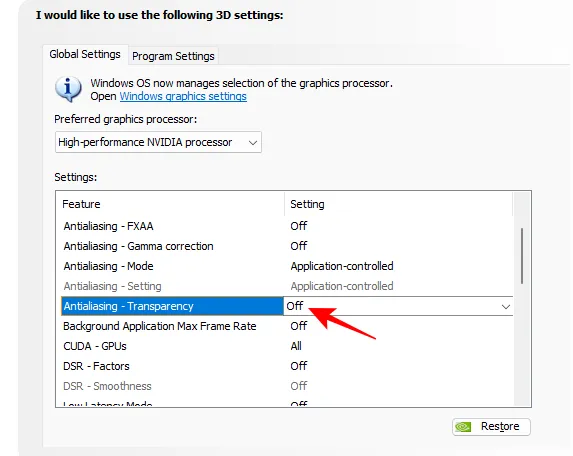
5. Maximale Bildrate der Hintergrundanwendung
Wie der Name schon sagt, steuert diese Einstellung, wie viele Bilder pro Sekunde Sie Hintergrundanwendungen geben möchten. Sofern Sie keine Leistungsprobleme haben, müssen Sie dies nicht aktivieren. Wenn Sie sich dazu entschließen, dies zu aktivieren, stellen Sie es natürlich auf das absolute Minimum ein, nämlich 20 FPS. Oder noch besser: Schließen Sie die Hintergrundanwendungen, wenn sie nicht benötigt werden.
Maximale Bildrate der Hintergrundanwendung – Aus . Wenn aktiviert, auf den niedrigsten Wert (20) einstellen.
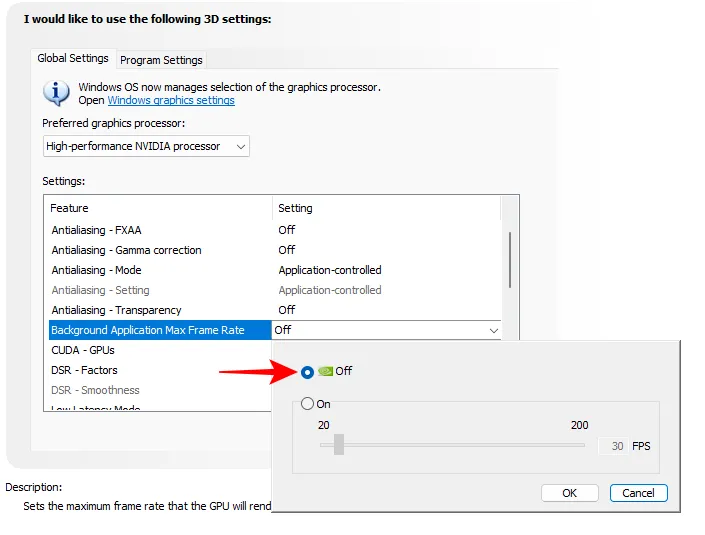
6. CUDA – GPUs
Compute Unified Device Architecture (oder CUDA) ist Nvidias allgemeine Computerplattform, die es Anwendungen ermöglicht, Ihre GPU zu nutzen. Mit der Systemsteuerungseinstellung können Sie auswählen, welche GPU (und ihre Kerne) für die grafische Verarbeitung verwendet werden können. Unabhängig davon, ob Sie mehrere GPUs in Ihrem System haben oder nicht, behalten Sie die Einstellung „Alle“ bei.
CUDA-GPUs – Alle
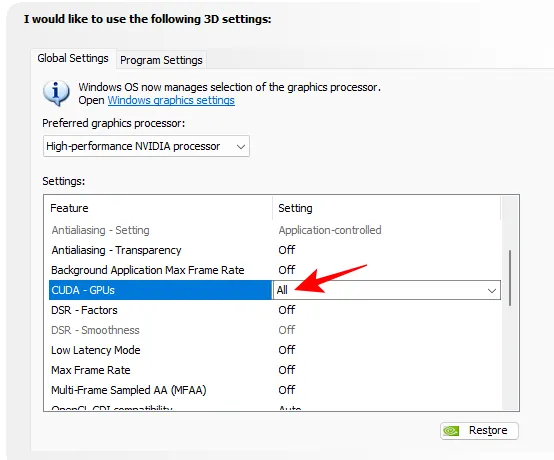
7. DSR – Faktoren und Glätte
Dynamic Super Resolution (DSR) verbessert die Bildglätte, indem das Spiel zunächst mit höheren Auflösungen gerendert und dann wieder auf die Auflösung Ihres Monitors herunterskaliert wird. Diese Funktion wird jedoch am besten nur verwendet, wenn im Spiel keine Antialiasing-Einstellungen vorhanden sind oder diese nicht ausreichen.
Auf „Aus“ stellen

8. Modus mit geringer Latenz
Der Low-Latency-Modus ist eine Nvidia-Funktion, die die Frames begrenzt, die Ihre CPU vorbereiten und liefern kann, bevor sie von der GPU verarbeitet werden. Daher werden die Frames „just in time“ zur Verarbeitung an die GPU übermittelt, wodurch sich die Zeit verkürzt, die das System zum Rendern von Bildern benötigt.
Stellen Sie „Ein“ oder „Ultra“ ein
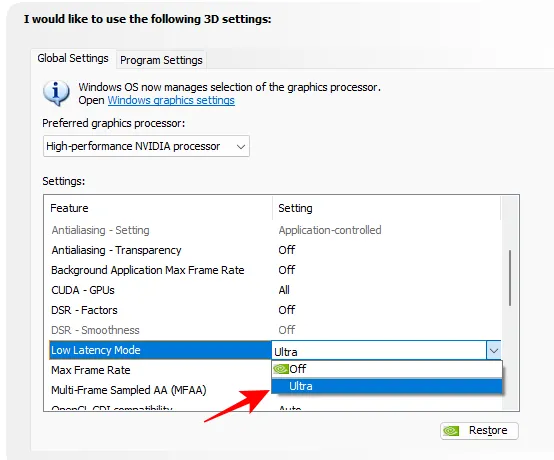
9. Maximale Bildrate
Wie der Name schon sagt, begrenzt diese Funktion die Bildrate, die Ihre GPU rendern kann. Die Entscheidung, die FPS Ihres Spiels zu begrenzen, ist jedoch schwierig. In den meisten Fällen möchten Sie dies möglicherweise nicht tun. Wenn Sie jedoch online spielen oder die Akkulaufzeit verlängern möchten, möchten Sie möglicherweise eine maximale Bildrate festlegen, um die Latenz zu reduzieren.
Auf „Aus“ stellen
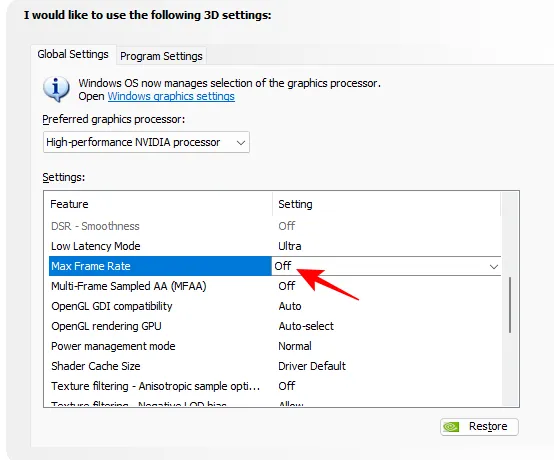
10. Multi-Frame-Sampling-AA (MFAA)
MFAA ist ein weiterer Trick von Nvidia zur Reduzierung der gezackten Aliasing-Artefakte, bei dem die Positionen der Bildbeispiele pixelübergreifend innerhalb desselben Frames sowie über Frames hinweg neu programmiert werden.
Die Ergebnisse variieren erheblich von Spiel zu Spiel. Bei bestimmten Spielen wie Death Stranding, bei denen kein ausreichendes Anti-Aliasing vorhanden ist, kann es bei aktiviertem MFAA zu einem spürbaren Unterschied kommen. Bei den meisten Spielen wird dies jedoch nicht empfohlen.
Wenn Sie möchten, können Sie es für verschiedene Titel ausprobieren, indem Sie zur Registerkarte „Programmeinstellungen“ wechseln und es für ein bestimmtes Spiel aktivieren. Aber es ist am besten, es nicht global einzuschalten.
Auf „Aus“ stellen
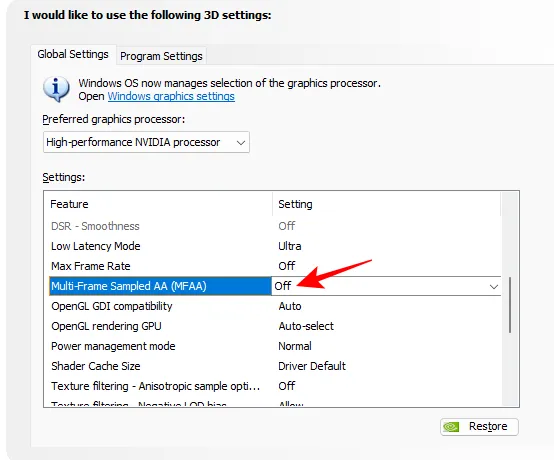
11. OpenGL GDI-Kompatibilität
Diese Funktion ist besonders nützlich für Laptops und Notebook-PCs, da sie die Wahl zwischen Leistungs- und Energieoptimierungen unter OpenGL-Windows ermöglicht. Die Wahl des einen oder anderen kann jedoch bei Anwendungen, die sowohl OpenGL- als auch GDI-Rendering verwenden, im Weg stehen. Wenn Sie einen Laptop haben, stellen Sie ihn einfach auf „Auto“ und lassen Sie den Treiber das richtige Verhalten bestimmen.
Auf „Auto“ einstellen
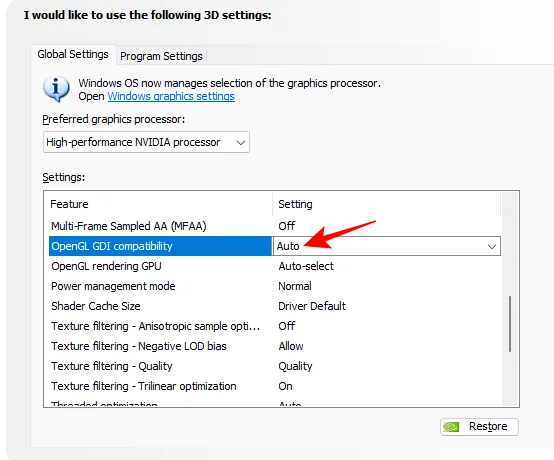
12. OpenGL-Rendering-GPU
Wenn Sie über mehr als eine Grafikkarte verfügen, können Sie mit dieser Einstellung auswählen, welche GPU Sie für OpenGL-Spiele und -Anwendungen verwenden möchten. Idealerweise möchten Sie Ihre leistungsstärkste GPU auswählen, um weltweit die beste Leistung zu erzielen.
Auf Nvidia-GPU einstellen
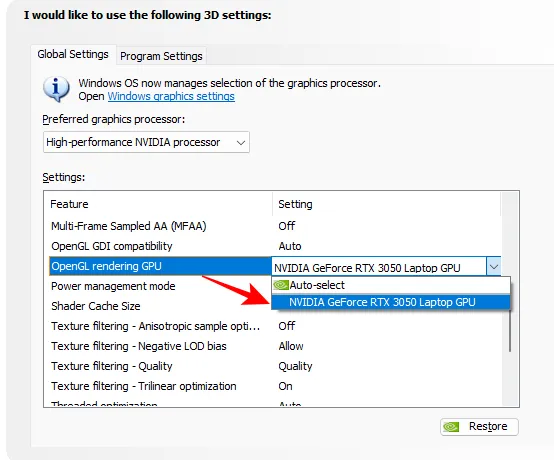
13. Energieverwaltungsmodus
Laptop-Benutzer sollten dies belassen. Wenn Sie den Energieverwaltungsmodus auf „Maximale Leistung“ einstellen, erhalten Sie zwar eine bessere Leistung in Spielen, Ihre GPU wird jedoch ständig übermäßig belastet. Sie möchten nicht, dass Ihre GPU ständig heiß läuft.
Wenn Sie den FPS-Boost wirklich wollen, ändern Sie dies besser unter „Programmeinstellungen“.
Auf Normal einstellen (oder „Maximale Leistung bevorzugen“ unter Programmeinstellungen)
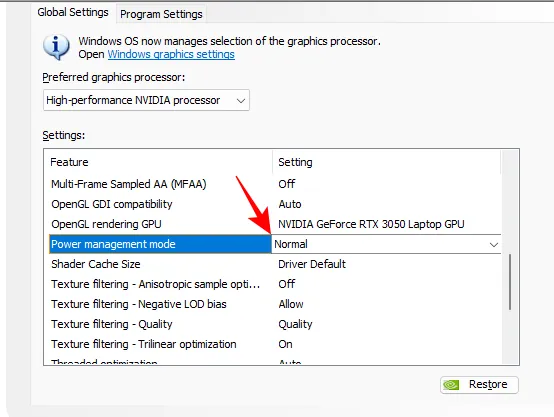
14. Shader-Cache-Größe
Der Shader-Cache wird generiert, wenn Sie Ihr Spiel zum ersten Mal ausführen, sodass sich die GPU bei jedem weiteren Lauf, anstatt Shader-Kompilierungen durchzuführen, auf den zuvor generierten Shader-Cache verlassen kann und eine Verarbeitung von Grund auf vermieden wird. Um optimale Ergebnisse zu erzielen, stellen Sie die maximale Shader-Cache-Größe auf 10 GB ein, was ein guter Sweet Spot ist.
Auf 10 GB eingestellt
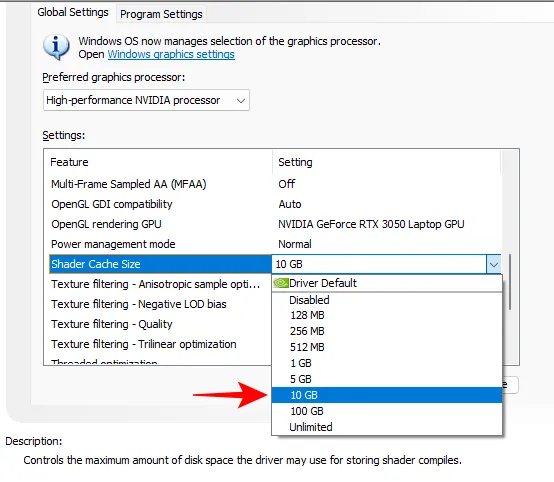
15. Texturfilterung – Anisotrope Probenoptimierung, negative LOD-Vorspannung, Qualität und trilineare Optimierung
Die Texturfilterung ist eine äußerst wichtige NVCP-Funktion, die, wie der Name schon sagt, die Qualität der Texturen verbessert, indem sie sie weniger stumpf oder kastenförmig aussehen lässt. Ohne sie sieht sogar der Aliasing-Effekt schlimmer aus.
Die anisotrope Musteroptimierung ist eine gute Funktion zur Texturfilterung, die die Bildqualität erheblich verbessert, ohne große Auswirkungen auf die Leistung zu haben. Auf der Suche nach einer höheren FPS-Zahl wollen wir bei der Bildqualität keine allzu großen Kompromisse eingehen.
Auf „Ein“ setzen
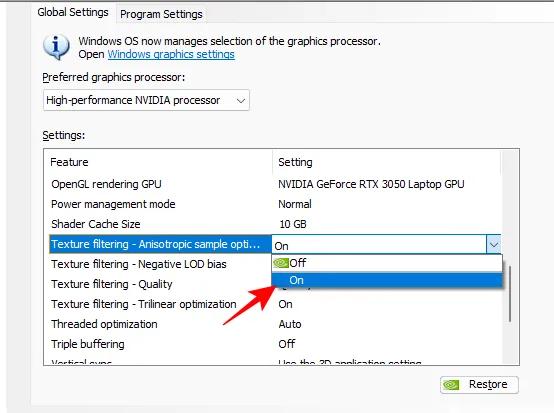
Bei der negativen LOD- Voreingenommenheit , wobei LOD für Detaillierungsgrad steht, wird eine Texturfilterung angewendet, um die Bildqualität von Objekten zu verbessern, sodass diese schärfer aussehen, wenn sie stationär sind. Allerdings kann dies zu Lasten der Leistung gehen. Daher ist es besser, Anwendungen daran zu hindern, diese Funktion zu verwenden.
Auf „Klemmen“ einstellen
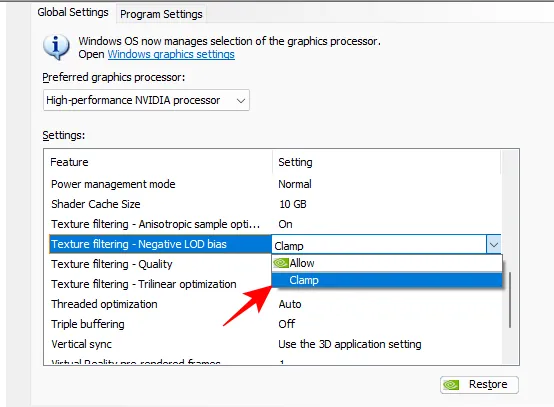
Die Qualität der Texturfilterung ist ein Kinderspiel. Damit können Sie den Grad der Texturfilterung anpassen und eine Präferenz für Leistung oder Qualität festlegen.
Auf „Hohe Leistung“ einstellen
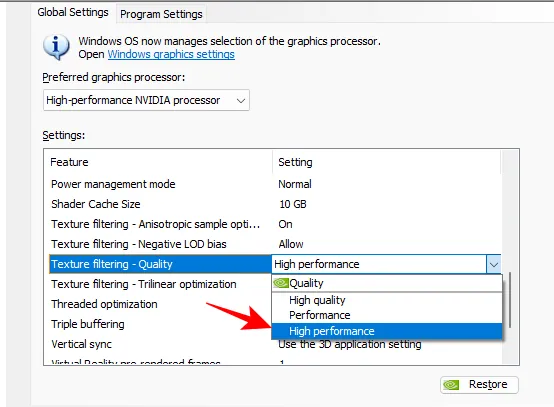
Die trilineare Optimierung optimiert Ihre Spiele, indem sie bilineare Filterung ermöglicht, wo trilineare Filterung nicht erforderlich ist. Dadurch können wertvolle GPU-Ressourcen eingespart werden. Oft führt eine bilineare Filterung dort, wo sie erforderlich ist, tatsächlich zu einer Schärfung der Texturen und erweist sich auch als Leistungssteigerung.
Auf „Ein“ setzen
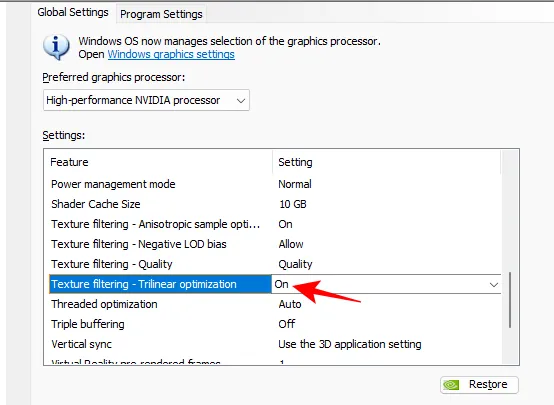
16. Thread-Optimierung
Mit dieser Einstellung können Spiele grundsätzlich mehrere CPU-Kerne verwenden, um die Leistung zu verbessern. Sie können dies auf „Auto“ belassen. Wenn Sie jedoch sicherstellen möchten, dass alle Ihre CPU-Kerne von Spielen genutzt werden, schalten Sie es ein.
Auf „Ein“ setzen
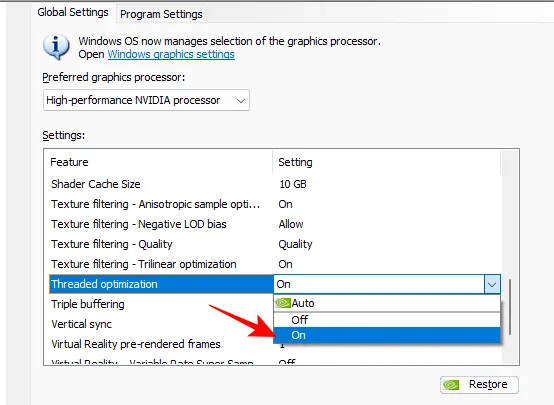
17. Dreifache Pufferung
Dreifache Pufferung ist eine weitere gute Funktion, die Sie aktivieren können, um die Bildraten zu verbessern. Die parallele Bildpufferung verbessert die Leistung, insbesondere bei AAA-Titeln und auch, wenn Vertical Sync ebenfalls aktiviert ist. Es kann auch nützlich sein, wenn Sie unter Bildschirmrissen leiden.
Der Nachteil ist jedoch, wie so oft bei erweiterten Funktionen, die auf Leistung abzielen, der Stromverbrauch der GPU.
Wenn Sie Ihre GPU-Ressourcen lieber für andere leistungssteigernde Einstellungen sparen möchten, was wir empfehlen, dann schalten Sie es aus.
Stellen Sie die Option auf „Aus“ ein (Ein, wenn Bildschirmrisse auftreten).

18. Vertikale Synchronisierung
Vertical Sync synchronisiert die Bildrate des Spiels mit der Bildwiederholfrequenz Ihres Monitors. Da es Ihre FPS begrenzen kann, sollten Sie es lieber ausgeschaltet lassen. Wenn Sie jedoch Bildschirmrisse bemerken, kann es von Vorteil sein, V-Sync zu aktivieren.
Auf „Aus“ stellen (Ein, wenn Bildschirmrisse auftreten)
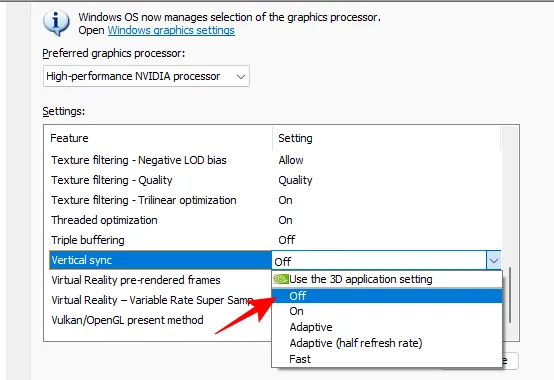
Hinweis: Wenn das Problem mit Bildschirmrissen weiterhin besteht, kann dies durchaus an einem fehlerhaften Treiber liegen. Stellen Sie daher sicher, dass Sie zuerst Ihre Treiber aktualisieren (oder setzen Sie sie zurück, wenn nach dem Update Bildschirmrisse auftreten).
19. Vorgerenderte VR-Frames und Supersampling mit variabler Rate
Diese beiden Einstellungen sind für diejenigen gedacht, die mit Virtual-Reality-Headsets spielen. Die erste, VR-vorgerenderte Frames , begrenzt die Frames, die die CPU in die Warteschlange stellen kann, bevor die GPU sie verarbeiten kann. Dies reduziert die Zeit, die zum Rendern benötigt wird.
Für Spiele, die stärker auf die CPU angewiesen sind, wie z. B. CS:GO, wird es jedoch keinen großen Nutzen bringen. Stellen Sie für solche Spiele die Einstellung „3D-Anwendungseinstellung verwenden“ ein. Ansonsten…
Auf 1 setzen
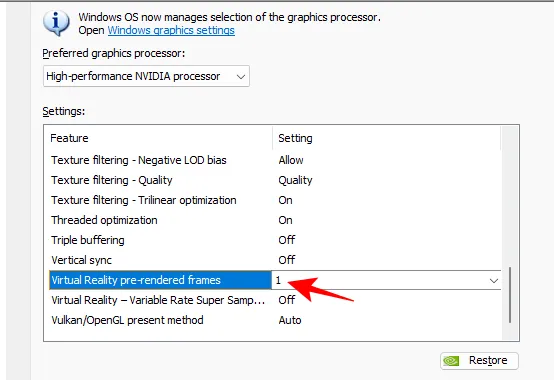
Die VR-Supersampling- Einstellung mit variabler Rate hingegen dient hauptsächlich dazu, die Bildqualität zu verbessern, indem das Sampling auf Bereiche konzentriert wird, in denen es für VR wirklich wichtig ist. Aber naturgemäß geht es zwangsläufig auf Kosten der Leistung.
Auf „Aus“ stellen
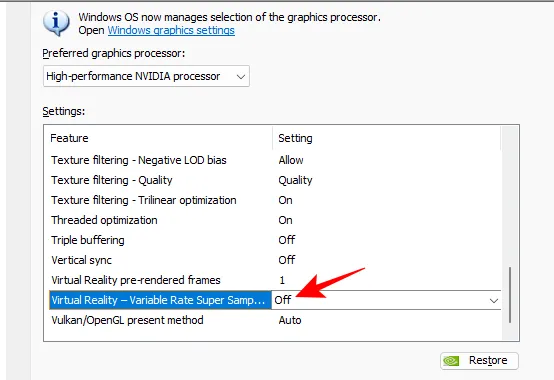
20. Aktuelle Methode von Vulkan/OpenGL
Schließlich haben wir noch die aktuelle Vulkan/OpenGL-Methode, eine relativ neuere Einstellung, von der Vulkan- oder OpenGL-Spiele profitieren können. Allerdings sind die Vorteile meist sehr gering und es lohnt sich nicht, sie pauschal anzusetzen. Außerdem besteht immer die Möglichkeit, dass Sie auf die eine oder andere Art von Problemen stoßen, wenn Sie etwas anderes als „Automatisch“ wählen.
Auf „Auto“ einstellen
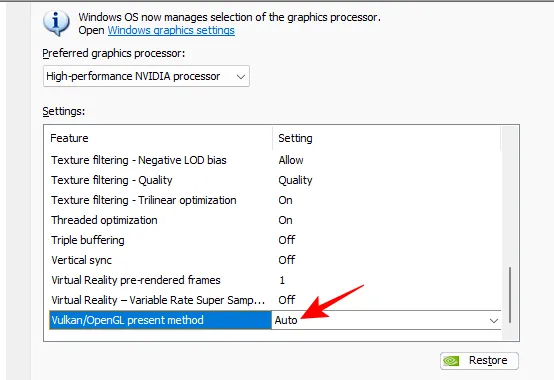
Sobald alle diese Funktionen festgelegt sind, vergessen Sie nicht, auf „Übernehmen“ zu klicken.
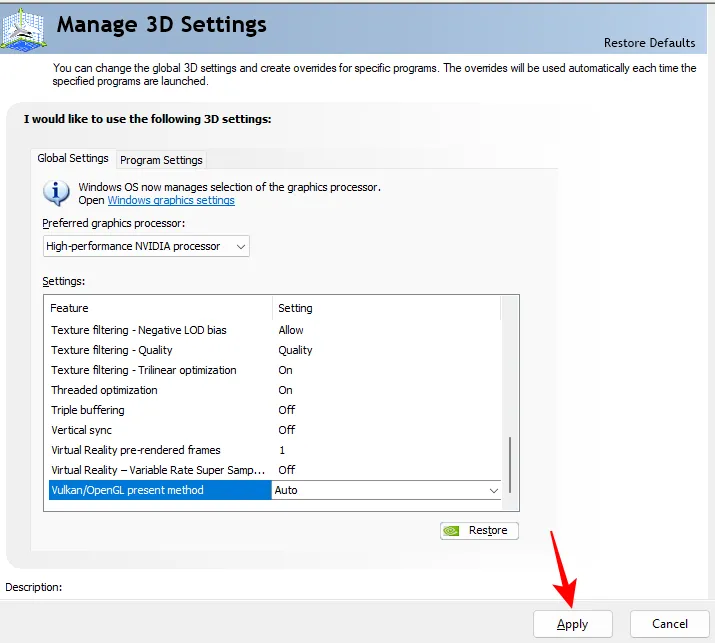
Legen Sie die PhysX-Konfiguration fest
Spiele, die die PhysX-Verarbeitung unterstützen, und es gibt viele, die dies tun, profitieren enorm, wenn Sie Ihre GPU als Haupt-PhysX-Prozessor auswählen. Klicken Sie dazu im linken Bereich unter „3D-Einstellungen“ auf „ PhysX-Konfiguration festlegen “.
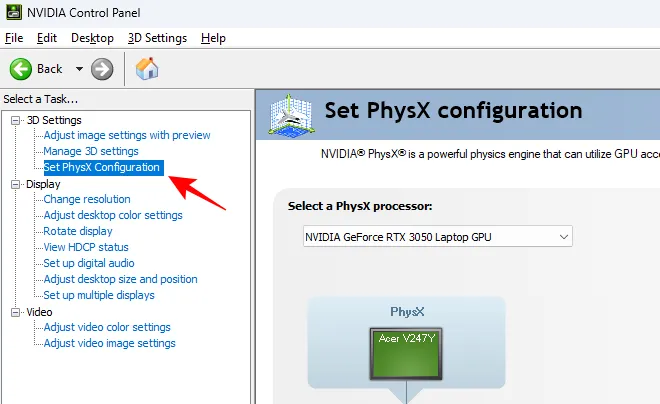
Klicken Sie dann auf das Dropdown-Menü und wählen Sie Ihre NVIDIA-GPU aus.
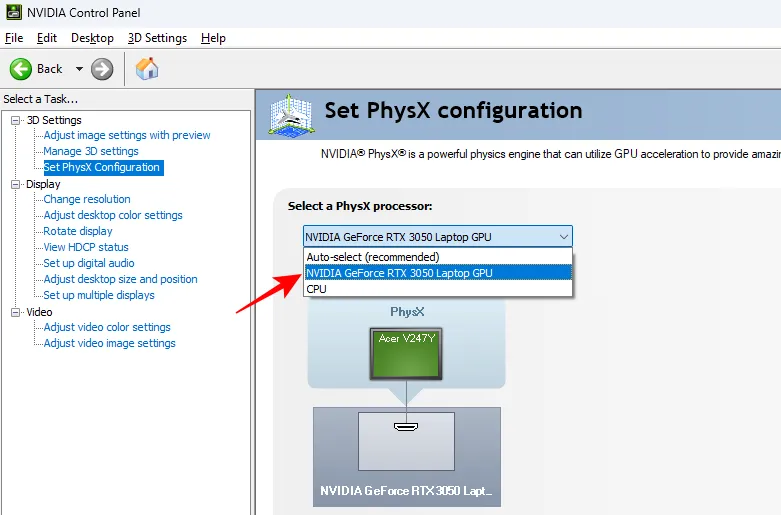
Klicken Sie abschließend auf „Übernehmen“ , bevor Sie fortfahren.
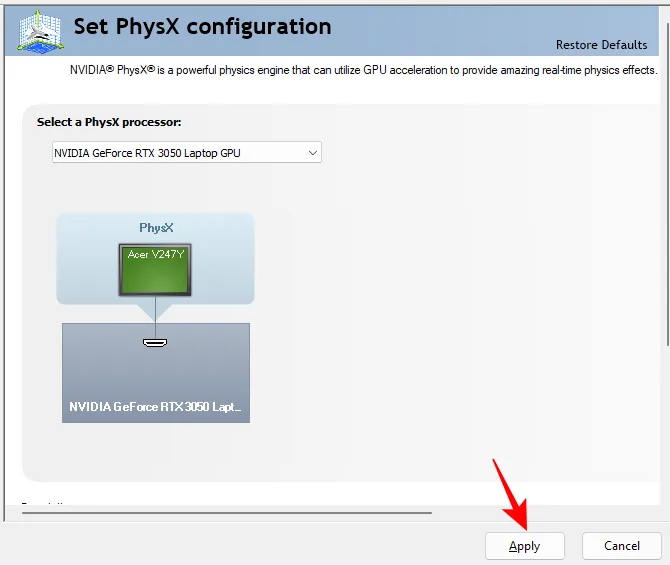
Ändern Sie die Anzeigeeinstellungen
Um Ihre Anzeigeeinstellungen zu ändern, müssen Sie einen externen Monitor anschließen. Diese „Anzeige“-Einstellungen werden Ihnen nicht angezeigt, wenn Sie einen Laptop ohne zusätzlichen Bildschirm verwenden.
Wenn ja, klicken Sie unter „Anzeige“ auf „ Auflösung ändern “.

Stellen Sie dann rechts sicher, dass Sie Ihre native Auflösung und die höchste für Ihren Monitor verfügbare „Bildwiederholfrequenz“ auswählen.

Scrollen Sie dann nach unten und klicken Sie auf „NVIDIA-Farbeinstellungen verwenden“ . Stellen Sie dann sicher, dass die „Desktop-Farbtiefe“ auf „ Höchste (32-Bit)“ , das „Ausgabe-Farbformat“ auf „RGB “ und der „Ausgabe-Dynamikbereich“ auf „ Voll“ eingestellt ist .
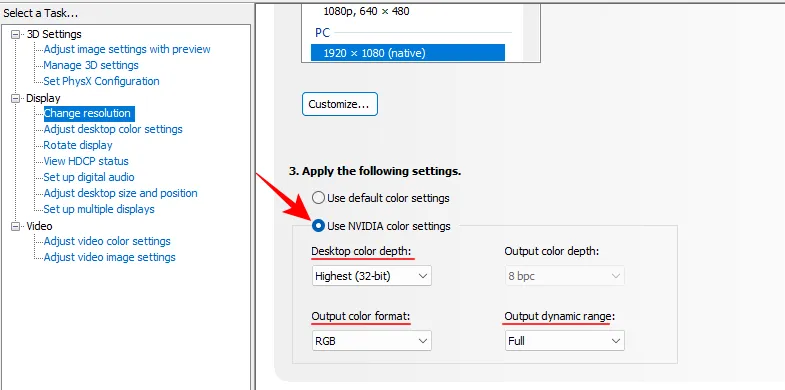
Klicken Sie wie immer auf „Übernehmen“ .
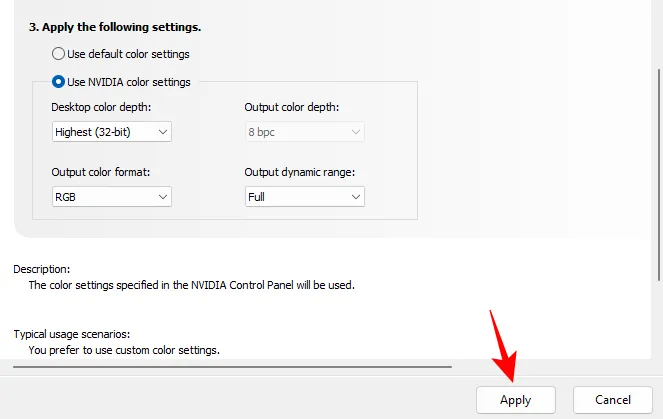
Verwalten Sie 3D-Einstellungen für bestimmte Spiele/Programme
Wenn Sie bestimmte Funktionen wie MFAA oder Vertical Sync bei bestimmten Spielen ausprobieren möchten, können Sie dies auf der Registerkarte „Programmeinstellungen“ tun.
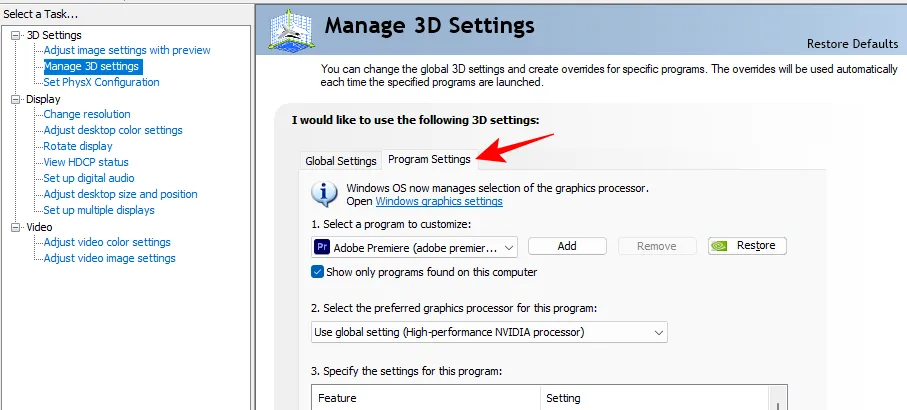
Wählen Sie hier Ihr Spiel aus dem Dropdown-Menü aus.
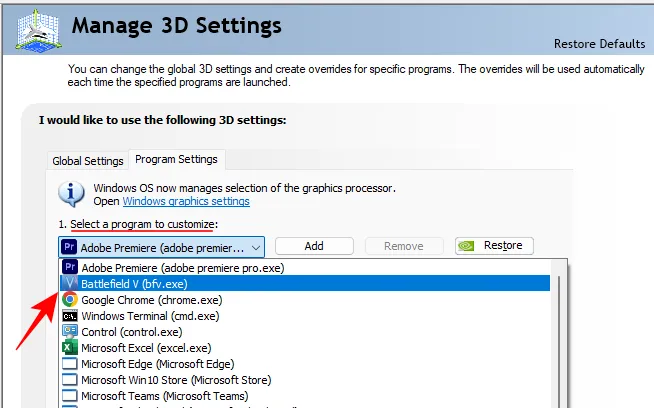
Wählen Sie im Dropdown-Menü Ihre Nvidia-GPU für das Programm aus.
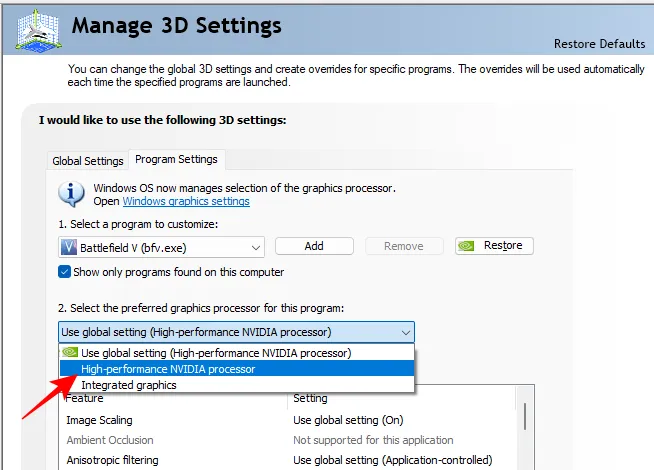
Ändern Sie die Funktion, die Sie ändern möchten.

Klicken Sie abschließend auf Übernehmen .
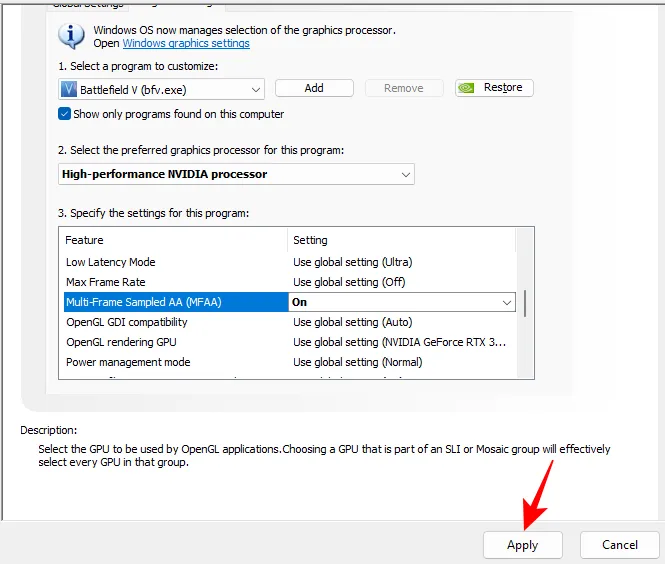
Nvidia GeForce Experience-Einstellungen
Obwohl wir uns hauptsächlich auf das NVCP konzentriert haben, ist auch die GeForce Experience-App eine Erwähnung wert, schon allein wegen ihrer Einfachheit. Wenn Sie ein Spiel auswählen, können Sie auf das Schraubenschlüsselsymbol klicken, um Ihr Spiel weiter zu optimieren.
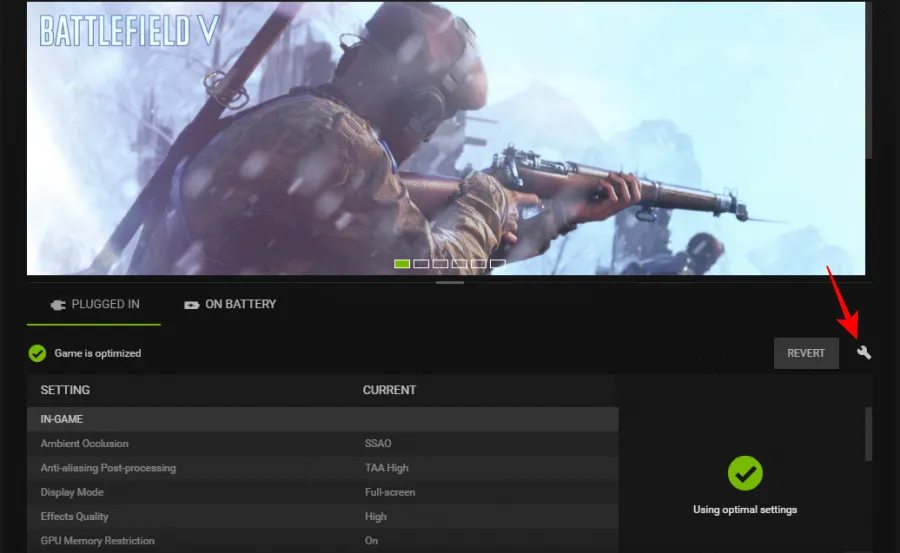
Hier sehen Sie, dass das Spiel über ein Spektrum hinweg hinsichtlich Leistung oder Qualität optimiert werden kann. Durch Ziehen nach links oder rechts werden einige Funktionen aktiviert oder deaktiviert. Wenn Sie eine bessere Leistung wünschen, schieben Sie es meist nach links.
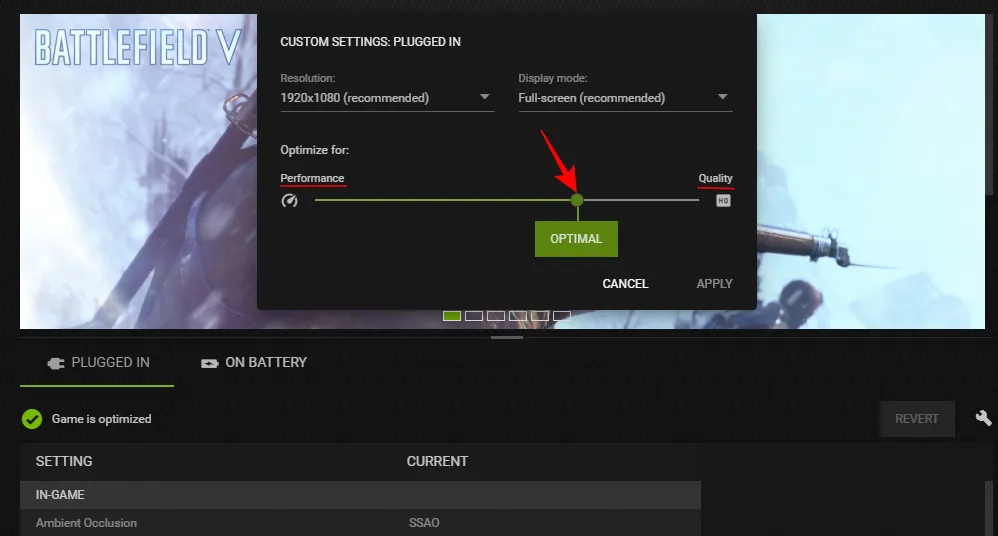
Das Schöne daran ist, dass Sie dabei genau sehen können, welche Einstellungen geändert werden.
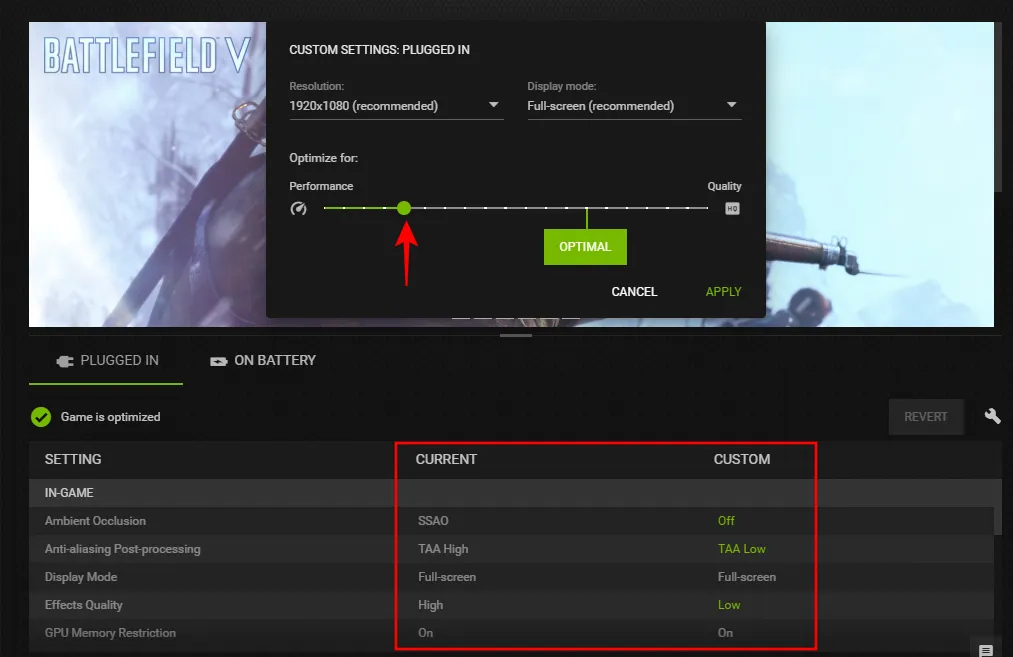
Und wenn Sie mit der Maus über eine davon fahren, sehen Sie sogar, was jede dieser Einstellungen bewirkt.
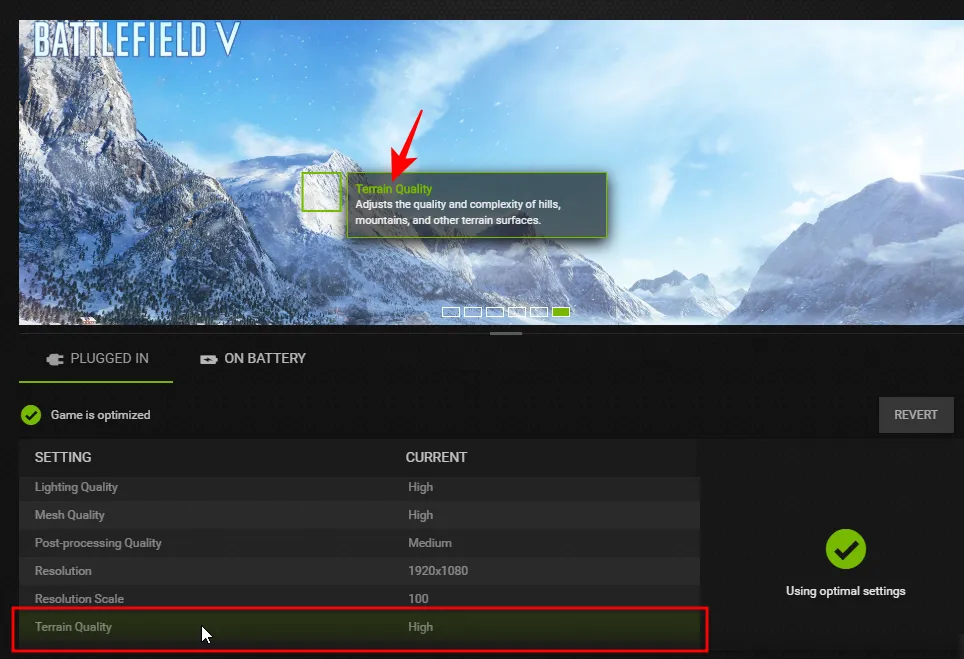
Allein für eine solche visuelle Demonstration ist GeForce Experience eine großartige App.
Natürlich müssen diese für jedes Spiel individuell geändert werden, da es keine globalen Einstellungen gibt, die Sie einmal anwenden und dann wieder ändern können.
Da es Ihnen jedoch nur das gibt, was Sie wissen müssen, um die Leistung im Spiel zu verbessern, und es nicht viele Einstellungen gibt, die Sie ändern können, ist GeForce Experience möglicherweise besser für bestimmte Spieler geeignet, die gelegentlich spielen möchten, ohne sich darauf einzulassen Technische Details von NVCP.
FAQ
Hier finden Sie einige häufig gestellte Fragen zum Konfigurieren der Systemsteuerungseinstellungen von Nvidia für optimale Leistung.
Wie maximiere ich die Leistung meiner NVIDIA-GPU?
Um die Leistung Ihrer Nvidia-GPU zu maximieren, ändern Sie die Funktionseinstellungen unter „3D-Einstellungen verwalten“ in der Systemsteuerungs-App von Nvidia. Sehen Sie sich die obige Anleitung an, um zu erfahren, welche Einstellungen Sie für eine optimale Leistung ändern müssen.
Was sind die besten NVIDIA-Skalierungseinstellungen für Spiele?
Um eine FPS-Steigerung zu erzielen, sollte die Bildskalierungseinstellung mit einer Schärfe von 50 % aktiviert werden. Sie können versuchen, bis zu 70 % zu erreichen, ohne dass es zu nennenswerten FPS-Verlusten kommt.
Für diejenigen im grünen Team ist Nvidias Systemsteuerung immer noch die App der Wahl, um die GPU-Einstellungen und andere Kleinigkeiten zu optimieren und anzupassen, um das bestmögliche Spielerlebnis zu erzielen. Wir hoffen, dass dieser Leitfaden Ihnen dabei geholfen hat, das Beste aus Ihrer Nvidia-GPU herauszuholen. Bis zum nächsten Mal!



vielen Dank, das ist das Beste was ich seit zig Jahren über Nvidia Systemeinstellungen bekommen habe. Vielen Dank und liebe Grüße aus der Westsahara Moroco