Beste FAT32-Formatierungstools für Windows 11/10

Obwohl es einfach ist, eine Partition mit FAT32 in Windows 11/10 zu formatieren, könnte es für manche Leute manchmal eine Herausforderung darstellen. Aus diesem Grund können Sie eines dieser kostenlosen FAT32-Formatierungstools für Windows 11/10 verwenden.
Was ist das FAT32-Formatierungstool?
Ein FAT32-Formatierungstool hilft Ihnen, die Festplatte mit dem FAT32-System zu formatieren. FAT32 ist der De-facto-Dateisystemstandard. Es gibt jedoch eine Einschränkung dieses Standards. Einzelne Dateien auf einem FAT32-Laufwerk dürfen die Größenbeschränkung von 4 GB nicht überschreiten. Außerdem muss die FAT32-Partition kleiner als 8 TB sein. Aus diesem Grund gilt FAT32 als geeignet für USB-Sticks oder externe Medien, nicht jedoch für ein internes Laufwerk.
Beste FAT32-Formatierungstools für Windows 11/10
Sie können Ihre Festplatte, SSD, Speicherkarte usw. mit diesen kostenlosen Dateisystemverwaltungstools oder FAT32-Formatierungstools formatieren.
- Windows-Datei-Explorer
- EaseUS Partition Master Kostenlos
- AOMEI Partition Assistant Standard Edition
- Mit DIWePART
- MiniTool Partition Wizard Home Edition
Um mehr über diese Apps zu erfahren, lesen Sie weiter.
1] Windows-Datei-Explorer
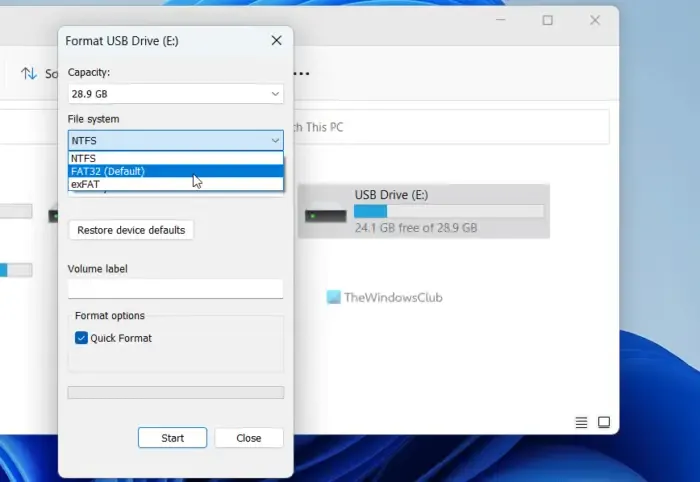
Der Windows-Datei-Explorer ist die Standardoption, mit der Sie ein Laufwerk im FAT32-Format formatieren können. Egal, ob Sie Windows 11, Windows 10 oder eine andere Version von Windows verwenden, Sie können dieses Tool sicherlich verwenden, um die Arbeit zu erledigen. Andererseits funktioniert es gut mit HDD, SSD, USB-Flash-Laufwerken, externen Festplatten usw. Um es zum Formatieren im FAT32-Format zu verwenden, gehen Sie folgendermaßen vor:
- Öffnen Sie diesen PC und klicken Sie mit der rechten Maustaste auf das Laufwerk, das Sie formatieren möchten.
- Wählen Sie die Formatoption .
- Erweitern Sie das Dropdown-Menü Dateisystem .
- Wählen Sie die Option FAT32 .
- Klicken Sie auf die Schaltfläche Start .
Lassen Sie es ohne Unterbrechung ausklingen. Sobald dies erledigt ist, wird Ihr Laufwerk im FAT32-Format formatiert.
2] EaseUS Partition Master Kostenlos
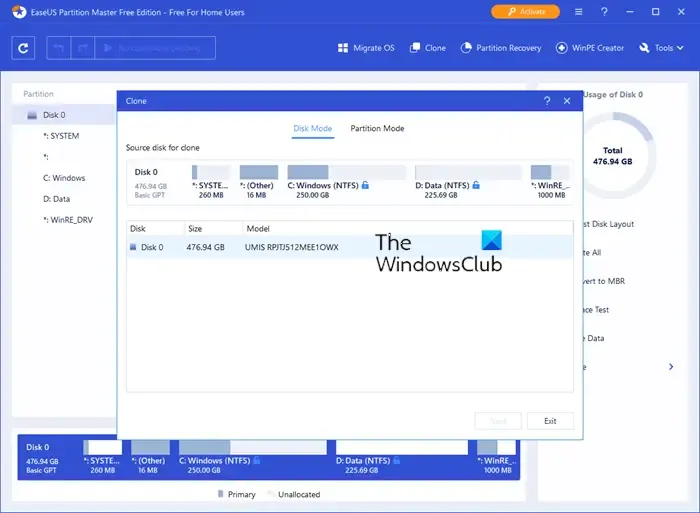
Wenn Sie die integrierte Anwendung nicht verwenden möchten, können Sie sich für EaseUS Partition Master Free entscheiden. Dies ist eine der besten und kostenlosen Apps, mit der Sie Ihre Festplatte oder Ihr USB-Flash-Laufwerk im FAT32-Format formatieren können. Egal, ob Sie Ihr Laufwerk in FAT32, exFAT, NTFS oder irgendetwas anderem formatieren möchten, alle Optionen sind in dieser App zur Dateisystemverwaltung verfügbar.
3] AOMEI Partition Assistant Standard Edition
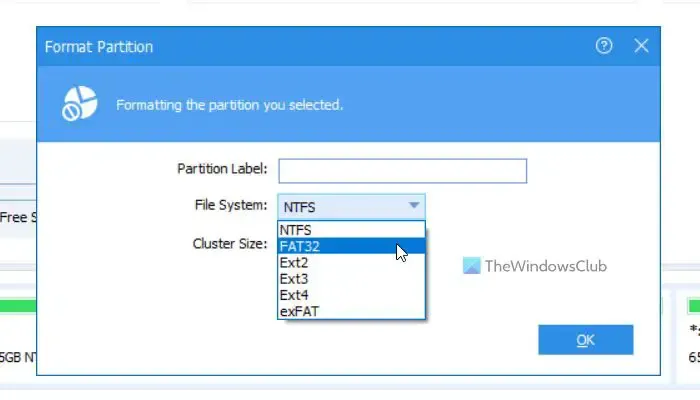
AOMEI Partition Assistant Standard Edition ist noch eine weitere Freeware wie die zweite in dieser Liste erwähnte App. Sie können es jedoch kostenlos herunterladen und auf Ihrem Computer verwenden. Es ist sowohl mit Windows 11 als auch mit Windows 10 kompatibel. Andererseits können Sie problemlos einen USB-Stick, eine Speicherkarte, eine externe Festplatte, eine Internet-HDD/SSD usw. verwenden.
4] Verwendung von DIWePART
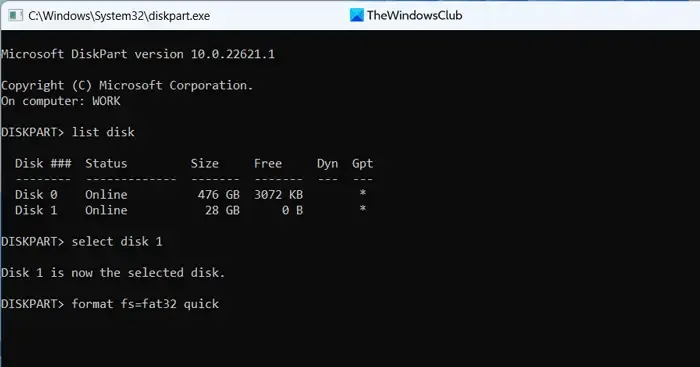
DIWePART ist ein Befehlszeilentool, mit dem Sie Ihre Festplatte und Ihr USB-Laufwerk in fast jedem Format formatieren können. Obwohl diese Methode viel zeitaufwändiger ist als die beiden anderen Methoden, können Sie Ihre Arbeit ohne Probleme erledigen. Eine wichtige Sache, die Sie sich merken sollten, ist, dass Sie den format fs=fat32 quickBefehl verwenden müssen, während Sie dieses Dienstprogramm verwenden. Zu Ihrer Information können Sie es sowohl mit Terminal als auch mit der eigenständigen Version der Eingabeaufforderung verwenden.
5] MiniTool Partition Wizard Home Edition

MiniTool Partition Wizard Home Edition ist eine weitere kostenlose Anwendung, mit der Sie Ihre Festplatte im FAT32-Format formatieren können. Wie die beiden in dieser Liste erwähnten Tools ist es auch mit Windows 11, Windows 10 und einigen anderen Editionen von Windows kompatibel. In dieser App sind mehrere Dateisystemoptionen verfügbar – Sie können beispielsweise FAT32, exFAT, NTFS usw. finden. Die Benutzeroberfläche dieser App ist ziemlich ordentlich und sauber, sodass Sie sie innerhalb weniger Augenblicke verwenden können.
Wie konvertiere ich exFAT in FAT32 in Windows 11?
Sie können den Windows-Datei-Explorer verwenden, um exFAT in FAT32 in Windows 11/10 zu konvertieren. Es ist möglich, Ihre SD-Karte oder Ihr USB-Flash-Laufwerk auf FAT32 zu formatieren, wenn es ein exFAT-Format enthält. Wenn Sie jedoch den Datei-Explorer nicht verwenden möchten, können Sie andere in dieser Liste erwähnte Tools verwenden.



Schreibe einen Kommentar