Beste Helligkeits- und Kontrasteinstellungen für den PC
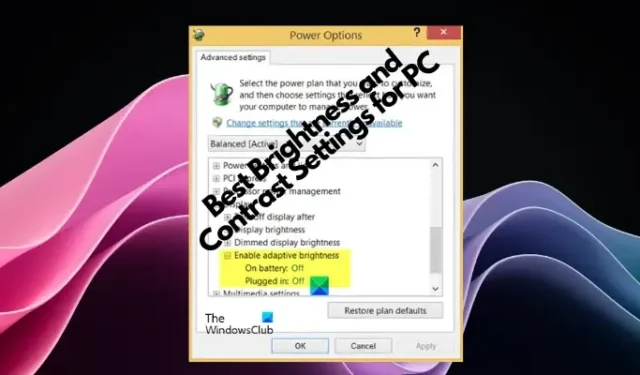
Ganz gleich, ob Sie ein Gamer, Designer oder einfach nur ein alltäglicher Benutzer sind, der sich für Videostreaming und Internetsurfen interessiert, die Perfektionierung dieser Einstellungen kann die Qualität Ihres gesamten Seherlebnisses drastisch verbessern.

Welche Helligkeits- und Kontrasteinstellungen eignen sich am besten für Spiele?
Die optimalen Helligkeits- und Kontrasteinstellungen für Spiele variieren je nach persönlichen Vorlieben und Spieltyp. Ein allgemeiner Tipp besteht jedoch darin, die Bildschirmhelligkeit so einzustellen, dass Details sichtbar sind, ohne Ihre Augen zu belasten, und den Kontrast anzupassen, um die Grafik des Spiels zu verbessern, ohne das Bild auszuwaschen. Experimentieren Sie mit den Einstellungen, um das beste Erlebnis zu erzielen.
Beste Helligkeits- und Kontrasteinstellungen für Windows 11/10
Obwohl wir hier die besten Monitoreinstellungen für Ihren PC zum Spielen und für Ihre Augen empfehlen, hängen die tatsächlichen Einstellungen stark vom Komfort des Benutzers ab. Es kann für verschiedene Benutzer unterschiedlich sein. Darüber hinaus hängen optimale Helligkeits- und Kontrasteinstellungen auch vom verwendeten Monitor und anderen externen Faktoren wie dem Umgebungslicht usw. ab.
Sie können also die Bildschirmhelligkeit Ihres PCs zwar auf ein optimales Niveau einstellen, in den meisten Fällen hilft dies jedoch nicht. Deshalb haben wir hier einen Überblick über einige Techniken zusammengestellt, die Ihnen bei den besten Monitoreinstellungen für Ihren PC helfen.
- Passen Sie die Helligkeitseinstellungen an
- Ändern Sie die Kontrasteinstellungen
- Andere Techniken, die Sie befolgen sollten
1] Passen Sie die Helligkeitseinstellungen an
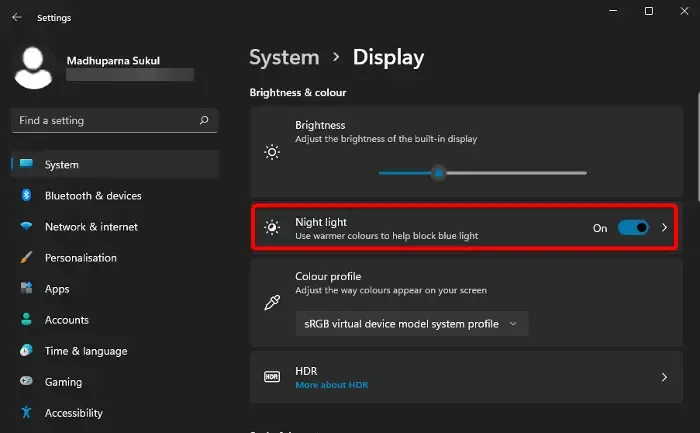
Wenn Sie die Belastung Ihrer Augen beim Ansehen eines Videos oder beim Spielen verringern möchten, können Sie Ihr Ziel durch eine Optimierung der Helligkeitseinstellungen erreichen. Einige zu berücksichtigende Einstellungen wären wie folgt:
Adaptive Helligkeit
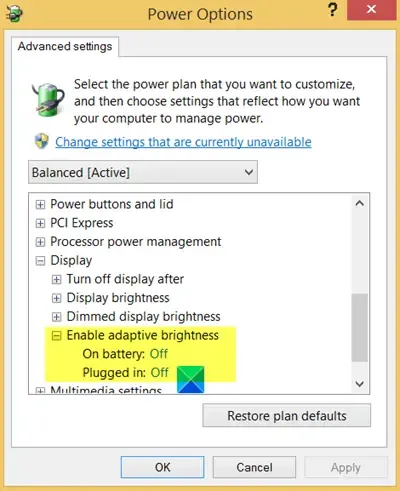
Wenn Adaptive Brightness aktiviert ist, hilft es Ihrem Windows-PC, die Helligkeits- und Kontraststufen automatisch an die Umgebungslichtbedingungen anzupassen. Stellen Sie daher sicher, dass Sie die adaptive Helligkeit aktivieren .
Da es sich jedoch um eine monitorspezifische Funktion handelt, können Sie sie nur aktivieren, wenn Lichtsensoren auf dem Monitor installiert sind. Wenn der PC die Funktion nicht unterstützt, können Sie die Funktion auch nicht aktivieren.
Nachtlicht
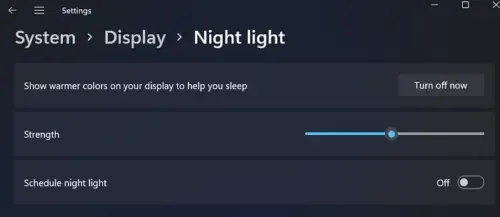
Zu den weiteren besten Monitoreinstellungen für Ihre Augen gehört die Aktivierung der Blaulichtfilterung oder der Nachtlichtfunktion auf Ihrem Windows-PC. Dadurch wird Ihr Bildschirm automatisch gedimmt und das blaue Licht des Monitors verringert, was wiederum die Belastung der Augen verringert.
Öffnen Sie dazu Einstellungen (Win + I ) > System > Anzeige > Nachtlicht einschalten .
Alternativ können Sie Freeware wie f.lux oder Eye Saver als Nachtlicht-Alternativsoftware verwenden .
Dunkler Modus
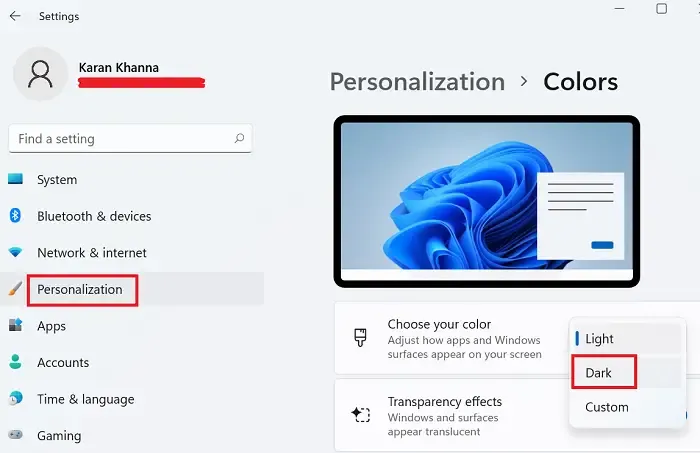
Wenn Ihre Augen bei der Nutzung Ihres PCs nach Sonnenuntergang schmerzen, ist der Wechsel in den Dunkelmodus eine der klügsten Maßnahmen.
- Öffnen Sie dazu die Windows-Einstellungen-App und klicken Sie links auf Personalisierung .
- Klicken Sie anschließend rechts auf Farben .
- Gehen Sie im nächsten Bildschirm zu „Wählen Sie Ihren Modus“ und wählen Sie „Dunkel“ aus der Dropdown-Liste aus.
Sie können es später wieder in den Lichtmodus ändern, indem Sie im selben Dropdown-Menü die Option „Licht“ auswählen.
Alternativ können Sie dem Vorschlag in unserem ausführlichen Beitrag folgen, automatisch zwischen Hell- und Dunkelmodus zu wechseln .
Verwalten Sie die Farbtemperatur des Bildschirms
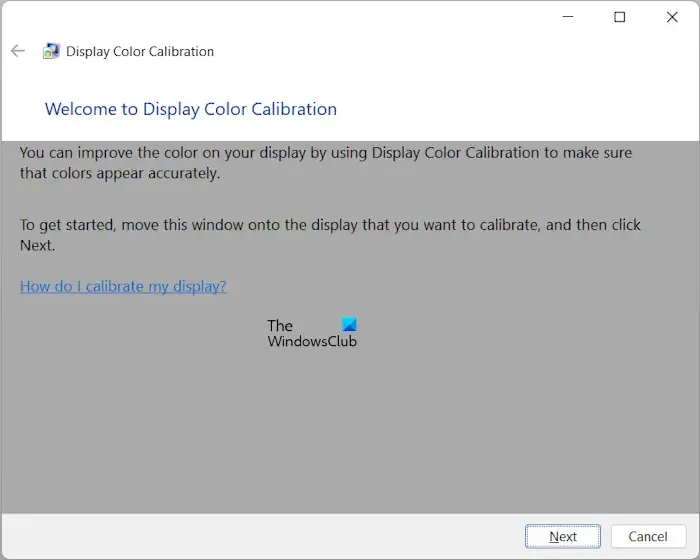
Sie können die Farbtemperatur Ihres Monitors auch entsprechend den Umgebungslichtbedingungen ändern. Beispielsweise können Sie für hellere Umgebungen einen Blauton verwenden, für dunklere Umgebungen sollte ein Gelbton perfekt sein.
- Um die Farbe Ihres Monitors zu verwalten, öffnen Sie die Windows- Einstellungen ( Win + I ).
- Geben Sie als Nächstes „ Anzeigefarbe kalibrieren“ in das Suchfeld ein, um das Fenster „Anzeigefarbenkalibrierung“ zu öffnen .
- Befolgen Sie die Anweisungen auf dem Bildschirm, um die richtige Farbtemperatur entsprechend Ihren Anforderungen einzustellen.
Alternativ können Sie die Freeware ScreenTemperature verwenden , um die Farbtemperatur des Bildschirms zu verwalten.
- Beste kostenlose Monitorkalibrierungstools für Windows
- Beste Helligkeitssteuerungssoftware für Windows
2] Ändern Sie die Kontrasteinstellungen
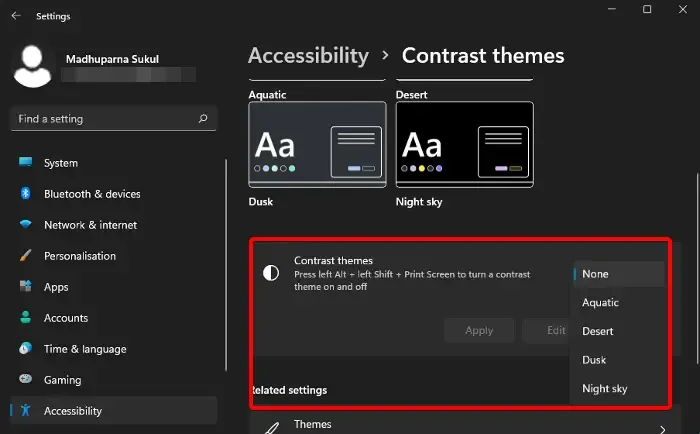
Apropos Kontrasteinstellungen: Sie können den Kontrast Ihres Bildschirms auf einen Wert dazwischen einstellen, der nicht das tiefste Schwarz oder das strahlendste Weiß ist. Eine Faustregel besteht darin, den Kontrast Ihres Bildschirms auf 60 % oder 70 % zu belassen, um die Belastung der Augen zu verringern.
Wenn Sie jedoch Probleme mit Ihrer Sehkraft haben und einen Kontrast einstellen möchten, der Ihnen das Lesen und Erkennen erleichtert, aktivieren Sie den Hochkontrastmodus auf Ihrem PC . Es handelt sich um eine integrierte Funktion, die Ihnen hilft, alles auf dem Monitor zu lesen.
Sobald Sie fertig sind, können Sie das kontrastreiche Design wieder auf „Normal“ zurücksetzen, wenn Sie die Einstellungen für normales Sehen wünschen.
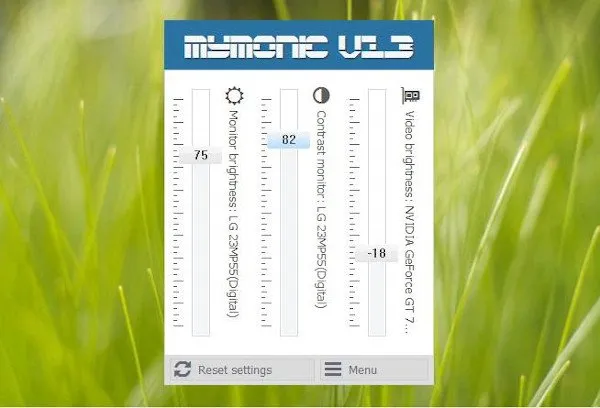
Alternativ können Sie auch MyMonic herunterladen und installieren , ein kostenloses Programm, mit dem Sie die Einstellungen für Bildschirmhelligkeit und -kontrast einfach ändern können.
3] Weitere zu befolgende Techniken
Einige andere Techniken, die Sie ausprobieren können, bestehen darin, Ihren Monitor auf eine optimale Augenhöhe zu bringen. Stellen Sie sicher, dass es weder zu weit noch zu nah ist, was Ihre Augen belasten könnte. Für die bequemste Sicht können Sie auch die Höhe anpassen.
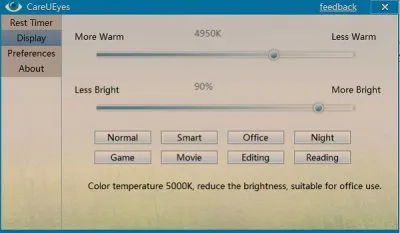
Stellen Sie außerdem sicher, dass Sie Ihre Augen durch die Verwendung von Blaulichtfiltern vor blauen Lichtstrahlen schützen. Sie können auch eine kostenlose Augenpflegesoftware wie Careueyes verwenden , die über einen Blaulichtfilter verfügt. Gleichzeitig sollten Sie Ihren Augen etwas Ruhe gönnen, indem Sie alle 20 Minuten wegschauen.
Wie viel Helligkeit ist am PC gut für die Augen?
Die ideale Bildschirmhelligkeit für den Augenkomfort am PC hängt vom Kontext ab. Um die Belastung Ihrer Augen jedoch zu minimieren, können Sie Ihr Display in einer Büroumgebung mit typischer Beleuchtung (300–500 Lux) auf etwa 100–150 cd/m2 einstellen. Die Anpassung der Helligkeit an die Umgebungslichtverhältnisse ist für optimalen Sehkomfort von entscheidender Bedeutung.
Was ist die beste Farbeinstellung für einen PC?
Um die besten Farbeinstellungen für Ihren PC zu erzielen, stellen Sie Ihr Display auf eine Farbtemperatur von 6500 Kelvin ein, die das natürliche Tageslicht simuliert. Passen Sie die digitale Lebendigkeit an, um das Spielerlebnis zu verbessern. Achten Sie jedoch darauf, die Einstellungen genau auf Ihren spezifischen Monitor und Ihr Spiel abzustimmen, um die Farbgenauigkeit beizubehalten und eine Übersättigung zu verhindern.



Schreibe einen Kommentar