BATTLEYE-Fehlercode Plum in Destiny 2 [Fix]
![BATTLEYE-Fehlercode Plum in Destiny 2 [Fix]](https://cdn.thewindowsclub.blog/wp-content/uploads/2024/01/battleye-error-code-plum-in-destiny-2-1-640x300.webp)
Taucht bei Ihnen in Destiny 2 immer wieder der BATTLEYE-FEHLER auf? Wenn ja, hilft Ihnen dieser Beitrag, wie Sie diesen Fehler beheben können. Dieser Fehler wird vom Fehlercode „Plum“ begleitet. Hier ist die vollständige Fehlermeldung, die bei diesem Fehler angezeigt wird:
BATTLEYE-FEHLER
Battleye hat ein Problem festgestellt. Weitere Informationen finden Sie unter help.bungie.net und suchen Sie nach dem Fehlercode:plum
![BATTLEYE-Fehlercode Plum in Destiny 2 BATTLEYE-Fehlercode Plum in Destiny 2 [Fix]](https://cdn.thewindowsclub.blog/wp-content/uploads/2024/01/battleye-error-code-plum-in-destiny-2.webp)
Dieser Fehler kann auf mehrere Faktoren zurückzuführen sein, darunter widersprüchliche Hintergrundprogramme, In-Game-Overlays und andere im Hintergrund laufende Anti-Cheat-Engines. Es kann für Einzelpersonen andere Gründe für diesen Fehler geben.
Beheben Sie den BATTLEYE-Fehlercode Plum in Destiny 2
Um den BATTLEYE-FEHLER mit dem Fehlercode „Plum“ in Destiny 2 zu beheben, können Sie folgende Lösungen verwenden:
- Erste Checkliste.
- Suchen Sie nach widersprüchlichen Hintergrundanwendungen.
- Deaktivieren/aktivieren Sie „Führen Sie dieses Programm als Administrator für die ausführbaren Destiny 2-Dateien aus“.
- Deaktivieren Sie die Steam-Eingabe für Destiny 2.
- Löschen Sie den BattlEye-Ordner und überprüfen Sie die Spieldateien.
- Installieren Sie Destiny 2 neu.
- Einige andere Korrekturen.
1] Erste Checkliste
Bevor Sie erweiterte Korrekturen ausprobieren, führen Sie einige grundlegende Fehlerbehebungsmaßnahmen durch, einschließlich eines Neustarts Ihres PCs. Wenn das nicht hilft, finden Sie hier einige andere grundlegende Lösungen:
- Stellen Sie sicher, dass Sie keine andere Anti-Cheat-Software wie Riot Vanguard ausführen, die BattlEye stören und diesen Fehler verursachen könnte.
- Überprüfen Sie Ihre Internetverbindung und stellen Sie sicher, dass sie einwandfrei funktioniert.
- Deaktivieren Sie vorübergehend Ihre Firewall und prüfen Sie, ob der Fehler behoben ist. Wenn ja, erlauben Sie BattlEye und Destiny, den Fehler durch Ihre Firewall zu beheben, ohne Ihre Firewall zu deaktivieren.
Siehe: Beste Destiny-Tracker zum Überprüfen der Destiny-Statistiken .
2] Suchen Sie nach widersprüchlichen Hintergrundanwendungen
Es gibt bestimmte Anwendungen von Drittanbietern, die Bungie nicht zulässt, dass sie zusammen mit Destiny 2 ausgeführt werden. Dies liegt daran, dass Programme keinen Code in den Spielclient einfügen sollen, der letztendlich zu Inkompatibilitäten zwischen BattlEye und Apps von Drittanbietern führt. Allerdings könnte eine bestimmte Funktion der Drittanbieter-App das Problem verursachen.
Bei den in Konflikt stehenden Apps kann es sich um eine der folgenden handeln:
- Streaming- und Game-Capture-Anwendungen wie OBS und XSplit.
- Overlay-Funktionen (Wer spricht, visuelle Benachrichtigung usw.) von Apps wie Discord, Mumble usw.
Sie können die oben genannten Anwendungen mit dem Windows Task-Manager schließen oder die Funktionen deaktivieren, die BattlEye beeinträchtigen könnten.
Siehe: Destiny-Fehlercode BROCCOLI beheben
3] Deaktivieren/aktivieren. Führen Sie dieses Programm als Administrator für die ausführbaren Destiny 2-Dateien aus
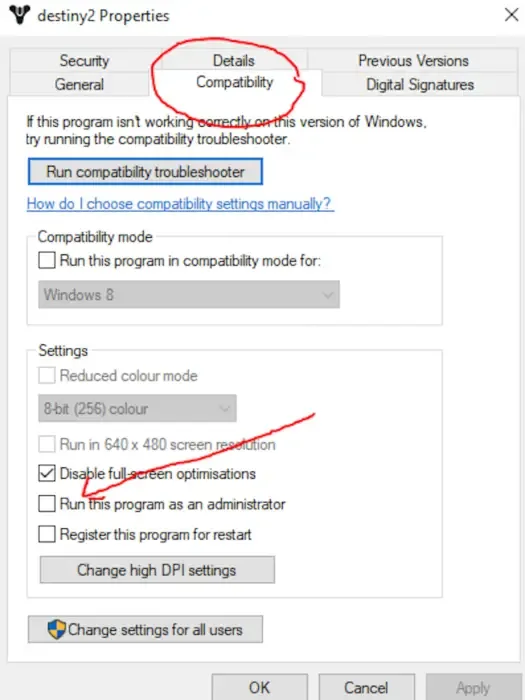
Klicken Sie mit der rechten Maustaste auf die Spielverknüpfung und wählen Sie Als Administrator ausführen. Wenn dies hilft und der Fehler verschwindet, können Sie das Spiel so einstellen, dass es immer als Administrator ausgeführt wird .
Einige Benutzer haben berichtet, dass ihnen die Auswahl des Kontrollkästchens „Dieses Programm als Administrator ausführen“ für die Datei „destiny2launcher.exe“ dabei geholfen hat, den Fehler zu beheben. Andererseits haben einige berichtet, dass das Deaktivieren derselben Option für die Datei destiny2.exe bei ihnen funktioniert hat. Sie können das Gleiche versuchen und sehen, was Ihnen hilft.
4] Deaktivieren Sie die Steam-Eingabe für Destiny 2
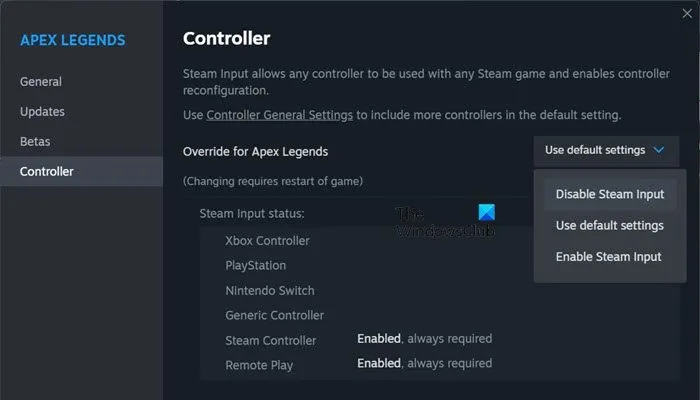
Wenn Sie einen Controller auf Ihrem PC verwenden, kann es sein, dass die Anti-Cheat-Software BattlEye eine externe Aktivität erkennt, wenn Eingaben über Ihren Controller erfolgen. Daher tritt dieser Fehler auf. Wenn das Szenario zutrifft, können Sie es in Steam deaktivieren und prüfen, ob es hilft. Hier ist wie:
- Öffnen Sie zunächst Steam, navigieren Sie zur BIBLIOTHEK, klicken Sie mit der rechten Maustaste auf Destiny 2 und wählen Sie Eigenschaften.
- Gehen Sie zur Registerkarte „Controller“ und wählen Sie „Steam-Eingabe deaktivieren“ aus den Dropdown-Optionen.
- Verlassen Sie als Nächstes das Fenster und öffnen Sie das Spiel, um zu überprüfen, ob der Fehler behoben ist.
5] Löschen Sie den BattlEye-Ordner und überprüfen Sie die Spieldateien
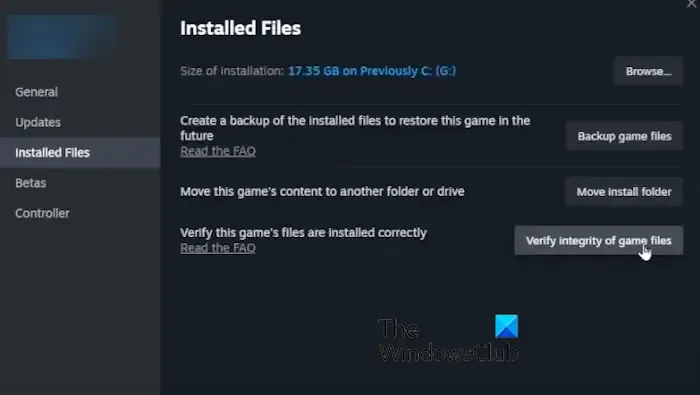
Eine weitere Lösung, die Sie verwenden können, besteht darin, den BattlEye-Ordner zu löschen und dann die Spieldateien über Steam zu überprüfen. Der BattleEye-Ordner wird während der Überprüfung der Spieldatei neu erstellt. Dieser Fix hat einigen Benutzern geholfen und funktioniert möglicherweise auch für Sie. So können Sie diesen Fix anwenden:
Öffnen Sie zunächst den Datei-Explorer und gehen Sie zum Installationsordner von Destiny 2. Von hier aus können Sie einen oder mehrere BattlEye-Ordner finden. Lösche sie.
Starten Sie als Nächstes den Steam-Client und wechseln Sie zur BIBLIOTHEK . Klicken Sie mit der rechten Maustaste auf das Destiny 2-Spiel und wählen Sie die Option „Eigenschaften“ . Gehen Sie anschließend zur Registerkarte „Installierte Dateien“ und klicken Sie auf die Schaltfläche „Integrität der Spieledateien überprüfen“ .
Sobald der Vorgang abgeschlossen ist, starten Sie Ihren Computer neu und öffnen Sie das Destiny 2-Spiel, um zu überprüfen, ob der Fehler behoben ist.
Siehe: Destiny-Fehlercode Boar auf Xbox, PS4 oder PC .
6] Destiny 2 neu installieren
Wenn keine der oben genannten Lösungen für Sie funktioniert hat, besteht der letzte Ausweg darin, das Spiel neu zu installieren. Sie können Destiny 2 mit Steam deinstallieren und dann erneut installieren, um zu prüfen, ob Sie es ohne Fehler spielen können.
Um Destiny 2 zu deinstallieren, öffnen Sie Steam, klicken Sie auf BIBLIOTHEK und klicken Sie mit der rechten Maustaste auf Destiny 2. Gehen Sie anschließend zur Option „Verwalten“ und wählen Sie „Deinstallieren“ . Befolgen Sie nun die angezeigten Anweisungen, um den Vorgang abzuschließen.
Starten Sie abschließend Ihren PC neu, öffnen Sie Steam und installieren Sie Destiny 2 neu, um zu überprüfen, ob der Battleye ein Problem erkannt hat und der Fehler behoben ist.
7] Einige andere Korrekturen
Einige betroffene Benutzer meldeten Korrekturen, die ihnen bei der Behebung des Fehlers geholfen haben. Hier sind diese Korrekturen:
- Wenn Sie einen Lenovo Laptop mit Lenovo Vantage-Software besitzen, deaktivieren Sie die Network Boost-Funktion.
- Setzen Sie Ihren NVIDIA-GPU-Treiber auf 471.41 oder eine frühere Version zurück und prüfen Sie, ob er funktioniert. Sie können diese Grafiktreiberversion von der NVIDIA-Website herunterladen und dann auf Ihrem Computer installieren.
- Deaktivieren Sie das NVIDIA-In-Game-Overlay in Ihrer GeForce-App.
Das ist es.
Was ist der Fehlercode URCHIN in Destiny?
Der Fehlercode URCHIN in Destiny tritt auf, wenn versucht wird, etwas abzuspielen, auf das der Benutzer keinen Zugriff hat. Um diesen Fehler zu beheben, entfernen Sie Destiny 2 und die Battle.net-Anwendung vollständig. Löschen Sie anschließend die Cache-Dateien aus den Speicherorten %APPDATA%\Bungie\DestinyPC und %PROGRAMDATA%\Battle.net. Wenn Sie fertig sind, starten Sie Ihren PC neu und installieren Sie Battle.net und Destiny 2 neu.
Brauche ich BattlEye für Destiny 2?
Die Antwort ist ja. BattlEye muss installiert sein, um das Destiny 2-Spiel spielen zu können. Es stellt sicher, dass das Spiel in einer sicheren Umgebung ohne Betrug oder unfaire Mittel gespielt wird. Während der Installation von Destiny 2 werden Sie aufgefordert, die Installation von BattlEye zu bestätigen. Wenn Sie die Installation von BattlEye auf Ihrem PC nicht zulassen, erhalten Sie beim Starten des Destiny 2-Spiels eine Fehlermeldung.



Schreibe einen Kommentar