Battle.net-DLL-Einstiegspunkt nicht gefunden [Fix]
![Battle.net-DLL-Einstiegspunkt nicht gefunden [Fix]](https://cdn.thewindowsclub.blog/wp-content/uploads/2023/07/battle.net-dll-entry-point-not-found-1-640x300.webp)
Erhalten Sie beim Starten von Battle.net unter Windows 11/10 die Fehlermeldung „Einstiegspunkt nicht gefunden“ ? Einige Benutzer haben berichtet, dass sie aufgrund dieses Fehlers den Battle.net-Launcher nicht starten können. Hier ist eine Fehlermeldung, die einige Benutzer mit diesem Fehler erhalten haben:
Battle.net.exe – Einstiegspunkt nicht gefunden
Der Prozedureinstiegspunkt ucrtbase._o__cexit konnte nicht in der Dynamic Link Library api-ms-win-crt-private-l1-1-0.dll gefunden werden.
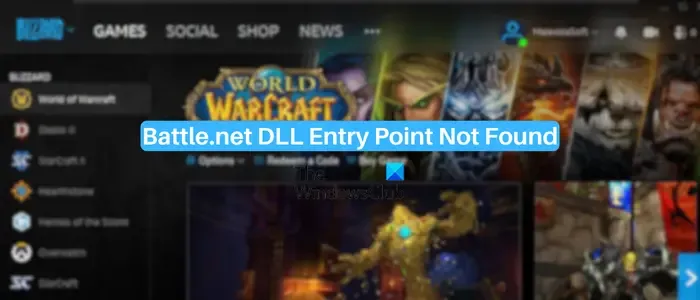
Die obige Fehlermeldung variiert je nach problematischer DLL-Datei, die den Fehler verursacht. Da es sich um einen DLL-Fehler handelt, ist die Hauptursache eine beschädigte oder fehlende DLL-Datei, die für das ordnungsgemäße Funktionieren der Software erforderlich ist. Darüber hinaus kann dieser Fehler auch in anderen Szenarien auftreten. Falls das Microsoft Visual C++ Redistributable-Paket veraltet oder defekt ist oder auf Ihrem Computer fehlt, tritt dieser Fehler wahrscheinlich auf Battle.net auf.
Wie behebe ich den Battle.net-DLL-Fehler?
DLL-Fehler auf Battle.net werden durch eine oder mehrere fehlende oder beschädigte DLL-Dateien verursacht, die zum Ausführen der Anwendung erforderlich sind. Registrieren Sie zunächst die DLL-Datei erneut und prüfen Sie, ob es hilft. Wenn dies der Fall ist, führen Sie einen SFC-Scan durch und stellen Sie sicher, dass Sie über die neueste Version der Microsoft Visual C++-Laufzeitbibliothek verfügen. Wenn der Fehler weiterhin besteht, können Sie Battle.net deinstallieren und anschließend auf Ihrem PC neu installieren.
Battle.net-DLL-Einstiegspunkt nicht gefunden
Wenn beim Versuch, Battle.net unter Windows zu starten, der Fehler „Einstiegspunkt nicht gefunden“ auftritt, finden Sie hier die Lösungen zur Behebung:
- Registrieren Sie die DLL-Datei erneut
- Führen Sie einen System File Checker-Scan durch.
- Aktualisieren Sie Windows und Ihre Gerätetreiber.
- Aktualisieren oder installieren Sie die Microsoft Visual C++-Laufzeitbibliothek neu.
- Erstellen Sie ein neues Administratorkonto.
- Deinstallieren Sie den Battle.net-Client und installieren Sie ihn erneut.
1] Registrieren Sie die DLL-Datei erneut
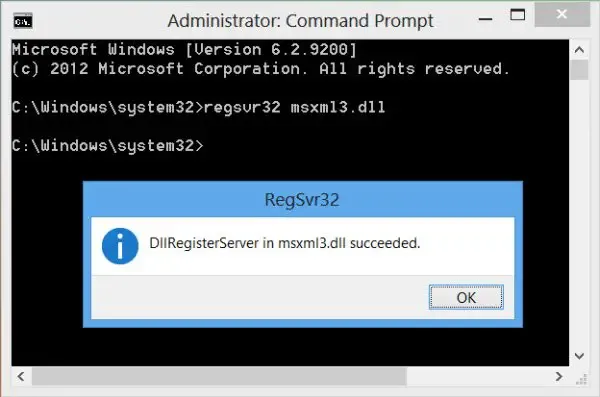
Notieren Sie sich den Namen der DLL-Datei in der Fehlermeldung, suchen Sie sie mithilfe der Suchleiste im Explorer und notieren Sie sich den Pfad. Registrieren Sie die DILL-Datei erneut mit dem Befehl regsvr32.
2]Führen Sie einen System File Checker-Scan durch
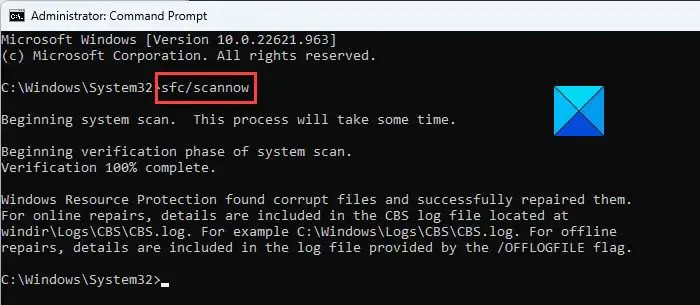
Einer der Hauptgründe für diesen Fehler sind beschädigte oder fehlende Systemdateien. Wenn eine von Battle.net benötigte DLL-Datei defekt ist oder fehlt, erhalten Sie die Fehlermeldung „Einstiegspunkt nicht gefunden“. Wenn das Szenario zutrifft, können Sie daher einen System File Checker (SFC)-Scan durchführen, um den Fehler zu beheben.
Öffnen Sie zunächst die Eingabeaufforderung mit Administratorrechten . Geben Sie anschließend den folgenden Befehl ein:
sfc /scannow
Warten Sie einige Minuten, bis der Befehl abgeschlossen ist und Ihre Systemdateien repariert sind. Wenn Sie fertig sind, starten Sie Ihren Computer neu und starten Sie Battle.net, um zu sehen, ob der Fehler behoben ist.
3] Aktualisieren Sie Windows und Ihre Gerätetreiber
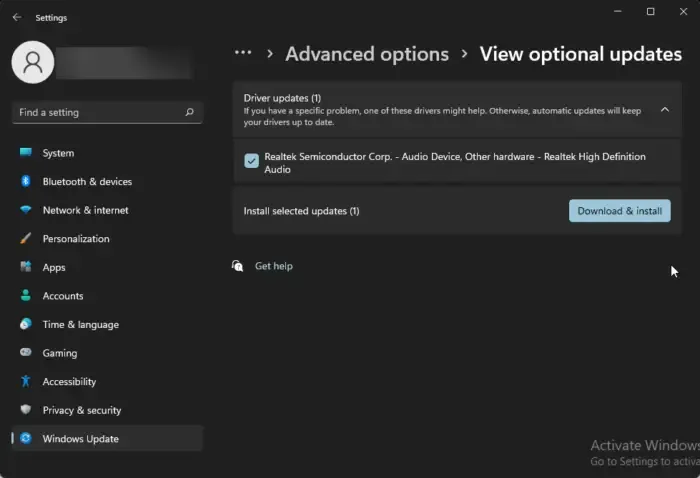
Dieser Fehler könnte durch Kompatibilitätsprobleme mit Ihrem Windows-Betriebssystem verursacht werden. Daher wird empfohlen, dass Sie Ihr System auf dem neuesten Stand halten. Obwohl Windows nach einer Weile zur Installation ausstehender Updates auffordert, können Sie Windows auch manuell aktualisieren , indem Sie die Einstellungen verwenden. Stellen Sie sicher, dass Sie auch die möglicherweise angebotenen optionalen Updates und Treiberaktualisierungen installieren .
4] Aktualisieren oder installieren Sie die Microsoft Visual C++-Laufzeitbibliothek neu
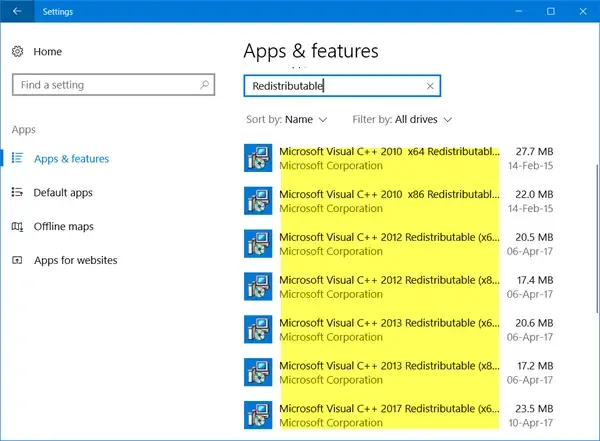
Eine weitere Hauptursache für diesen Fehler ist eine defekte oder fehlende Visual C++-Laufzeitbibliothek, die von den meisten Anwendungen, einschließlich Battle.net, benötigt wird. Wenn dieses Szenario nun zutrifft, prüfen Sie, ob Updates für die Visual C++-Laufzeitbibliothek verfügbar sind, und installieren Sie dann die verfügbaren Updates.
Sie können auch die Download-Center-Seite von Microsoft besuchen und die neueste Version des Visual C++ Redistributable-Pakets herunterladen . Führen Sie anschließend die ausführbare Datei aus und installieren Sie das Paket auf Ihrem Computer.
5] Erstellen Sie ein neues Administratorkonto
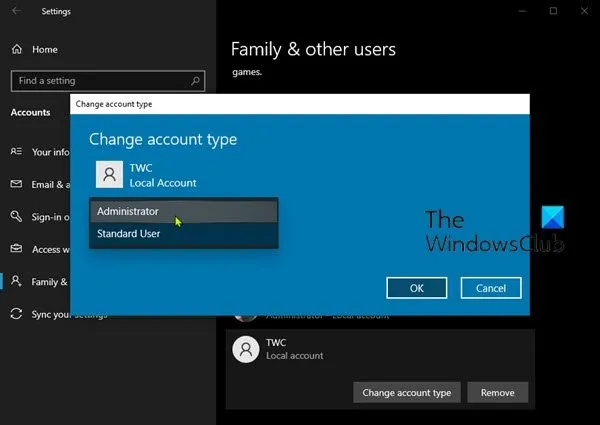
Ihr aktuelles Benutzerkonto ist möglicherweise beschädigt, weshalb beim Starten von Battle.net immer wieder die Fehlermeldung „Einstiegspunkt nicht gefunden“ auftritt. Sollte dies also tatsächlich der Fall sein, können Sie den Fehler beheben, indem Sie ein neues Administratorkonto erstellen und sich mit diesem Konto bei Windows anmelden. Überprüfen Sie, ob der Fehler jetzt behoben ist.
6] Deinstallieren Sie den Battle.net-Client und installieren Sie ihn erneut
Der letzte Ausweg besteht darin, die Battle.net-Anwendung auf Ihrem Computer neu zu installieren. Es wird das gesamte Battle.net-Paket sauber installieren und die DLL-Fehler beheben, die beim Starten der App verursacht wurden.
Deinstallieren Sie dazu zunächst Battle.net über die Einstellungen-App von Ihrem PC. Starten Sie die Einstellungen mit Win+I und navigieren Sie zu Apps > Installierte Apps . Wählen Sie anschließend die Battle.net-App aus, drücken Sie die Menütaste mit den drei Punkten und klicken Sie auf „Deinstallieren“. Befolgen Sie die Anweisungen auf dem Bildschirm und Battle.net wird von Ihrem System deinstalliert.
Als nächstes löschen Sie die Ordner Battle.net und Blizzard aus C:\ProgramData und anderen Verzeichnissen, um Reste der Anwendung zu entfernen.
Wenn Sie fertig sind, starten Sie Ihren PC neu und laden Sie die neueste Version von Battle.net herunter. Und dann installieren Sie es auf Ihrem Computer.
Warum meldet mein Battle.net, dass ich keinen Berechtigungsfehler habe?
Der Fehler „Unzureichende Schreibberechtigungen“ tritt auf, wenn Sie versuchen, Battle.net Overwatch 2 zu patchen. Dieser Fehler tritt wahrscheinlich auf, wenn Ihr Battle.net-Client nicht über die erforderlichen Berechtigungen zum Ändern von Dateien auf Ihrer Festplatte verfügt. Sie können das Problem beheben, indem Sie Ihren PC auf Viren oder Malware scannen, Ihren PC und Ihre Gerätetreiber auf dem neuesten Stand halten, Ihr Spiel über Ihr Antivirenprogramm/Ihre Firewall zulassen oder ein neues Administratorkonto verwenden. Auch eine Neuinstallation des Spiels hilft bekanntermaßen.



Schreibe einen Kommentar