Hintergrund-Apps sind in den Windows-Einstellungen ausgegraut
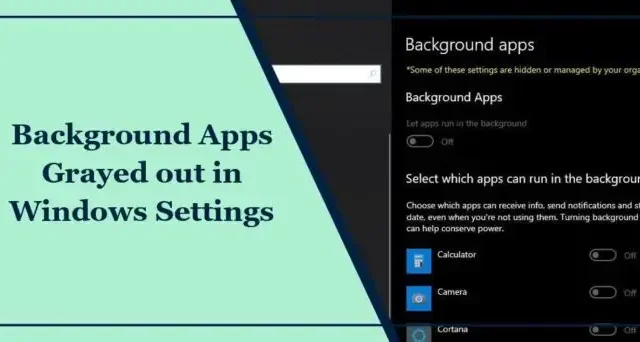
Wenn die Option zum Aktivieren von Hintergrund-Apps in den Windows-Einstellungen ausgegraut ist, hilft Ihnen dieser Beitrag, das Problem zu beheben. Hintergrund-Apps sind stille Arbeiter auf Windows-Geräten, die Aufgaben erledigen, die keine sofortige Aufmerksamkeit erfordern. Glücklicherweise können Sie einige einfache Vorschläge befolgen, um den Fehler zu beheben.
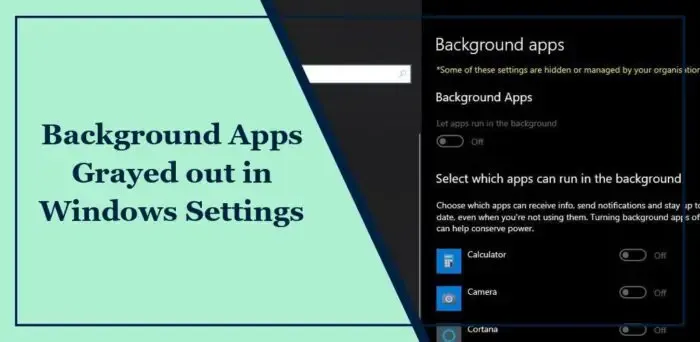
Beheben Sie, dass Hintergrund-Apps in den Windows-Einstellungen ausgegraut sind
Wenn die Option „Hintergrund-Apps“ in den Windows-Einstellungen ausgegraut ist, befolgen Sie diese Vorschläge zur Fehlerbehebung:
- Aktivieren Sie Hintergrund-Apps über den Gruppenrichtlinien-Editor
- Ändern Sie die Energieeinstellungen
- Setzen Sie den Windows Store-Cache zurück
- Aktualisieren Sie den Grafikkartentreiber
- Systemwiederherstellung auf den Punkt vor dem Auftreten des Fehlers
Sehen wir uns diese nun im Detail an.
1] Hintergrund-Apps über den Gruppenrichtlinien-Editor aktivieren
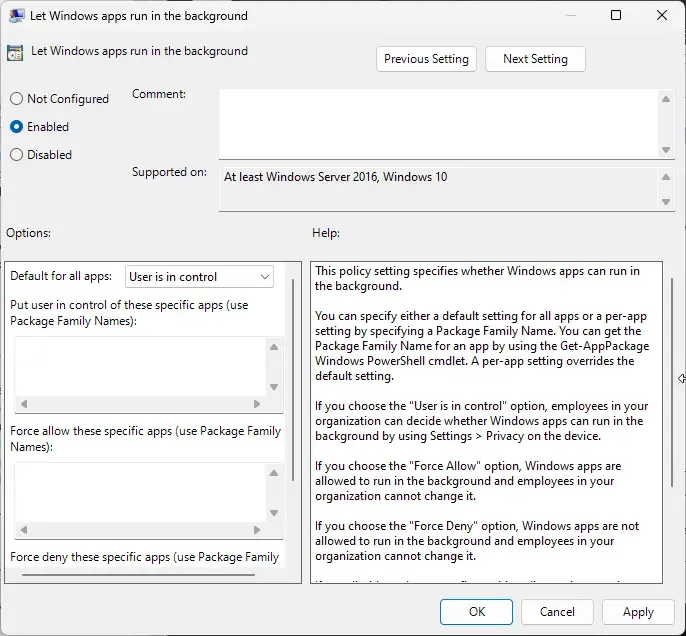
Versuchen Sie zunächst, Hintergrund-Apps über den Gruppenrichtlinien-Editor zu aktivieren. Hier ist wie:
- Drücken Sie Windows + R, um Ausführen zu öffnen, geben Sie ein gpedit.msc und drücken Sie die Eingabetaste.
- Navigieren Sie nach dem Öffnen des Gruppenrichtlinien-Editors zum folgenden Pfad: Computerkonfiguration > Administrative Vorlagen > Windows-Komponenten > App-Datenschutz
- Doppelklicken Sie im rechten Bereich auf die Richtlinie Windows-Apps im Hintergrund ausführen lassen.
- Es öffnet sich nun ein Popup-Fenster. Wählen Sie Aktiviert, wählen Sie Benutzer hat die Kontrolle unter Optionen und klicken Sie auf < /span>, um die Änderungen zu speichern.OK
- Starten Sie Ihren PC neu und prüfen Sie, ob der Fehler behoben ist.
2] Energieeinstellungen ändern
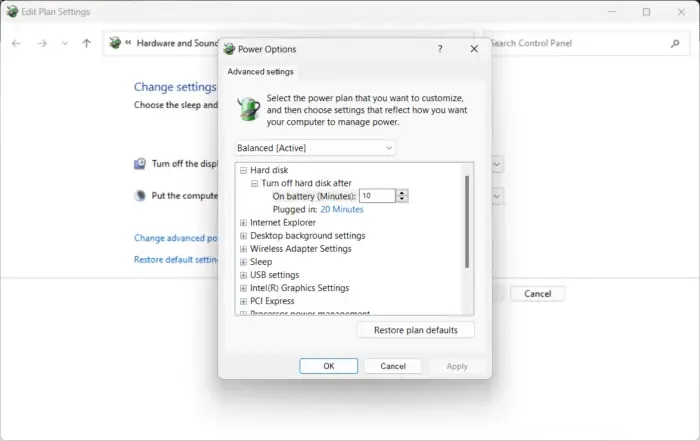
Die Energieverwaltungseinstellungen steuern, wie sich Windows-Geräte verhalten, wenn sich die Stromquelle ändert. Wenn Sie diese Einstellungen falsch konfigurieren, können Sie möglicherweise keine Hintergrund-Apps aktivieren. Hier ist wie:
- Öffnen Sie die Systemsteuerung und navigieren Sie zu Hardware und Sound > Energieoptionen > Planeinstellungen bearbeiten.
- Klicken Sie hier auf Erweiterte Energieeinstellungen ändern.
- Unter Batterie, Angeschlossen und überprüfen Sie die Einstellungen für Displayhelligkeit und Ruhezustand und stellen Sie sicher, dass sie Ihren Wünschen entsprechen.Im Akkubetrieb
- Klicken Sie auf Übernehmen und dann auf OK zum Speichern die Änderungen.
Es ist auch eine gute Idee, die Wiederherstellung der Energiestandards für den Plan in Betracht zu ziehen.
3] Setzen Sie den Windows Store-Cache zurück
Die Option zum Aktivieren von Hintergrund-Apps kann ausgegraut sein, wenn die Cache-Daten des Windows Store beschädigt werden. Ein Zurücksetzen kann helfen, das Problem zu beheben. Hier ist wie:
- Drücken Sie Windows + R, um Ausführen zu öffnen.< /span>
- Geben Sie wsreset.exe ein und drücken Sie die Eingabetaste.
- Warten Sie, bis der Befehl ausgeführt wird, und prüfen Sie, ob das Problem dadurch behoben wird.
4] Grafikkartentreiber aktualisieren
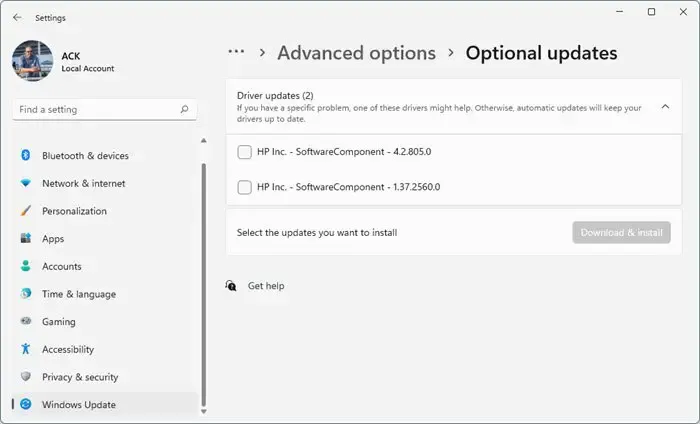
Aktualisieren Sie als Nächstes die Grafiktreiber Ihres Geräts auf die neueste verfügbare Version. Die Treiber können manchmal beschädigt werden und dazu führen, dass die Option „Hintergrund-Apps“ in den Windows-Einstellungen ausgegraut ist. Aktualisieren Sie die Grafiktreiber und prüfen Sie, ob es hilft. So geht’s:
- Öffnen Sie Einstellungenund navigieren Sie zu Aktualisieren & Sicherheit > Windows Update.
- Suchen Sie direkt darunter nach einem anklickbaren Link –Optionale Updates anzeigen.
- Unter „Treiberaktualisierungen“ ist eine Liste mit Aktualisierungen verfügbar, die Sie bei manuellen Problemen zur Installation auswählen können.
Sie können Treiber manuell von der Website Ihres Computerherstellers herunterladen und installieren oder die kostenlose Software zur Treiberaktualisierung verwenden Tools wie NV Updater, AMD Driver Autodetect und Intel Driver Update Utility.
5] Systemwiederherstellung auf den Punkt vor dem Auftreten des Fehlers
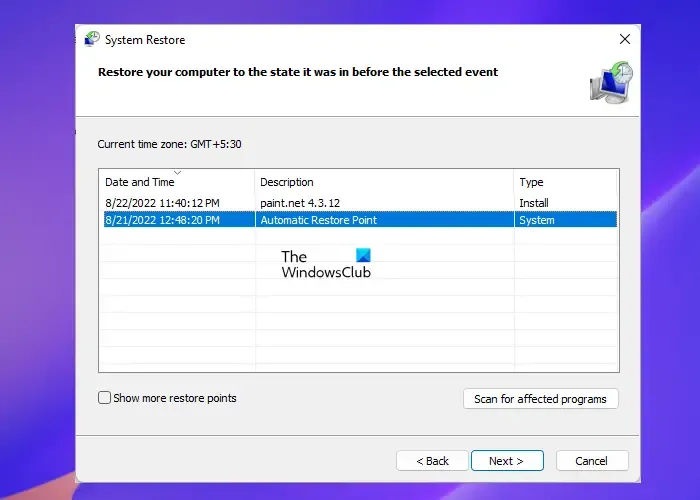
Versuchen Sie abschließend, eine Systemwiederherstellung durchzuführen. Dadurch wird die Windows-Umgebung repariert, indem die im Wiederherstellungspunkt gespeicherten Dateien und Einstellungen installiert werden. So können Sie eine Systemwiederherstellung durchführen.
Ich hoffe, diese Vorschläge helfen Ihnen.
Warum sind meine Einstellungen in Windows ausgegraut?
Wenn die Windows-Einstellungen ausgegraut sind, verfügt Ihr Gerät möglicherweise über eine inaktive Windows-Lizenz oder ist nicht auf die neueste Version aktualisiert. Es kann jedoch auch aufgrund administrativer Einschränkungen und bei Unterbrechungen durch Drittanbieter-Apps auftreten.
Wie behebe ich das ausgegraute Windows Update?
Wenn die Windows Update-Option auf Ihrem PC grau angezeigt wird, versuchen Sie, die Windows Update-Problembehandlung auszuführen und den Windows Update-Dienst neu zu starten. Wenn das nicht hilft, setzen Sie die Windows-Update-Komponenten zurück und versuchen Sie, das Update manuell zu installieren.



Schreibe einen Kommentar