Automatisches Senden und Empfangen funktioniert in Outlook nicht
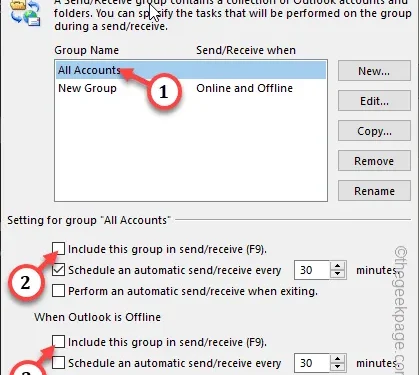
Die automatische Sende-/Empfangsfunktion ist der Hauptbestandteil des Outlook-E-Mail-Clients. Wenn diese automatische Sende-/Empfangsfunktion nicht mehr funktioniert, können Sie keine E-Mails ordnungsgemäß zustellen (vom Senden der E-Mail bis zum Abrufen des Zustellungsberichts) oder E-Mails nicht mehr in Ihrem Posteingang empfangen. Da sind viele
Lösung 1 – Aktivieren Sie die Sende-/Empfangsgruppe
Möglicherweise haben Sie versehentlich die Senden/Empfangen-Gruppe in Outlook deaktiviert. Aktivieren Sie die Gruppe „Senden/Empfangen“ im Outlook-Client.
Schritt 1 – Gehen Sie nach dem Öffnen des Outlook-Clients zur Gruppe „ Senden/Empfangen “ in der Menüleiste.
Schritt 2 – Tippen Sie auf das Dropdown-Menü „ Gruppen senden/empfangen “ und prüfen Sie, was darin steht. Wenn die Option „ Geplantes Senden/Empfangen deaktivieren “ aktiviert ist , tippen Sie einmal darauf, um sie zu deaktivieren.

Schritt 3 – Klicken Sie dann in derselben Menüleiste auf die Schaltfläche „ Alle Ordner senden/empfangen “.
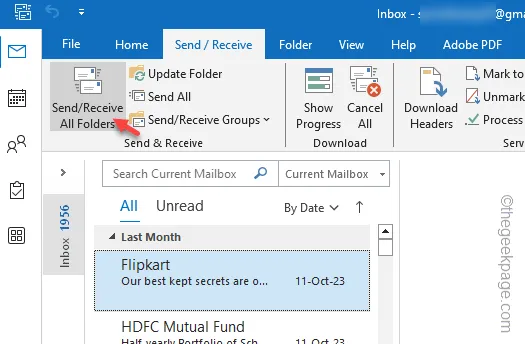
Nachdem Sie diese Sende-/Empfangsfunktion im Outlook-Client aktiviert haben, werden Ihre E-Mails erneut synchronisiert. Überprüfen Sie den Posteingang und die gesendeten Elemente, um dies sicherzustellen.
Fix 2 – Definieren Sie die Sende-/Empfangsgruppe
Wenn die Sende-/Empfangsgruppenfunktion aktiviert und immer noch deaktiviert ist, sollten Sie im Outlook-Client eine neue Sende-/Empfangsgruppe erstellen.
Für Benutzer von Outlook 2010 und höher –
Wenn Sie Outlook 2010 oder eine neuere Version verwenden, befolgen Sie diese Schritte:
Schritt 1 – Tippen Sie auf „ Datei “ und anschließend auf das Menü „ Optionen “.
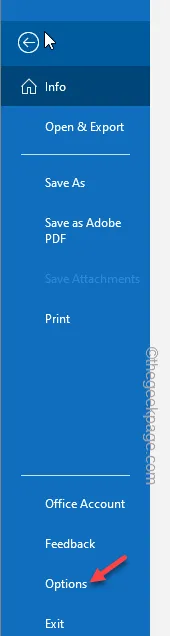
Schritt 2 – Gehen Sie direkt zur Registerkarte „ Erweitert “.
Schritt 3 – Gehen Sie im linken Bereich zur Zone „Senden und Empfangen“. Tippen Sie also auf „ Senden/Empfangen… “, um es zu öffnen.
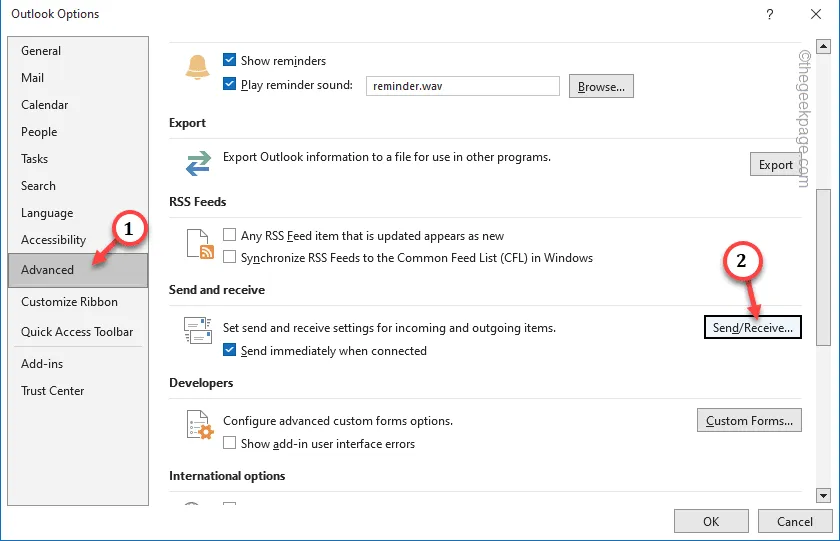
Schritt 4 – Wählen Sie einfach die aktuelle Gruppe aus dem Abschnitt „Gruppenname“ aus.
Schritt 5 – Tippen Sie dann auf „ Kopieren “, um die Gruppe zu kopieren.
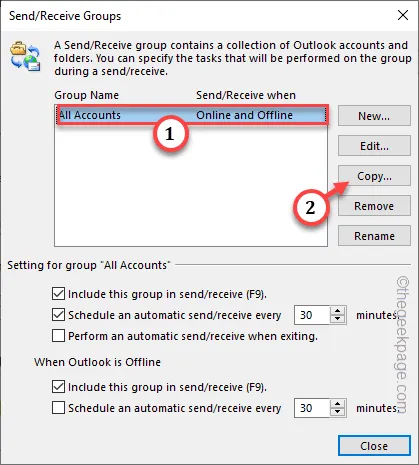
Schritt 6 – Geben Sie im Feld „Gruppenname senden/empfangen“ den Namen Ihres Profils „ Neue Gruppe “ ein und klicken Sie auf „ OK “.
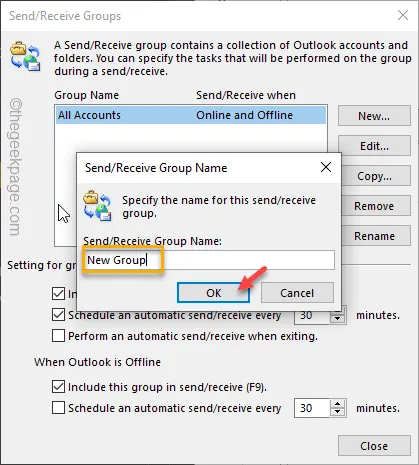
Schritt 7 – Kehren Sie zum Fenster „Gruppen senden/empfangen“ zurück und wählen Sie im Feld den alten Gruppennamen aus.
Schritt 8 – Deaktivieren Sie nun den Bereich „Einstellungen für die Gruppe „Alle Konten““ und deaktivieren Sie das Kontrollkästchen „ Diese Gruppe in Senden/Empfangen einbeziehen (F9) “.
Schritt 9 – Deaktivieren Sie ebenfalls im Feld „Wenn Outlook offline ist“ das Kontrollkästchen „ Diese Gruppe in Senden/Empfangen einbeziehen (F9) “.
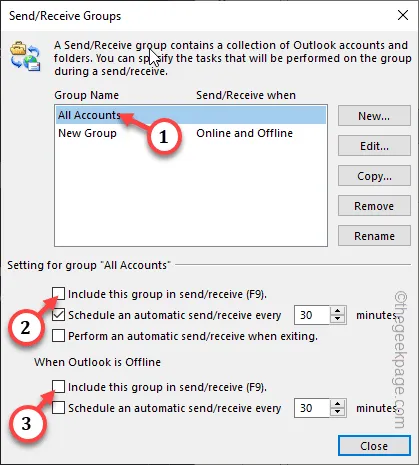
Schritt 10 – Tippen Sie anschließend auf „ Schließen “.
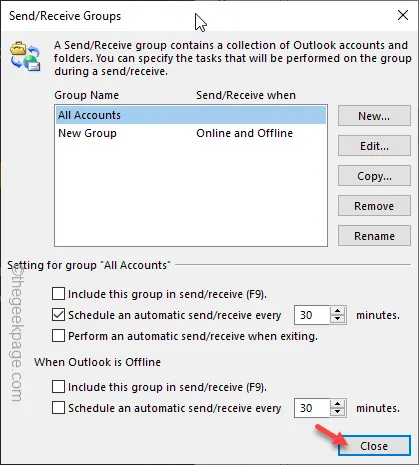
Nachdem Sie all dies erledigt haben, beenden Sie Outlook und starten Sie es neu.
Für Outlook 2007 oder früher –
Wenn Sie ein alter Outlook-Benutzer sind, sind die Schritte etwas anders. Befolgen Sie also diese Schritte –
Schritt 1 – Gehen Sie nach dem Öffnen des Outlook-Clients zum Menü „ Extras “ und öffnen Sie die „ Sende-/Empfangseinstellungen “.
Schritt 2 – Gehen Sie zur Option „ Sende-/Empfangsgruppen definieren “, um darauf zuzugreifen.
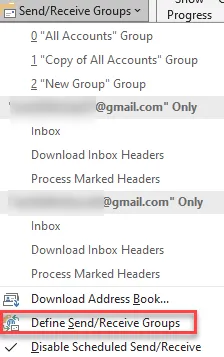
Schritt 3 – Wählen Sie wie zuvor den Gruppennamen aus und tippen Sie auf „ Kopieren “, um den Gruppennamen zu kopieren.
Schritt 4 – Geben Sie einen neuen Gruppennamen in das leere Feld ein und tippen Sie auf „ OK “.
Schritt 5 – Nachdem Sie das Konto erstellt haben, deaktivieren Sie „ Diese Gruppe in Senden/Empfangen einbeziehen (F9) “ in den Kästchen „Wenn Outlook online ist“ und „Wenn Outlook offline ist“.
Schritt 6 – Tippen Sie auf „ Schließen “, um dies zu schließen.
Schließen Sie Outlook, starten Sie es neu und testen Sie es.
Fix 3 – Überprüfen Sie die Internetverbindung
Dieses Problem kann direkt mit einer fehlerhaften Internetverbindung zusammenhängen. Eine instabile Internetverbindung zum Mail-Exchange-Server kann dazu führen, dass die automatische Sende-/Empfangsfunktion nicht ordnungsgemäß funktioniert.
Schritt 1 – Gehen Sie zum Office-Portal , um den Status der Microsoft-Dienste zu überprüfen.
Schritt 2 – Überprüfen Sie den Status von Outlook.com. Wenn das Zeichen „✅“ angezeigt wird, ist die Verbindung gut.
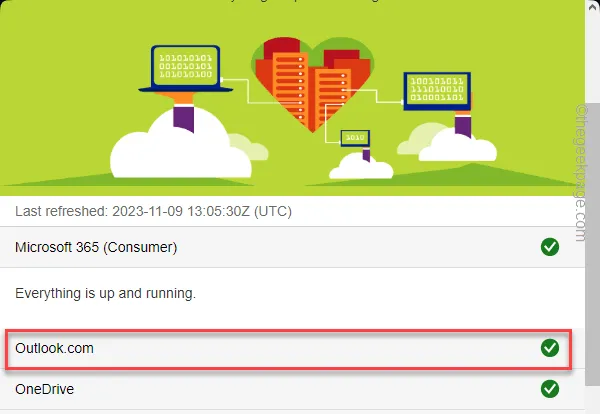
Wenn die Outlook-Server aus irgendeinem Grund ausgefallen sind, warten Sie, bis die Server wieder hochgefahren sind, und versuchen Sie es erneut.
Fix 4 – Reparieren Sie den Outlook-Client
Wenn Sie auch nach der Optimierung der Sende-/Empfangsgruppe keine E-Mails im Outlook-Posteingang erhalten, versuchen Sie, den Office-Client zu reparieren.
Schritt 1 – Drücken Sie einfach einmal die Windows-Taste , um das Startmenü zu öffnen.
Schritt 2 – Notieren Sie dies im und drücken Sie die Eingabetaste .
appwiz.cpl
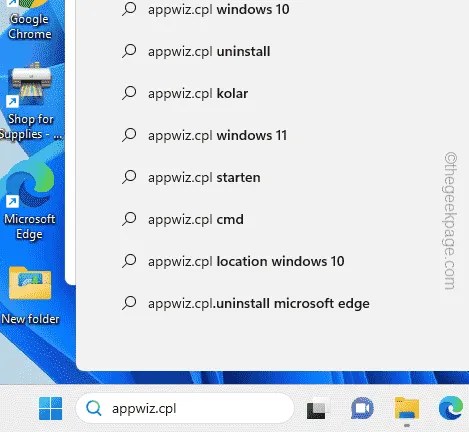
Schritt 3 – Finden Sie das Programm „ Microsoft Office “ heraus, während Sie durch die Liste der installierten Apps scrollen.
Schritt 4 – Nachdem Sie das gefunden haben, tippen Sie mit der rechten Maustaste auf das Programm und wählen Sie „ Verwalten “.
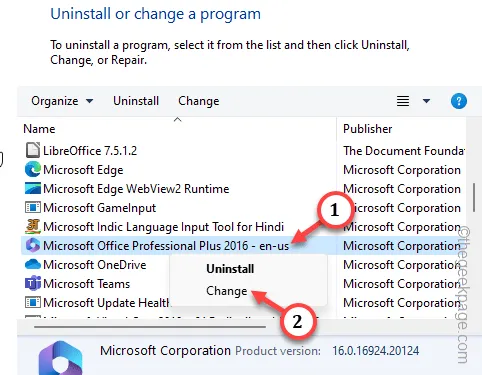
Office Setup sollte innerhalb weniger Sekunden auf Ihrem Bildschirm erscheinen.
Schritt 5 – Es sollte dort zwei Optionen geben. Verwenden Sie die erste Option „ Schnellreparatur “.
Schritt 6 – Klicken Sie anschließend auf „ Reparieren “, um mit der Schnellreparatur zu beginnen.

Überprüfen Sie nach der Durchführung dieser Schnellreparatur, ob das Problem dadurch gelöst werden kann.



Schreibe einen Kommentar