AutoFill funktioniert in Excel nicht [Fix]
![AutoFill funktioniert in Excel nicht [Fix]](https://cdn.thewindowsclub.blog/wp-content/uploads/2023/05/autofill-is-not-working-in-excel-640x375.webp)
AutoFill ist eine Funktion in Microsoft Excel, die Daten in leere Zellen entsprechend den Daten in den ausgewählten Zellen füllt. AutoFill ist auch nützlich, um die Formel auf leere Zellen in Excel anzuwenden. Bei einigen Benutzern funktioniert AutoFill in Excel nicht . In diesem Artikel werden einige Lösungen aufgeführt, die Ihnen bei der Behebung dieses Problems helfen.
Warum funktioniert meine Fill-Serie nicht?
Es kann viele Gründe geben, warum Ihre Fill-Reihe in Excel nicht funktioniert. Die häufigste Ursache für dieses Problem ist der deaktivierte Füllpunkt. Weitere Ursachen sind die Bereitstellung unvollständiger Daten, die Deaktivierung der Option „Automatische Berechnung“ usw.
Fix AutoFill funktioniert in Excel nicht
Einige Benutzer berichteten, dass sich der Cursor nicht in das schwarze Plus-Symbol ändert. Bei anderen hingegen füllt AutoFill falsche oder dieselben Werte in die Zellen ein. Wenn AutoFill in Excel nicht funktioniert, verwenden Sie die folgenden Korrekturen, um das Problem zu beheben:
- Überprüfen Sie, ob der Füllpunkt aktiviert ist
- Haben Sie einen Filter angewendet?
- Überprüfen Sie, ob die Strg-Taste klemmt
- Haben Sie genügend Daten bereitgestellt?
- Überprüfen Sie, ob die automatische Berechnung aktiviert ist
- Erstellen Sie eine benutzerdefinierte Liste in Excel
- Reparaturbüro
Sehen wir uns alle diese Korrekturen im Detail an.
1] Überprüfen Sie, ob der Füllpunkt aktiviert ist
Damit AutoFill ordnungsgemäß funktioniert, sollte der Füllpunkt in Excel aktiviert sein. Sie sollten dies überprüfen. Gehen Sie die folgenden Anweisungen durch:
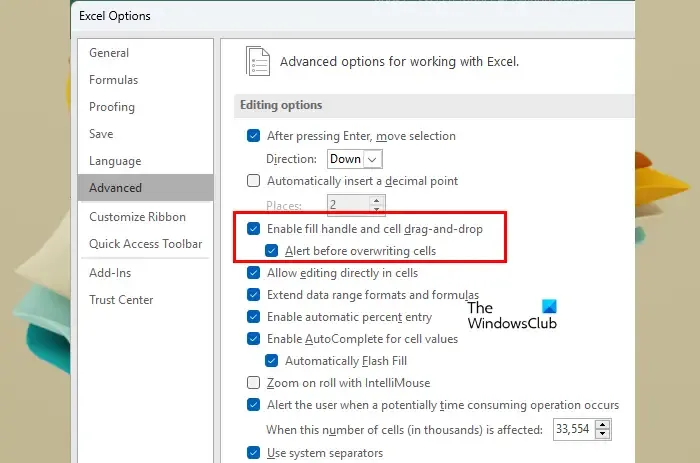
- Öffnen Sie Excel. Erstellen Sie eine neue leere Datei oder öffnen Sie eine vorhandene.
- Gehen Sie nun zu Datei > Optionen > Erweitert .
- Aktivieren Sie im Abschnitt „Bearbeitungsoptionen“ das Kontrollkästchen „Ausfüllkästchen und Zellen-Drag-and-Drop aktivieren“ .
- Klicken Sie auf OK , um die Änderungen zu speichern.
AutoFill sollte nach Abschluss der oben genannten Schritte funktionieren.
2] Haben Sie einen Filter angewendet?
Die AutoFill-Funktion funktioniert nicht in den Spalten, in denen Sie einen Filter angewendet haben. Sie können dies überprüfen, indem Sie sich die Zeilennummern ansehen. Wenn die Zeilennummern nicht fortlaufend sind (einige Zeilen fehlen), wird dort ein Filter aktiviert. Außerdem haben die Spalten mit aktiven Filtern in der obersten Zelle ein Filtersymbol. Jetzt sollten Sie den Filter löschen, um AutoFill zu verwenden.
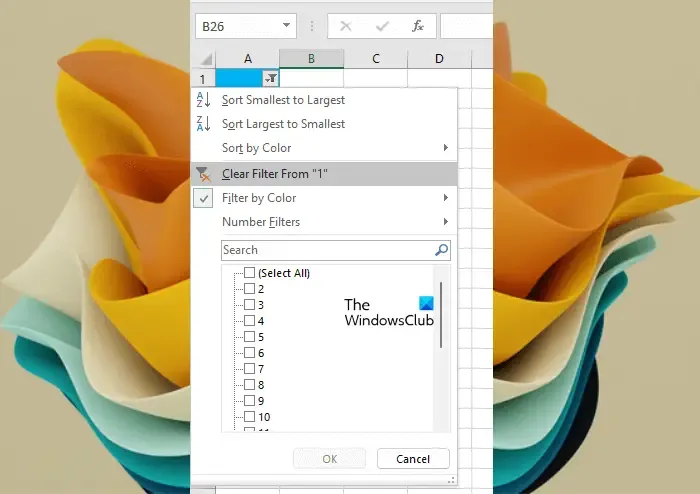
Um den Filter zu löschen, klicken Sie auf das Filtersymbol in der obersten Zelle dieser Spalte und wählen Sie die Option „ Filter löschen von “.
3] Überprüfen Sie, ob die Strg-Taste klemmt
Wenn Sie AutoFill in Excel verwenden, indem Sie die Strg-Taste drücken, werden die in die leeren Zellen eingegebenen Werte wiederholt. Beispielsweise müssen Sie in den ersten 20 Zellen einer bestimmten Spalte fortlaufende Zahlen eingeben. Sie haben dafür die ersten beiden Zahlen angegeben, beispielsweise 5 und 6. Wenn Sie nun den Füllpunkt ziehen, indem Sie die Strg-Taste gedrückt halten, füllt Excel alle 20 Zellen mit 5 und 6 aus, anstatt die aufeinanderfolgenden Zahlen einzugeben . Wenn dies geschieht, denken Sie möglicherweise, dass die AutoFill-Funktion in Excel nicht ordnungsgemäß funktioniert.
4] Haben Sie genügend Daten bereitgestellt?

Haben Sie genügend Daten bereitgestellt, damit AutoFill ordnungsgemäß funktioniert? Damit AutoFill richtig funktioniert, sollten Sie die ersten beiden Zellen in Excel füllen. Wenn Sie nur eine Zelle gefüllt haben, funktioniert die AutoFill-Funktion nicht.
5]Überprüfen Sie, ob die automatische Berechnung aktiviert ist
Ein Vorteil von AutoFill in Excel besteht darin, dass Sie eine Formel auf alle erforderlichen leeren Zellen anwenden können und Zeit sparen, indem Sie die Formel manuell in jede Zelle einzeln eingeben. AutoFill für Formeln funktioniert nur, wenn die Berechnungsoptionen auf „Automatisch“ eingestellt sind. Wenn es auf „Manuell“ eingestellt ist, ändern Sie es in „Automatisch“.
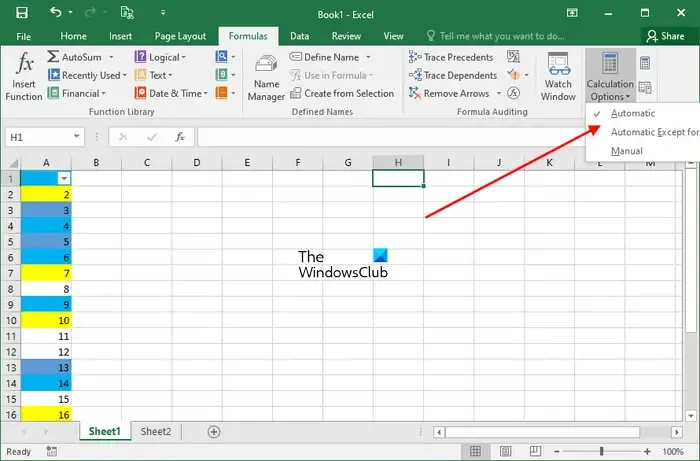
Gehen Sie die folgenden Anweisungen durch:
- Wählen Sie die Registerkarte Formel .
- Klicken Sie nun in der Gruppe „Berechnung“ auf „Berechnungsoptionen“ .
- Wählen Sie „Automatisch“ aus .
Jetzt sollte AutoFill für Formeln in Excel funktionieren.
6] Erstellen Sie eine benutzerdefinierte Liste in Excel
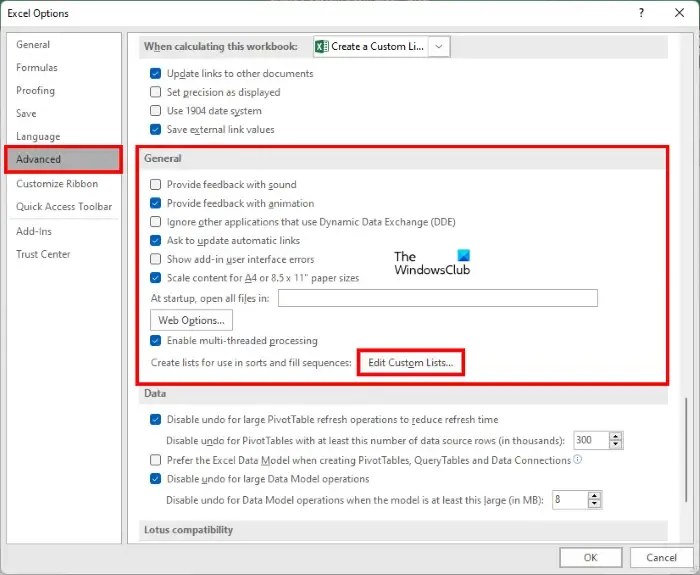
AutoFill funktioniert nicht für zufällige Daten, die Sie in Excel eingeben. Wenn Sie möchten, dass AutoFill für Zufallsdaten funktioniert, müssen Sie eine benutzerdefinierte Liste in Excel erstellen . Nachdem Sie eine benutzerdefinierte Liste erstellt haben, können Sie die AutoFill-Funktion verwenden, um Daten für diese Liste automatisch auszufüllen.
7] Reparaturbüro
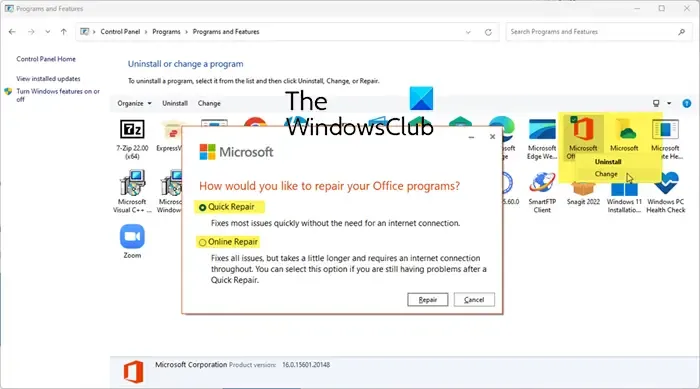
Wenn das Problem weiterhin besteht, sind möglicherweise einige Dateien in Microsoft Office beschädigt. Um dieses Problem zu beheben, können Sie Office reparieren. Führen Sie eine Online-Reparatur durch, um bessere Ergebnisse zu erzielen.
Was ist benutzerdefiniertes AutoFill in Excel?
Benutzerdefiniertes AutoFill ist die benutzerdefinierte Liste, die Sie in Excel erstellen. Wenn Sie eine bestimmte Liste am häufigsten in Excel eingeben, können Sie diese Liste als benutzerdefinierte Liste hinzufügen, um Zeit zu sparen und jedes Mal dieselben Daten einzugeben.
Das ist es. Ich hoffe das hilft.



Schreibe einen Kommentar