AutoArchivierungseinstellungen fehlen in Outlook: 3 Möglichkeiten, sie hinzuzufügen
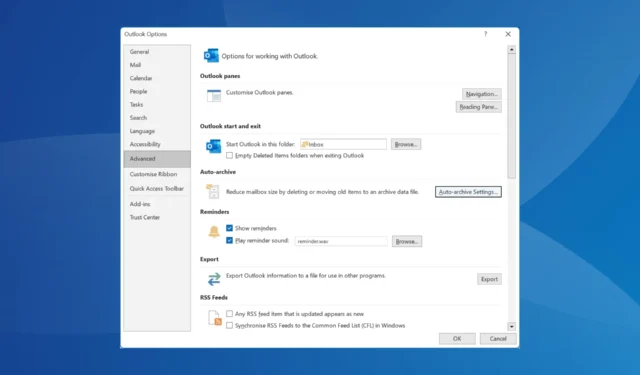
Mit der AutoArchivierungsfunktion in Outlook können Sie den Speicherplatz in Ihrem Posteingang besser verwalten, indem Sie ältere, weniger wichtige E-Mails in einer lokal gespeicherten Datei archivieren. Obwohl die Funktion standardmäßig verfügbar ist, fehlen die AutoArchivierungseinstellungen in Outlook.
Wenn Sie sich fragen, warum die Option „AutoArchivierung“ in Outlook nicht angezeigt wird, liegt dies daran, dass Ihr E-Mail-Profil mit einem Exchange-Server verknüpft ist, Administratoren eine Richtlinie erzwungen haben, die die AutoArchivierung blockiert, die lokale Registrierungskonfiguration im Konflikt mit der Funktion steht oder ein Problem mit Outlook selbst vorliegt.
Für die ersten beiden, d. h. mit Exchange Server verknüpftes Profil und erzwungene Richtlinien, müssen Sie sich an den Administrator wenden. Wenn jedoch andere in der Organisation über die AutoArchivierungsfunktion verfügen, liegt ein Problem mit Ihrem Profil oder PC vor. Kommen wir also zu den Lösungen!
Wie füge ich AutoArchive zu Outlook hinzu?
1. Ändern Sie die Registrierung
- Drücken Sie Windows + R , um „Ausführen“ zu öffnen, geben Sie regedit in das Textfeld ein und drücken Sie Enter.
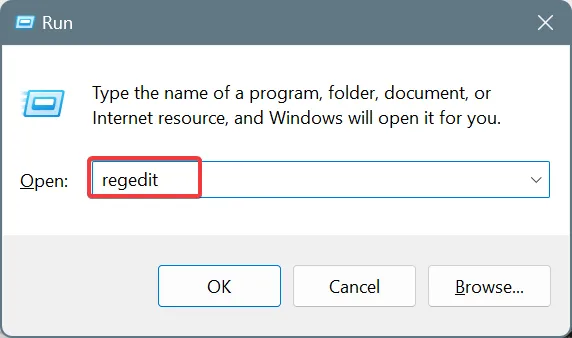
- Klicken Sie in der UAC-Eingabeaufforderung auf „Ja“ .
- Navigieren Sie zu folgendem Pfad, wobei „Version“ die auf Ihrem PC installierte Microsoft Office-Version ist:
HKEY_CURRENT_USER\Software\Microsoft\Office\Version\Outlook\Preferences - Klicken Sie mit der rechten Maustaste auf den leeren Bereich auf der rechten Seite, bewegen Sie den Cursor über „Neu“ , wählen Sie dann „DWORD-Wert (32-Bit)“ und nennen Sie ihn „ DoAging “ .
- Doppelklicken Sie auf das DWORD „DoAging“, geben Sie unter „Wertdaten“ 1 ein und klicken Sie auf „OK“ , um die Änderungen zu speichern.
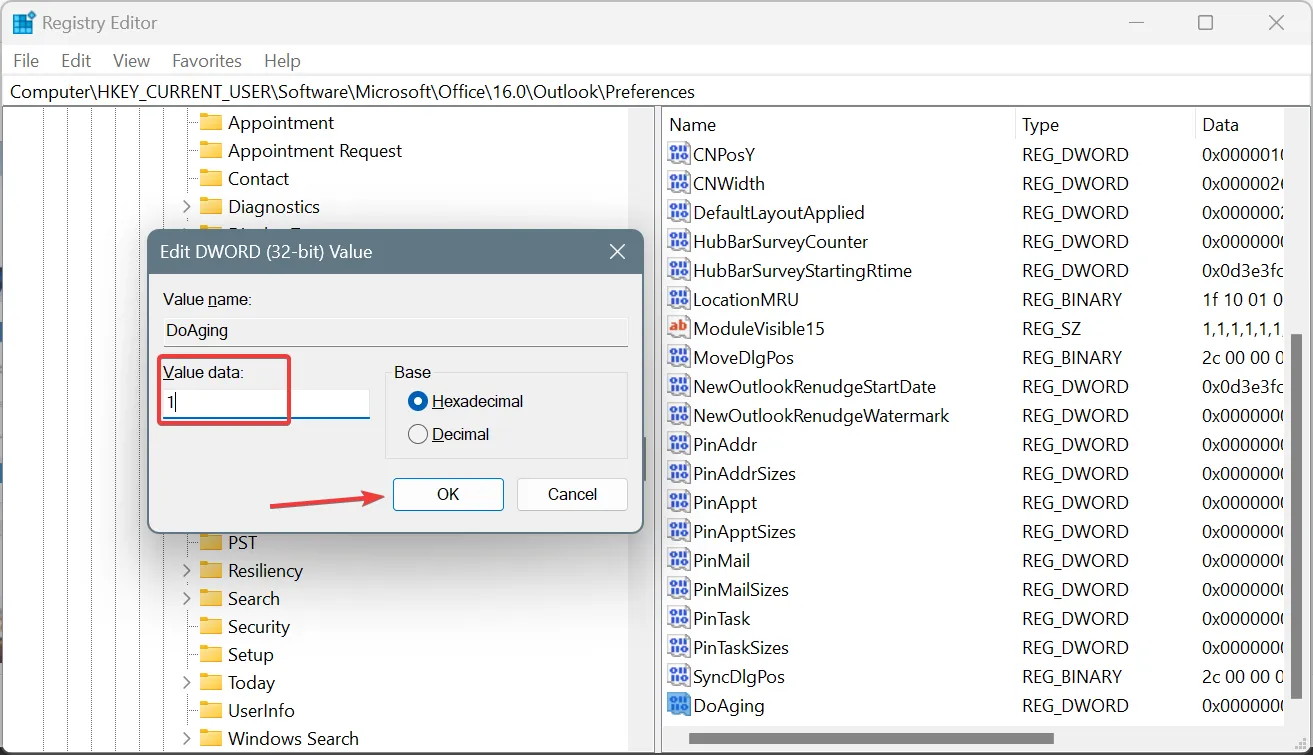
- Navigieren Sie nun zum folgenden Pfad, wobei „Version“ wieder die installierte Version von Microsoft Office ist:
Computer\HKEY_CURRENT_USER\Software\Microsoft\Office\Version\Outlook - Wenn Sie rechts ein DisablePST DWORD finden, doppelklicken Sie darauf, geben Sie unter Wertdaten 0 ein und klicken Sie auf OK, um die Änderungen zu speichern.
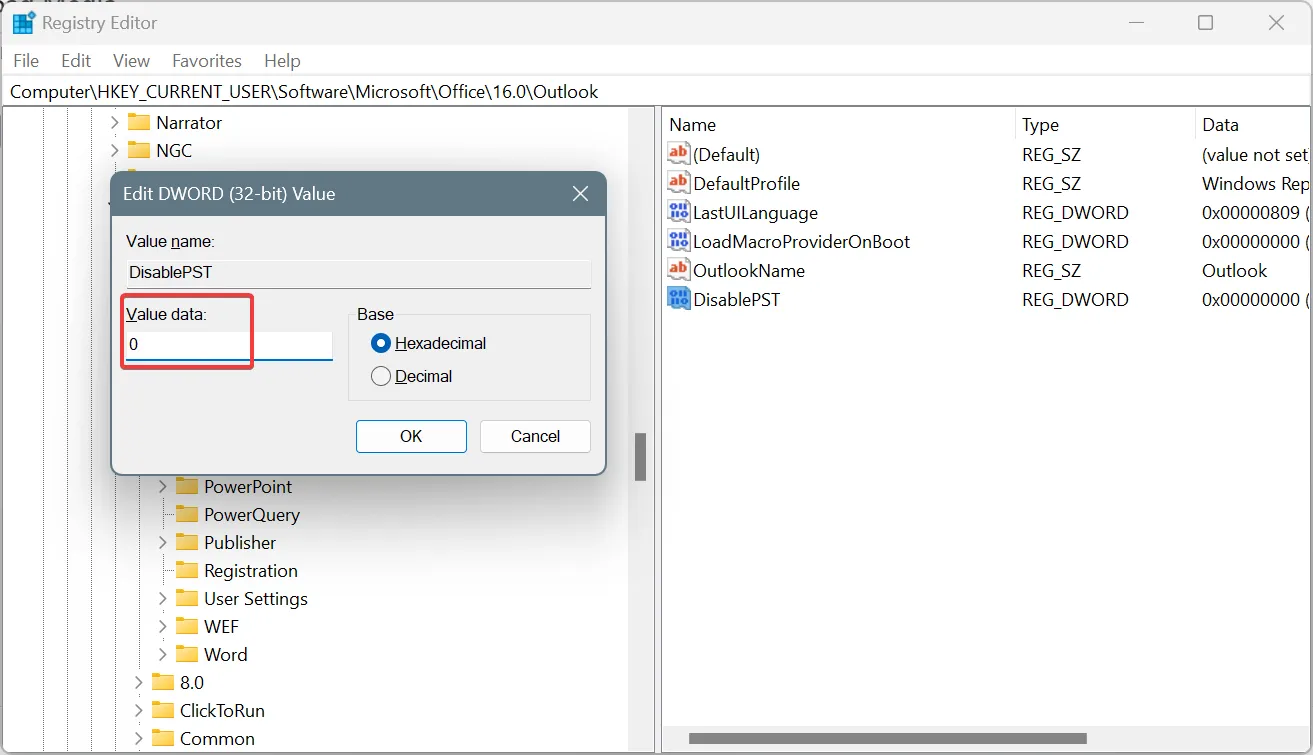
- Starten Sie den PC neu, starten Sie dann Outlook und überprüfen Sie, ob die AutoArchivierungsfunktion immer noch fehlt.
Falls die Schaltfläche „Outlook-AutoArchivierung“ ausgegraut ist, suchen Sie nach einer TCID mit dem Wert 26308 und löschen Sie sie.
2. Microsoft Office reparieren
- Beenden Sie alle aktiven Microsoft 365-Apps (Microsoft Office).
- Drücken Sie Windows+ R, um „Ausführen“ zu öffnen, geben Sie appwiz.cpl in das Textfeld ein und drücken Sie Enter.
- Wählen Sie Microsoft 365 aus der Liste der installierten Apps aus und klicken Sie auf Ändern.
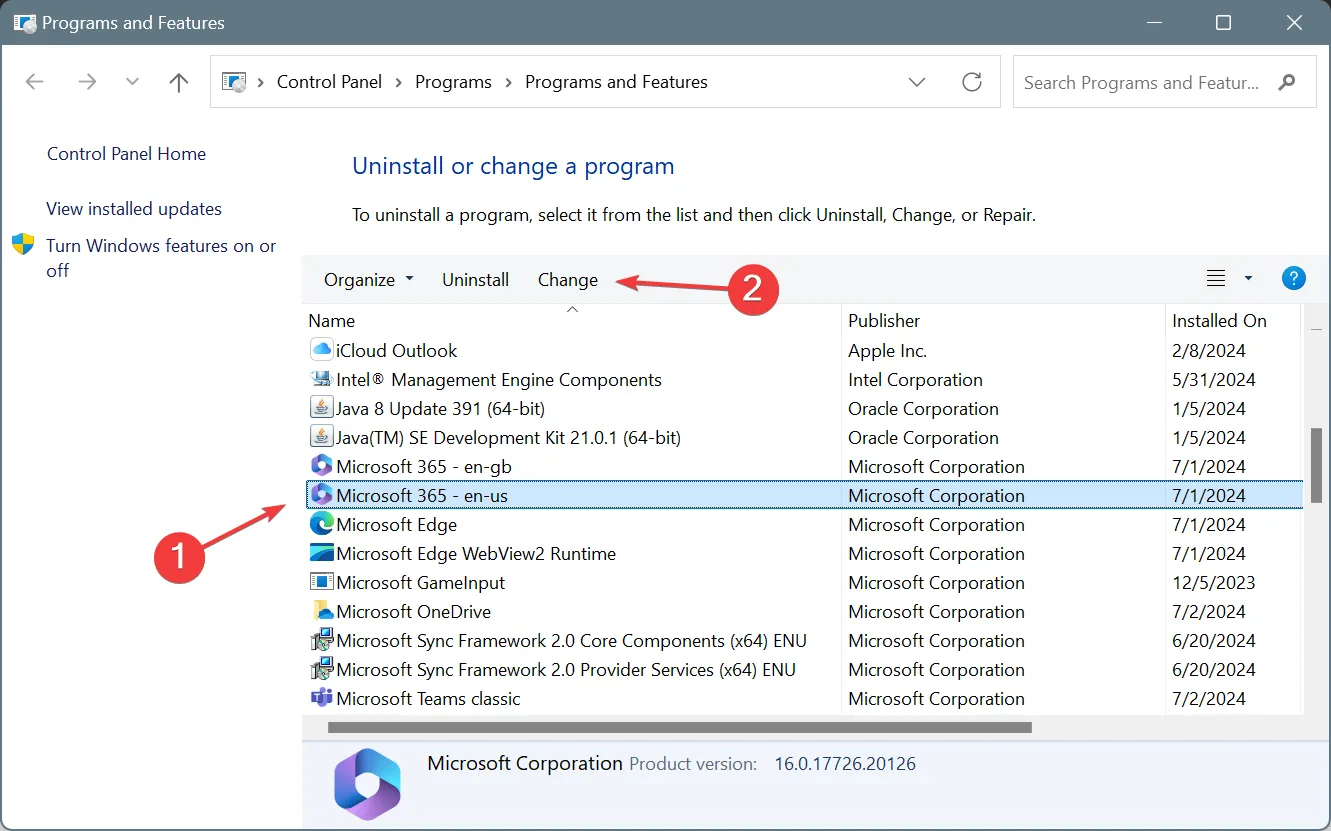
- Klicken Sie in der UAC-Eingabeaufforderung auf „Ja“ .
- Wählen Sie „Online-Reparatur“ , klicken Sie dann auf die Schaltfläche „Reparieren“ und warten Sie, bis der Vorgang abgeschlossen ist.
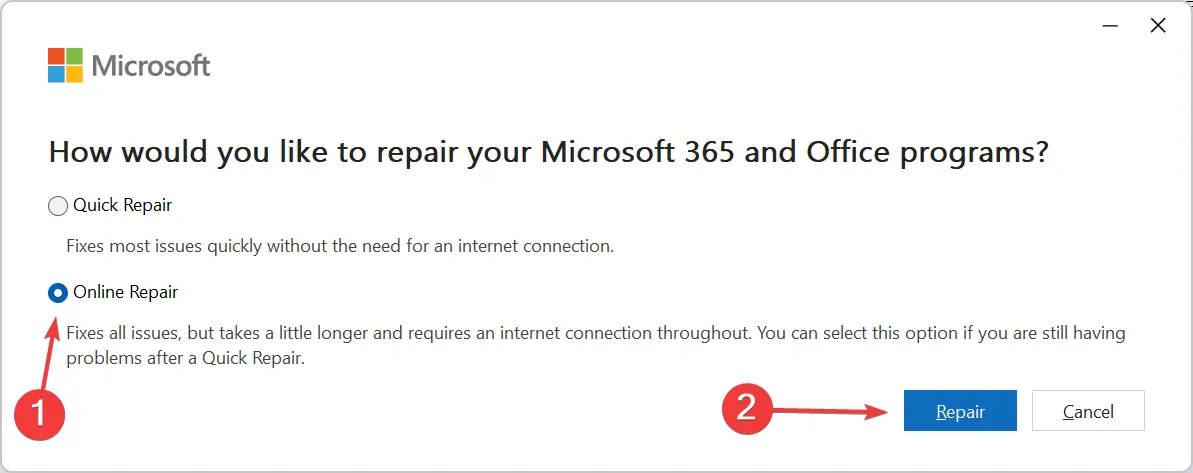
Wenn in Outlook keine AutoArchivierungseinstellungen vorhanden sind, kann dies an einer fehlerhaften Installation oder einer Dateibeschädigung liegen. In solchen Fällen kann eine Online-Reparatur alles wieder zum Laufen bringen!
Eine Reparatur hilft auch, wenn die Outlook-Autoarchivierung nicht funktioniert.
3. Erstellen Sie ein neues Outlook-Profil
Wenn die vorherigen Lösungen nicht funktioniert haben, können Sie jederzeit ein neues Outlook-Profil erstellen, vorausgesetzt, dass keine Gruppenrichtlinien die AutoArchivierung blockieren und Sie keine fehlenden Outlook 365-AutoArchivierungseinstellungen mehr feststellen werden!
Während Sie Probleme mit der App beheben, entdecken Sie einige schnelle Tipps, um Outlook schneller laufen zu lassen!
Wie haben Sie AutoArchive zu Outlook hinzugefügt? Teilen Sie es unseren Lesern im Kommentarbereich mit.
Schreibe einen Kommentar