Anhänge erscheinen einige Tage nach dem Löschen auf dem iPhone erneut: Lösung
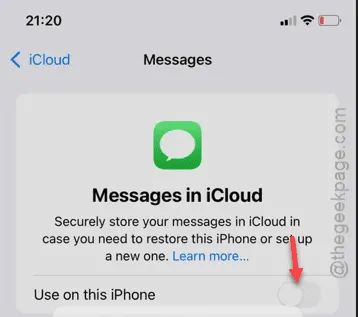
Bei einer kleinen Gruppe von Apple-Benutzern ist dieses Problem eskaliert, da die gelöschten Anhänge auf dem iPhone wieder auftauchen. Dies ist kein übliches Problem, auf das Sie stoßen können, wenn Sie das iPhone täglich verwenden. Ohne weiteren Zeitaufwand sollten Sie diese Korrekturen ausprobieren, um dieses Problem zu beheben.
Der Grund für dieses Problem –
Dieses Problem hängt eigentlich mit Ihren iCloud-Einstellungen zusammen. Ihr iPhone lädt automatisch eine Kopie der Bilder, Videos, Dokumente, Nachrichten oder anderer Dateien sicher in die iCloud hoch. Wenn Sie nun dieselbe Datei von Ihrem iPhone entfernen, wird die Datei aus dem lokalen Speicher entfernt. Die Kopie derselben Datei in Ihrer iCloud bleibt jedoch intakt. Manchmal wird das von Ihrem iPhone entfernte Element heruntergeladen, wenn die iCloud den Inhalt erneut synchronisiert.
Der beste Weg, dies zu verhindern, besteht darin, die Synchronisierungseinstellungen der iCloud zu deaktivieren. Sie können dies für alle Apps in Ihrer iCloud tun oder die Einstellungen der App entsprechend den Dateien ändern, die auch nach dem Löschen angezeigt werden. Wenn die Nachrichten beispielsweise auch nach dem Löschen erneut angezeigt werden, können Sie die Synchronisierung in der Nachrichten-App stoppen.
Lösung – Deaktivieren Sie die iCloud-Synchronisierungseinstellungen
Befolgen Sie diese Schritte, um die Synchronisierungseinstellungen in den iPhone-Einstellungen zu deaktivieren.
Schritt 1 – Sie müssen das Symbol ⚙ berühren, um die Einstellungen zu öffnen.
Schritt 2 – Als Nächstes sehen Sie Ihren Namen oben in der Einstellungsleiste. Dies ist Ihre Apple-ID . Tippen Sie darauf , um sie sofort zu öffnen.
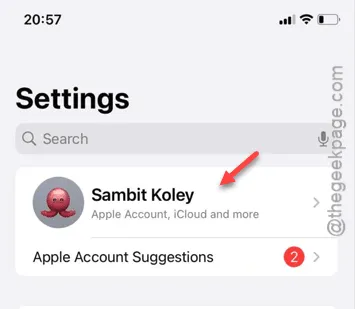
Schritt 3 – Wenn Sie dort sind, scrollen Sie nach unten und öffnen Sie die „ iCloud “-Einstellungen.
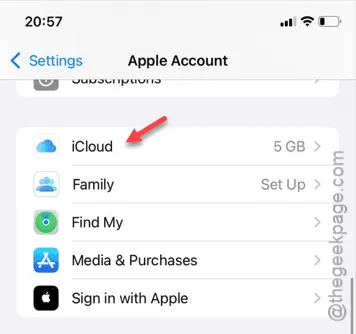
Schritt 4 – Suchen Sie das Feld „ In iCloud gespeichert “. Dieses enthält alle Apps und Daten, die derzeit mit Ihren iCloud-Einstellungen synchronisiert sind. Tippen Sie auf „ Alle anzeigen “.
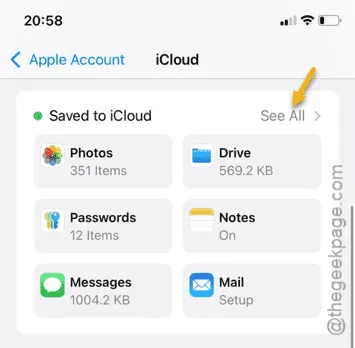
Jetzt müssen Sie die Anwendung oder den Dienst öffnen, der mit den Dateien verknüpft ist, die auch nach dem Entfernen der Dateien auf Ihrem iPhone angezeigt werden.
Schritt 5 – In unserem Fall haben wir die Einstellungen „ Nachrichten in iCloud “ geöffnet.

Schritt 6 – Deaktivieren Sie die Option „ Auf diesem iPhone verwenden “.
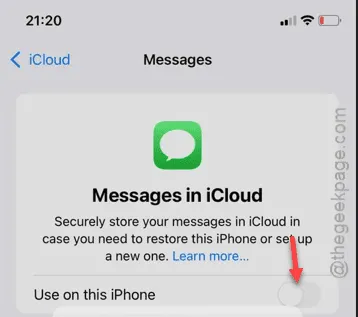
Wenn Sie diese Einstellung deaktivieren, haben Sie die Möglichkeit, die Dateien aus der iCloud herunterzuladen und lokal auf Ihrem iPhone zu speichern.
Schritt 7 – Tippen Sie also auf die Option „ Nachrichten deaktivieren und herunterladen “.
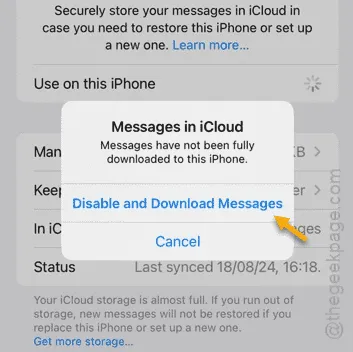
Warten Sie ein paar Minuten oder länger, bis das iPhone geladen ist. Der Downloadvorgang und die Downloadzeit hängen ausschließlich von dem von Ihnen verwendeten Netzwerk ab.
Wenn alle Dateien und Elemente auf Ihr iPhone heruntergeladen sind, sind Sie fertig. Die Anhänge oder Dateien werden auf Ihrem Gerät nicht angezeigt, selbst wenn Sie sie von dort entfernt haben.



Schreibe einen Kommentar