Das Touchpad des ASUS-Laptops funktioniert nicht [Fix]
![Das Touchpad des ASUS-Laptops funktioniert nicht [Fix]](https://cdn.thewindowsclub.blog/wp-content/uploads/2024/01/asus-laptop-touchpad-not-working-1-640x375.webp)
Wenn Ihr ASUS-Laptop-Touchpad nicht funktioniert, können Sie die Vorschläge in diesem Artikel verwenden. Diese Korrekturen werden Ihnen sicherlich helfen. Das Touchpad ist einer der wichtigsten Teile eines Laptops. Ein nicht funktionierendes oder nicht reagierendes Touchpad kann für einige Benutzer zu Problemen führen, da sie entweder eine Maus anschließen oder ihre Tastenkombination verwenden müssen.

Behebung, dass das ASUS-Laptop-Touchpad nicht funktioniert
Befolgen Sie die folgenden Vorschläge, wenn Sie feststellen, dass das Touchpad Ihres ASUS-Laptops nicht funktioniert.
- Überprüfen Sie die Touchpad-Einstellungen in den Windows-Einstellungen
- Überprüfen Sie den Touchpad-Status in der MyASUS-App
- Überprüfen Sie den Status des ASUS Precision Touchpad-Treibers
- BIOS zurücksetzen
Sehen wir uns alle diese Korrekturen im Detail an.
1] Überprüfen Sie die Touchpad-Einstellungen in den Windows-Einstellungen
Sie können das Touchpad über die Windows-Einstellungen aktivieren und deaktivieren. Überprüfen Sie dies. Die folgenden Schritte helfen Ihnen:
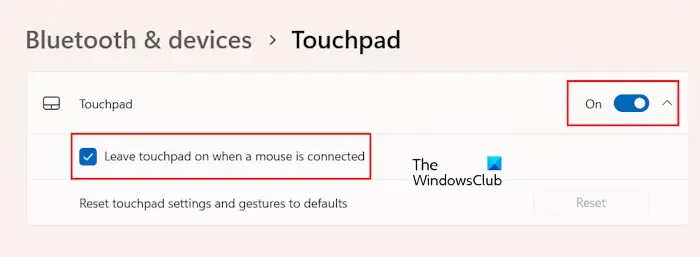
- Öffnen Sie die Windows 11/10-Einstellungen.
- Gehen Sie zu „Bluetooth & Geräte > Touchpad.“
- Schalten Sie den Schalter neben dem Touchpad ein.
Erweitern Sie außerdem die Registerkarte „Touchpad“ und stellen Sie sicher, dass die Option „Touchpad eingeschaltet lassen, wenn die Maus angeschlossen ist“ ausgewählt ist. Wenn Sie diese Option deaktivieren, wird das ASUS Touchpad automatisch deaktiviert, wenn Sie eine externe Maus anschließen.
2] Überprüfen Sie den Touchpad-Status in der MyASUS-App
MyASUS-App ist eine spezielle App für ASUS-Laptops und ASUS-PCs, die Benutzern bei der Verwaltung ihrer ASUS-Computer hilft. Es ist auf ASUS-Computern vorinstalliert. Wenn es jedoch nicht installiert ist, können Sie es über den Microsoft Store installieren. Mit dieser App können Sie Ihr Touchpad sperren und entsperren. Sie sollten dies überprüfen. Wenn Sie feststellen, dass Ihr Touchpad gesperrt ist, entsperren Sie es.

Stellen Sie sicher, dass Sie die neueste Version der MyASUS-App verwenden. Befolgen Sie die unten aufgeführten Anweisungen:
- Öffnen Sie die MyASUS-App.
- Wählen Sie auf der linken Seite Geräteeinstellungen aus.
- Scrollen Sie nach unten, um das Touchpad zu finden.
- Schalten Sie den Schalter ein, um Ihr ASUS Touchpad zu entsperren.
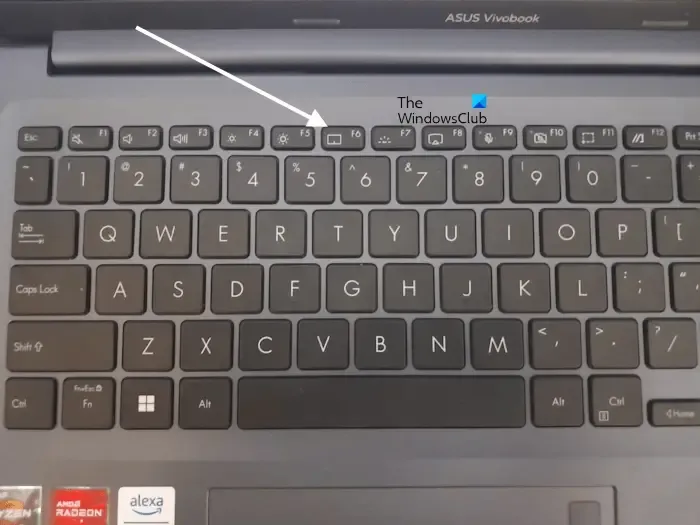
Einige ASUS-Laptops verfügen außerdem über eine Funktionstaste zum Sperren und Entsperren des Touchpads. Diese Funktionstaste zeigt ein Symbol des Touchpads. Auf meinem ASUS Vivobook ist es F6. In Ihrem Fall kann es anders sein. Durch Drücken dieser Taste wird das Touchpad gesperrt und entsperrt. Drücken Sie diese Taste und prüfen Sie, ob Ihr Touchpad funktioniert.
3] Überprüfen Sie den Status des ASUS Precision Touchpad-Treibers
Wenn das Problem weiterhin besteht, empfehlen wir Ihnen, den Status des ASUS Precision Touchpad-Treibers zu überprüfen. Der ASUS Precision Touchpad-Treiber ist für die ordnungsgemäße Funktion des ASUS Touchpads verantwortlich. Wenn dieser Treiber deaktiviert oder beschädigt ist, treten daher Probleme mit dem Touchpad Ihres ASUS-Laptops auf.
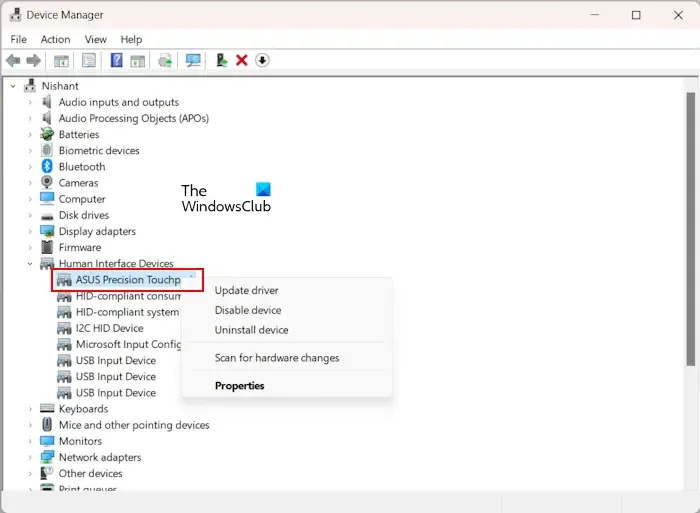
Gehen Sie die folgenden Anweisungen durch:
- Öffnen Sie den Geräte-Manager.
- Erweitern Sie den Zweig Human Interface Devices.
- Klicken Sie mit der rechten Maustaste auf den ASUS Precision Touchpad-Treiber und wählen Sie Gerät aktivieren< a i=4>. Diese Option ist nur verfügbar, wenn der Treiber deaktiviert ist.

Wenn der oben genannte Treiber bereits aktiviert ist, wählen Sie im Kontextmenü mit der rechten Maustaste die Option Gerät deinstallieren aus. Nachdem Sie den Treiber deinstalliert haben, starten Sie Ihren Laptop neu oder suchen Sie nach Hardwareänderungen.
4] BIOS zurücksetzen

Wenn das Problem weiterhin besteht, setzen Sie Ihr BIOS auf die Standardeinstellungen zurück. Dies sollte das Problem beheben. Sie müssen Ihr ASUS-BIOS aufrufen, um diese Aktion auszuführen.
Das ist es. Ich hoffe das hilft.
Wie schalte ich mein Touchpad auf meinem ASUS-Laptop zurück?
Sie können dies auf unterschiedliche Weise tun. Wenn Ihr ASUS-Laptop über eine spezielle Funktionstaste zum Sperren und Entsperren des Touchpads verfügt, können Sie diese verwenden. Alternativ können Sie hierfür auch die MyASUS-App oder die Windows 11/10-Einstellungen verwenden.
Wie kann ich mein Touchpad auftauen?
Wenn Ihr Touchpad einfriert oder nicht reagiert, liegt möglicherweise ein Problem mit dem Touchpad-Treiber vor. Deinstallieren Sie den Touchpad-Treiber und installieren Sie ihn erneut. Überprüfen Sie außerdem, ob Ihr Laptop über eine spezielle Taste zum Deaktivieren und Aktivieren des Touchpads verfügt.



Schreibe einen Kommentar