ASUS Bluetooth funktioniert unter Windows 11 nicht

Wenn Ihr ASUS Bluetooth unter Windows 11 nicht funktioniert , hilft Ihnen dieser Artikel, dieses Problem zu beheben. Dieses Problem kann frustrierend sein und tritt aufgrund veralteter oder beschädigter Treiber auf.

Bevor Sie mit weiteren Schritten zur Fehlerbehebung fortfahren, stellen Sie sicher, dass Bluetooth aktiviert ist. Um dies zu überprüfen, drücken Sie Windows + I, um die Einstellungen zu öffnen, und klicken Sie dann auf Bluetooth & Geräte. Stellen Sie sicher, dass der Kippschalter für Bluetooth eingeschaltet ist.
Behebung, dass ASUS Bluetooth unter Windows 11 nicht funktioniert
Verwenden Sie die folgenden Lösungen, wenn Ihr ASUS Bluetooth unter Windows 11 nicht funktioniert:
- Überprüfen Sie, ob Ihr Bluetooth-Treiber aktiviert ist oder nicht
- Starten Sie Ihr Gerät neu
- Führen Sie die Bluetooth-Fehlerbehebung aus
- Aktualisieren Sie den Bluetooth-Treiber
- Deaktivieren Sie den Schnellstart
- Setzen Sie Ihren Bluetooth-Adapter zurück oder installieren Sie ihn neu
- Führen Sie die Bluetooth-Diagnose über MyASUS aus
- Aktualisieren Sie das BIOS.
Lasst uns beginnen.
1] Überprüfen Sie, ob Ihre Bluetooth-Funktion aktiviert ist oder nicht
Manchmal kann dieses Problem aufgrund einer deaktivierten Bluetooth-Funktion auftreten. Stellen Sie sicher, dass Ihre Bluetooth-Funktion aktiviert ist. Führen Sie dazu die folgenden Schritte aus:

- Öffnen Sie den Geräte-Manager .
- Klicken Sie auf den Pfeil neben Bluetooth und prüfen Sie, ob auf dem Bluetooth-Symbol ein Pfeil markiert ist, wie im Bild oben gezeigt.
- Klicken Sie mit der rechten Maustaste darauf und klicken Sie auf Gerät aktivieren .
Prüfen Sie, ob es Änderungen mit sich bringt.
2] Starten Sie Ihr Gerät neu
Durch einen Neustart Ihres Geräts können vorübergehende Probleme behoben werden. Wir empfehlen Ihnen, Ihren Computer neu zu starten. Versuchen Sie, Ihr Bluetooth-Gerät anzuschließen und prüfen Sie, ob es funktioniert oder nicht.
3]Führen Sie die Bluetooth-Fehlerbehebung aus
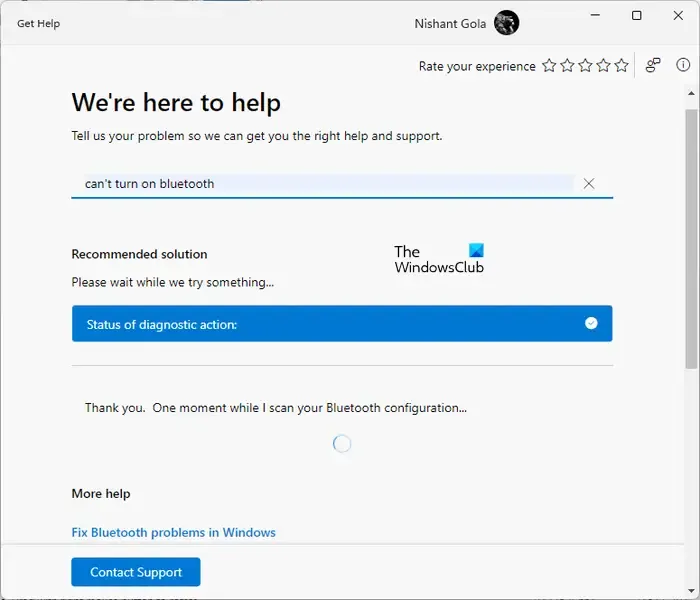
Wenn ein Neustart Ihres Computers das Bluetooth-Problem nicht behebt, führen Sie die Bluetooth-Fehlerbehebung in der Get Help-App von Windows 11 aus. Dabei handelt es sich um ein automatisiertes Tool auf Windows-Computern, das Benutzern bei der Behebung von Bluetooth-bezogenen Problemen hilft.
4] Bluetooth-Treiber aktualisieren
Auch ein veralteter oder beschädigter Bluetooth-Treiber kann dafür verantwortlich sein, dass Bluetooth auf Windows-Geräten nicht funktioniert. Aktualisieren Sie Ihre Bluetooth-Treiber und prüfen Sie, ob das Problem behoben wird. Gehen Sie dazu wie folgt vor:
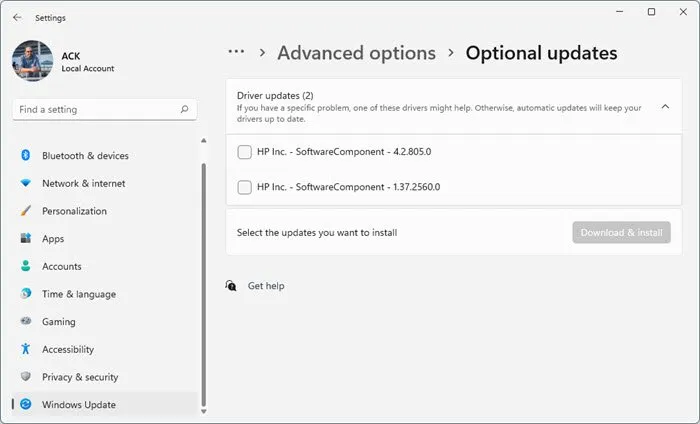
- Öffnen Sie die Windows- Einstellungen .
- Klicken Sie auf Windows Update .
- Klicken Sie auf Erweiterte Optionen > Optionale Updates .
- Unter „Treiberaktualisierungen“ ist eine Liste mit Aktualisierungen verfügbar, die Sie bei manuellen Problemen zur Installation auswählen können.
Sie können auch eine kostenlose Treiberaktualisierungssoftware verwenden , um Ihre Gerätetreiber auf dem neuesten Stand zu halten.
5] Deaktivieren Sie den Schnellstart
Durch Deaktivieren des Schnellstarts in der Systemsteuerung kann das Problem behoben werden. Der schnelle Start kann manchmal dazu führen, dass Bluetooth nicht funktioniert. Versuchen Sie also, die Funktion zu deaktivieren und prüfen Sie, ob das funktioniert. Führen Sie die folgenden Schritte aus, um den Schnellstart zu deaktivieren:
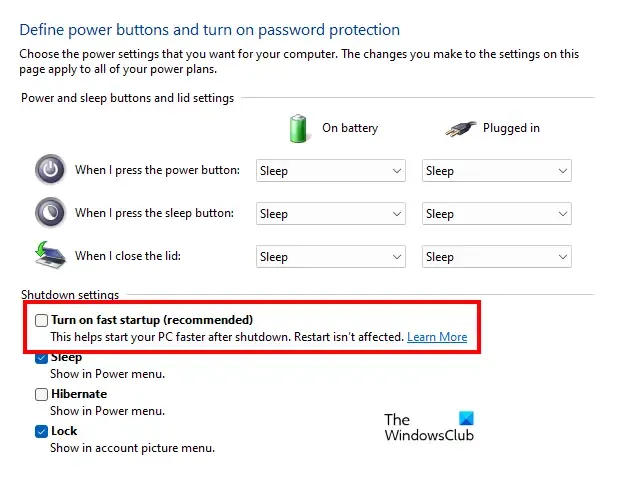
- Öffnen Sie die Systemsteuerung .
- Ändern Sie die Ansicht von in „Große Symbole“ .
- Klicken Sie auf Energieoptionen .
- Klicken Sie auf „Auswählen, was der Netzschalter tun soll“ und dann auf „ Einstellungen ändern, die derzeit nicht verfügbar sind“ .
- Deaktivieren Sie „Schnellstart aktivieren“ .
- Klicken Sie auf Änderungen speichern .
6] Setzen Sie Ihren Bluetooth-Adapter zurück oder installieren Sie ihn neu
Ein Bluetooth-Adapter ist für die ordnungsgemäße Funktion von Bluetooth-Geräten auf einem Windows-Computer verantwortlich. Öffnen Sie den Geräte-Manager und sehen Sie sich die Rollback-Option (falls verfügbar) für Ihren Bluetooth-Adapter an. Wenn ja, setzen Sie Ihren Bluetooth-Adapter zurück .
Wenn das Problem durch Zurücksetzen des Bluetooth-Adapters nicht behoben wird, deinstallieren Sie ihn über den Geräte-Manager und starten Sie dann Ihren Computer neu. Windows installiert beim Neustart automatisch die fehlenden Treiber und prüft, ob sich dadurch Änderungen ergeben.
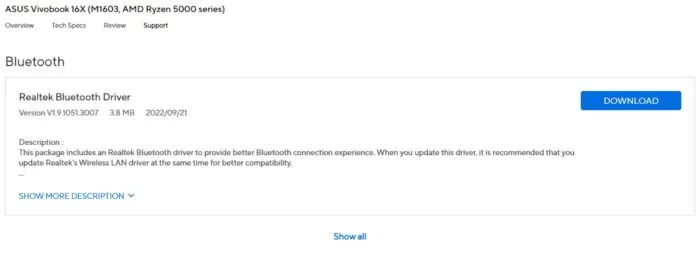
Alternativ können Sie die neueste Bluetooth-Treiberversion von der offiziellen ASUS-Website herunterladen und installieren. Geben Sie den Modellnamen oder die Seriennummer Ihres Produkts ein, um den richtigen kompatiblen Bluetooth-Treiber herunterzuladen.
7] Führen Sie die Bluetooth-Diagnose über MyASUS aus
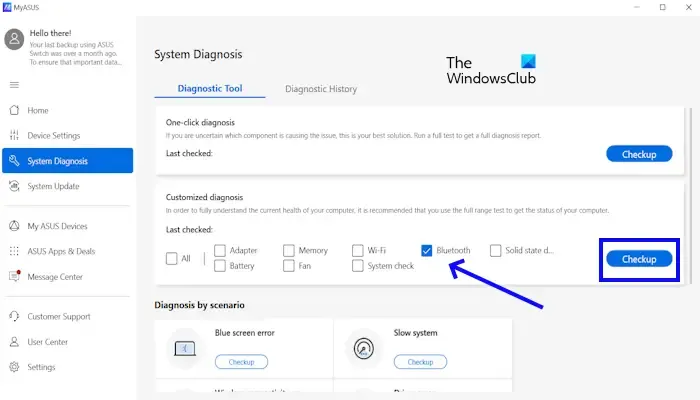
Wenn Sie die MyASUS-App installiert haben , verfügt diese über ein integriertes Bluetooth-Diagnosetool, das Ihnen bei der Identifizierung und Behebung von Problemen helfen kann. Führen Sie die folgenden Schritte aus, um die Bluetooth-Diagnose auszuführen:
- Öffnen Sie die MyASUS- App, indem Sie in der Windows-Suchleiste suchen.
- Klicken Sie auf Systemdiagnose .
- Aktivieren Sie auf der Registerkarte „Diagnosetool“ das Kontrollkästchen „Bluetooth“ und klicken Sie auf die Schaltfläche „Überprüfen“ .
8] Aktualisieren Sie das BIOS
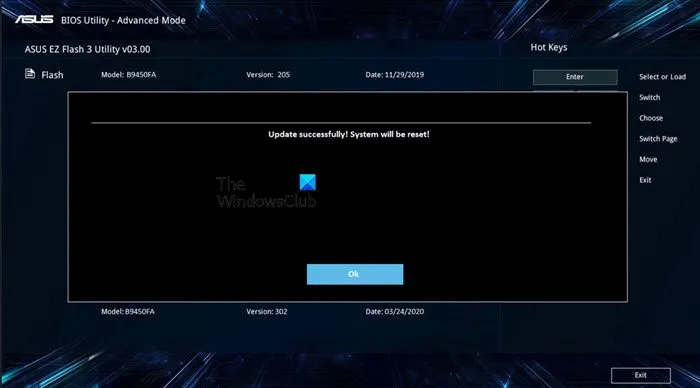
Wir empfehlen Ihnen außerdem, Ihr BIOS zu aktualisieren. Sie können dies tun, indem Sie das BIOS-Update von der offiziellen Website Ihres Computerherstellers herunterladen. Mit dem ASUS BIOS Update- Dienstprogramm können Sie die BIOS-Firmware eines ASUS-Computers einfach aktualisieren.
Warum funktioniert Bluetooth unter Windows 11 nicht?
Es gibt mehrere Gründe, warum Bluetooth auf Ihrem Windows 11-Computer möglicherweise nicht funktioniert . Zu den häufigsten Gründen zählen deaktiviertes Bluetooth, veraltete oder inkompatible Treiber usw. Um dieses Problem zu beheben, können Sie die Bluetooth-Fehlerbehebung ausführen, Ihre Bluetooth-Treiber aktualisieren usw. Stellen Sie außerdem sicher, dass Bluetooth aktiviert ist.
Wie aktiviere ich Bluetooth auf dem PC?
Sie können Bluetooth auf Ihrem PC ganz einfach über die Windows-Einstellungen aktivieren. Gehen Sie zu den Windows-Einstellungen > Bluetooth-Geräte. Schalten Sie den Schalter neben Bluetooth um, um es einzuschalten.



Schreibe einen Kommentar