Zuweisung von Laufwerkbuchstaben fehlgeschlagen
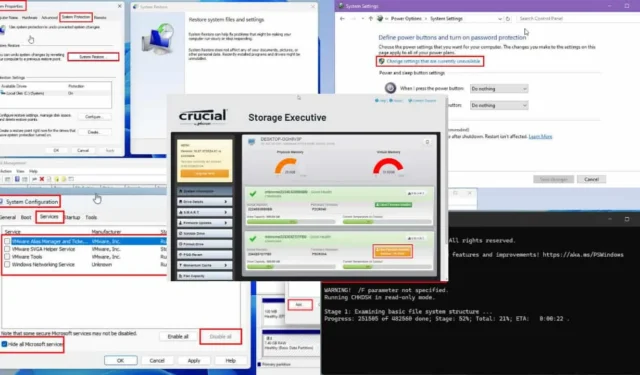
Erfahren Sie mit diesen tollen Tricks, wie Sie den Fehler ASSIGN_DRIVE_LETTERS_FAILED in Blue Screen of Death (BSOD) oder Nicht-BSOD-Situationen beheben.
Wenn Sie eine neue Festplatte oder SSD anschließen, bevor Sie den PC einschalten, versucht das Betriebssystem, dem Speicher automatisch den vorhandenen Laufwerksbuchstaben zuzuweisen. Software- oder Hardwareprobleme können diesen üblichen Vorgang jedoch verhindern.
Das Ergebnis könnte eines der folgenden Szenarien sein:
- Unerwarteter Abbruch des Systemstartvorgangs mit BSOD, gefolgt vom Fehlercode 0x00000072 .
- Der PC startet bis zum Desktop und zeigt eine Warnmeldung für das kürzlich angeschlossene Speichergerät mit dem Fehler an.
Sie können in beiden Situationen die folgenden DIY-Methoden zur Fehlerbehebung ausprobieren, um das Problem zu beheben.
So beheben Sie ASSIGN_DRIVE_LETTERS_FAILED
Ich habe verschiedene Möglichkeiten ausprobiert, um dieses Problem zu lösen, und fand diese Methoden am effektivsten. Außerdem habe ich sie vom einfachsten bis zum schwierigsten aufgelistet, sodass Sie mit der einfachsten Lösung beginnen und sich bei Bedarf nach oben arbeiten können.
Führen Sie diese grundlegenden Hardwareprüfungen durch
Hier sind die häufigsten Gründe, die diesen Fehler verursachen. Überprüfen und beheben Sie diese, bevor Sie eine umfassende Fehlerbehebung versuchen:
- Auf physische Schäden prüfen: Wenn die Festplatte oder SSD physische Schäden aufweist, funktioniert sie wahrscheinlich nicht.
- Kabel neu einsetzen: Möglicherweise haben Sie die Stromkabel und Datenanschlüsse nicht richtig angeschlossen. Entfernen Sie sie und setzen Sie sie wieder fest in die entsprechenden Steckplätze ein.
- Hardware entfernen: Wenn das Problem nach der Installation neuer Hardware auftritt, entfernen Sie sie und überprüfen Sie sie.
- Überprüfen Sie den Zustand der Festplatte: Sie können überprüfen, ob die Festplatte in gutem Zustand ist, indem Sie den folgenden Test ausführen:
- Schließen Sie die HDD/SSD an den ursprünglichen PC an, auf dem sie zuvor funktionierte.
- Öffnen Sie die Eingabeaufforderung (oder PowerShell ) als Administrator.
- Geben Sie
chkdsk D:(ersetzen SieD:durch den Laufwerksbuchstaben, den Sie überprüfen möchten) ein und drücken Sie Enter.
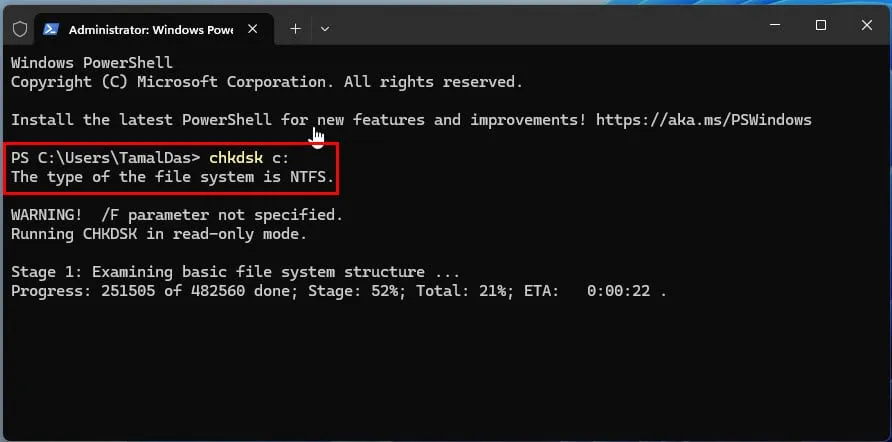
- Wenn CHKDSK Fehler findet, plant es einen Scan, um sie zu beheben.
- Starten Sie den PC neu.
- Nach Abschluss des Scans meldet CHKDSK alle gefundenen und behobenen Fehler.
- Führen Sie CHKDSK erneut aus.
- Wenn der zweite Scan keine fehlerhaften Sektoren anzeigt, versuchen Sie, die Festplatte an ein neues Gerät anzuschließen.
- Versuchen Sie einen dritten Scan, wenn beim zweiten Durchgang weitere Probleme auftreten.
- Wenn CHKDSK weiterhin neue fehlerhafte Sektoren anzeigt, ist es Zeit, das Laufwerk auszutauschen.
Hardware trennen und Hot Swapping durchführen
Hardware- und Firmware-Konflikte treten häufiger auf, wenn Sie nach dem Herunterfahren ein neues oder anderes internes Gerät an Ihren PC anschließen. Da die meisten modernen Festplatten und SSDs über die Hot-Swapping-Funktion verfügen, sollten Sie versuchen, das Gerät bei laufendem PC anzuschließen.
Auch wenn der BSOD-Bildschirm beim Abtrennen verschwindet, ist dies der einzige Ansatz, den Sie versuchen können.
- Tragen Sie ein antistatisches Armband . Alternativ können Sie auch ein geerdetes Metall berühren. Tragen Sie dann saubere Schuhe, vorzugsweise aus dickem Leder oder PVC.
- Öffnen Sie vorsichtig die linke Tür des PC-Gehäuses.
- Ziehen Sie ein SATA-Strom- und Datenkabel heraus .
- Platzieren Sie die Festplatte oder SSD auf einer festen, ebenen Fläche.
- Verbinden Sie die Kabel mit den dafür vorgesehenen Steckplätzen am Speichergerät.
- Ihr PC sollte anzeigen, dass ein neues Gerät angeschlossen wurde.
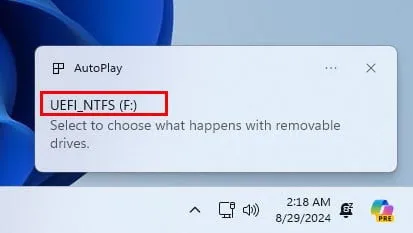
- Warten Sie, bis das Gerät automatisch installiert wird.
- In den meisten Fällen wird die Benachrichtigung „ Gerät erfolgreich installiert“ angezeigt .
- Klicken Sie auf das Startmenü und geben Sie Datenträgerverwaltung ein .
- Wählen Sie unter dem Abschnitt „Beste Übereinstimmung“ die Option „Festplattenpartitionen erstellen und formatieren“ .
- Das Windows-Datenträgerverwaltungstool wird geöffnet.
- Scrollen Sie nach unten , um die neu angeschlossene Festplatte oder SSD zu finden .
- Wenn der PC über eine Festplatte verfügt , wird das neue Speichermedium als Datenträger 1 gekennzeichnet . Wenn dagegen zwei Festplatten vorhanden sind, wird das neue Speicherlaufwerk als Datenträger 2 gekennzeichnet usw.
- Außerdem sollten Sie das gesamte nutzbare Speichervolumen sowie die Markierung „ Nicht zugeordnet“ sehen , wenn die Festplatte unbenutzt ist.
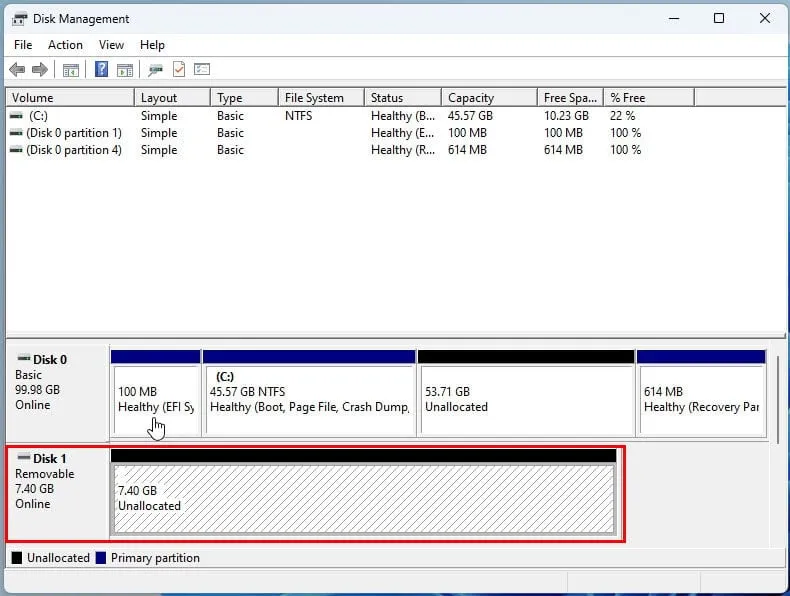
- Wählen Sie also die entsprechende Festplatte aus und klicken Sie mit der rechten Maustaste .
- Wählen Sie im Kontextmenü die Option „Laufwerkbuchstaben und -pfade ändern“ .
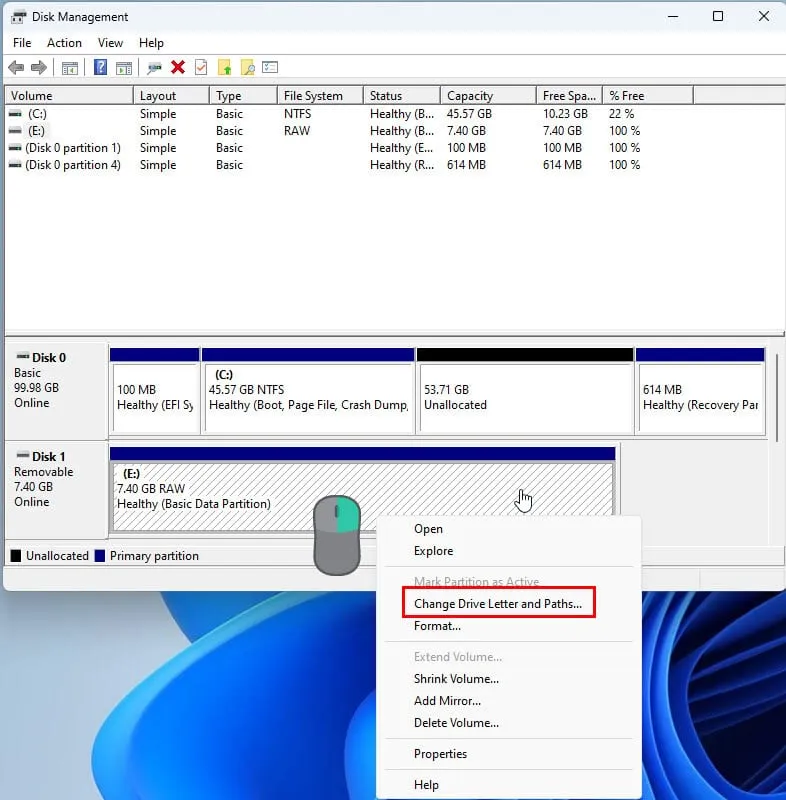
- Klicken Sie im nächsten Dialogfeld auf „Hinzufügen“ .
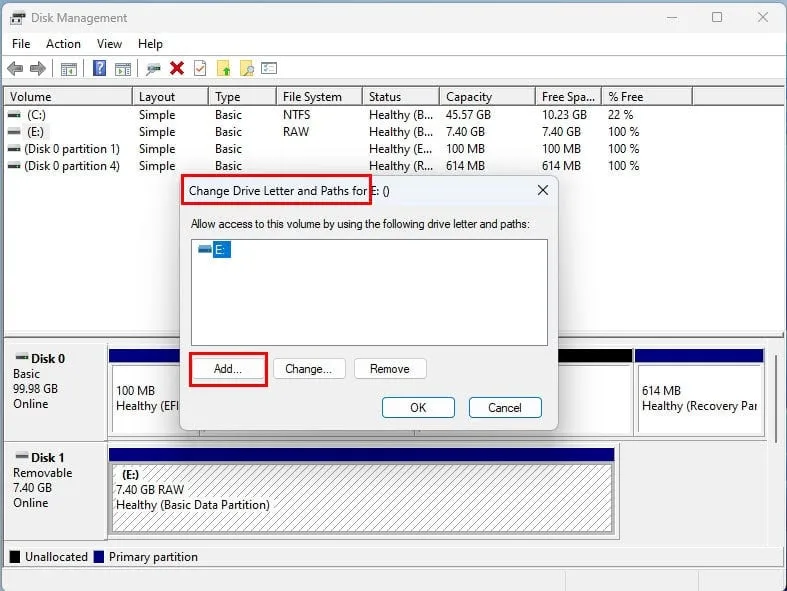
- Sie sollten eine Dropdown-Liste mit möglichen freien Laufwerkbuchstaben sehen.

- Klicken Sie darauf und weisen Sie einen Laufwerksbuchstaben zu.
- Klicken Sie zum Speichern auf „OK“ .
- Stellen Sie sicher, dass der Laufwerksbuchstabe im Datenträgerverwaltungstool angezeigt wird , bevor Sie es schließen.
- Navigieren Sie nun zu diesem PC und greifen Sie auf das neue Laufwerk zu. Sie müssen das Laufwerk formatieren, falls der Hersteller dies nicht getan hat.

- Das System weist die Laufwerksbuchstaben automatisch neu zu.
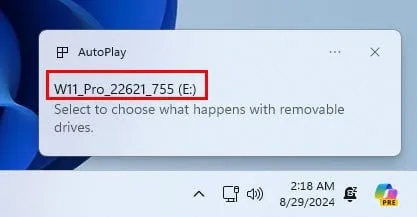
Schnellstart deaktivieren und erneut aktivieren
Sie können den Fehler ASSIGN_DRIVE_LETTERS_FAILED häufig problemlos beheben, wenn Sie die folgenden einfachen Schritte ausführen:
- Öffnen Sie die Systemsteuerung über das Startmenü .
- Suchen und klicken Sie auf das Menü „Energieoptionen“ .
- Wählen Sie links „Auswählen, was beim Drücken der Netzschalter geschehen soll“ aus.
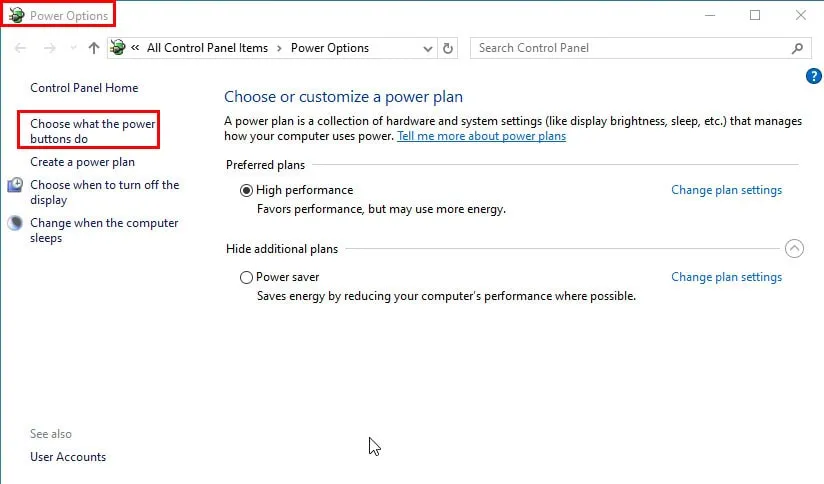
- Klicken Sie auf das Schild „Einstellungen ändern… “.

- Deaktivieren Sie das Kontrollkästchen für die Option Schnellstart aktivieren .
- Klicken Sie auf Änderungen speichern .
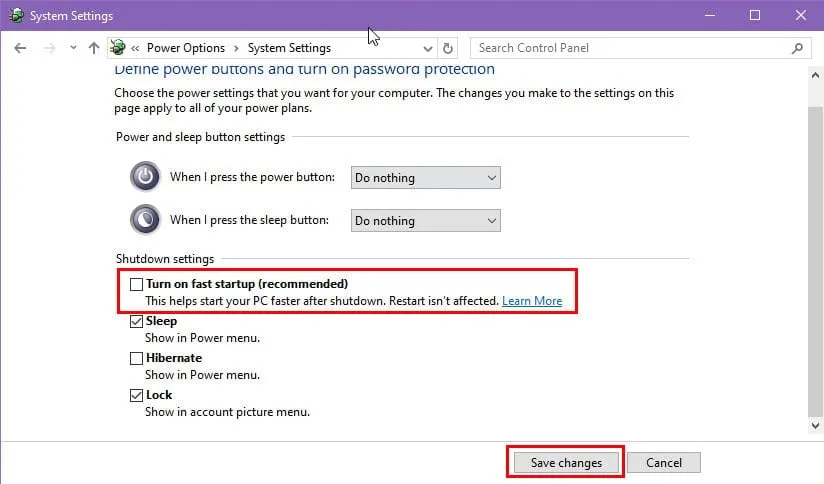
- Starten Sie nun den PC neu.
Wenn das Problem behoben ist, führen Sie die obigen Schritte erneut aus, um die Schnellstartfunktion des Windows-PCs wieder zu aktivieren.
Deaktivieren Sie Dienste und Startprogramme von Drittanbietern
Auch bösartige Dienste und Apps von Drittanbietern können den Fehler ASSIGN_DRIVE_LETTERS_FAILED verursachen. So können Sie dies mit einem Clean Boot- Prozess beheben:
- Geben Sie
msconfigin die Suchleiste des Startmenüs ein und drücken Sie . Dadurch wird das Fenster SystemkonfigurationEnter geöffnet . - Gehen Sie zur Registerkarte „ Dienste“ und aktivieren Sie das Kontrollkästchen „Alle Microsoft-Dienste ausblenden“ . Klicken Sie dann auf die Schaltfläche „Alle deaktivieren“ .
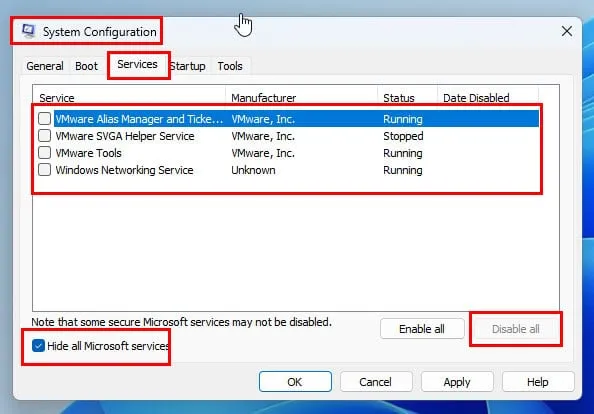
- Navigieren Sie zur Registerkarte „Start“ und klicken Sie auf die Schaltfläche „Task-Manager öffnen“ . Dadurch wird das Fenster „Task-Manager“ geöffnet .
- Gehen Sie im Task-Manager- Fenster zur Registerkarte „Start“ und deaktivieren Sie alle Startelemente .
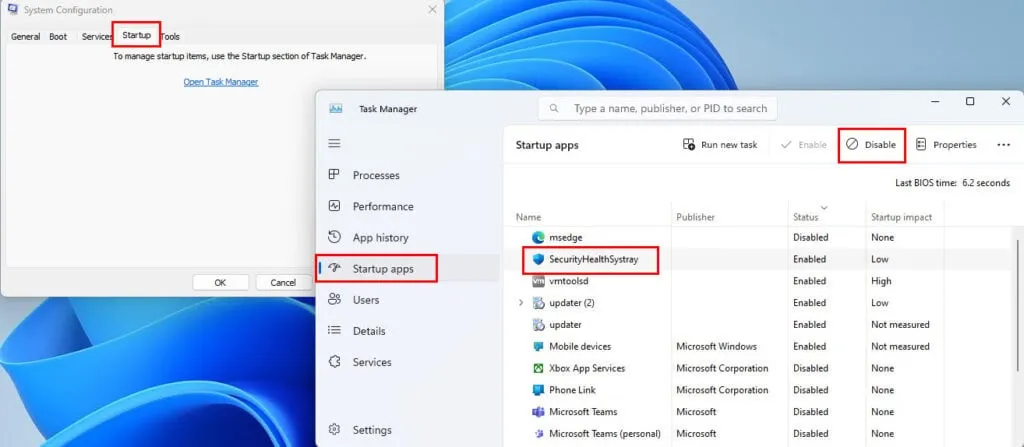
- Schließen Sie das Fenster „Task-Manager“ und klicken Sie im Fenster „Systemkonfiguration“ auf die Schaltfläche „ Übernehmen“ .
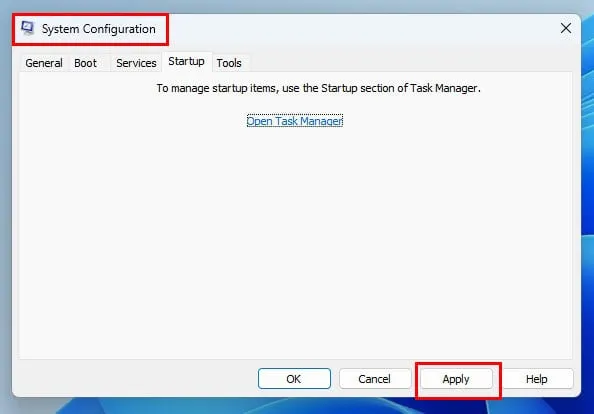
- Klicken Sie auf die Schaltfläche „Neustart“ , um Ihren Computer neu zu starten.
Nach dem Neustart des PCs werden nur die wesentlichen Dienste und Treiber ausgeführt. Fahren Sie nun den PC herunter und schließen Sie das neue Laufwerk an. Prüfen Sie, ob das Problem erneut auftritt.
Wenn ASSIGN_DRIVE_LETTERS_FAILED behoben ist oder Sie die nächste Methode ausprobieren müssen, gehen Sie zurück und aktivieren Sie alle Dienste von Drittanbietern sowie die Startprozesse des Task-Managers .
Festplattentreiber aktualisieren
Möglicherweise müssen Sie beide Methoden befolgen, um sicherzustellen, dass Ihr PC über die neuesten Treiber verfügt:
- Öffnen Sie das Geräte-Manager- Tool, indem Sie mit der rechten Maustaste auf die Windows-Flagge klicken .
- Suchen Sie in der App-Oberfläche nach der Laufwerksstruktur und erweitern Sie diese.
- Wählen Sie das entsprechende Laufwerk aus, klicken Sie mit der rechten Maustaste und wählen Sie Treiber aktualisieren .
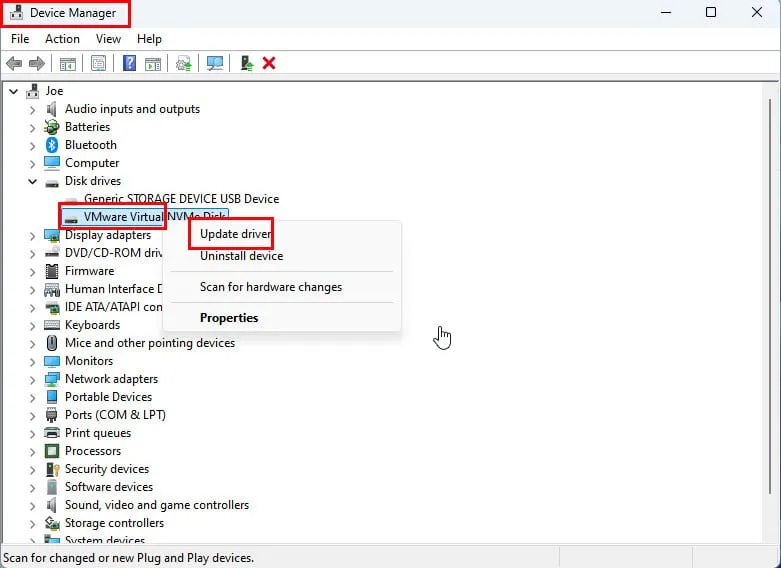
- Wählen Sie im nächsten Dialogfeld die Option Automatisch nach Treibern suchen .
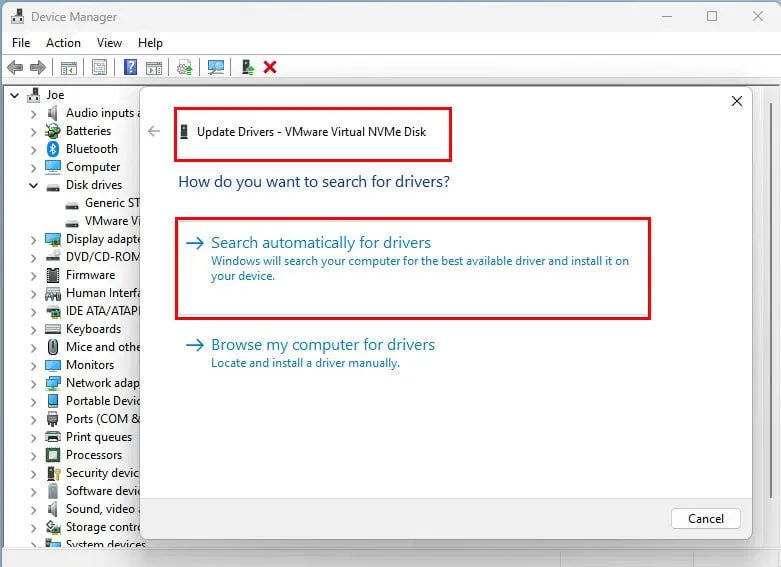
Öffnen Sie nun die App „Einstellungen“, indem Sie gleichzeitig die Tasten Windows+ drücken I. Navigieren Sie zum Menü „Windows Update“ und klicken Sie auf die Schaltfläche „Updates fortsetzen “ oder „Nach Updates suchen“ .
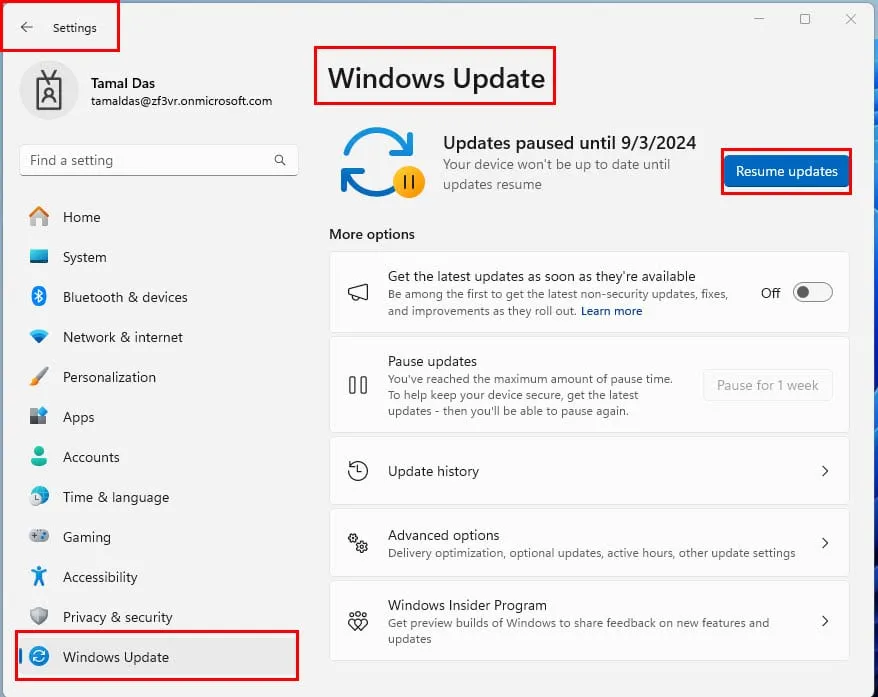
Lassen Sie Windows sich selbst auf die neueste Version aktualisieren. Starten Sie den PC neu, wenn dies nicht automatisch geschieht.
Wenn Sie jedoch ein Problem mit einem SSD- oder NVMe M.2-SSD-Chip haben, befolgen Sie stattdessen diese Schritte. SSD-Hersteller wie Samsung, Micron, WD usw. entwickeln spezielle Verwaltungs-Apps.
- Laden Sie die SSD-Speicherverwaltungssoftware von der Website des Herstellers herunter und installieren Sie sie .
- Öffnen Sie die App.
- Sie sollten eine Dashboard- oder Systeminformationsschnittstelle sehen , die den Zustand und Status der installierten SSDs anzeigt.
- Wenn neben einer oder mehreren SSDs die Schaltfläche „Neue Firmware verfügbar“ angezeigt wird, klicken Sie nacheinander darauf.
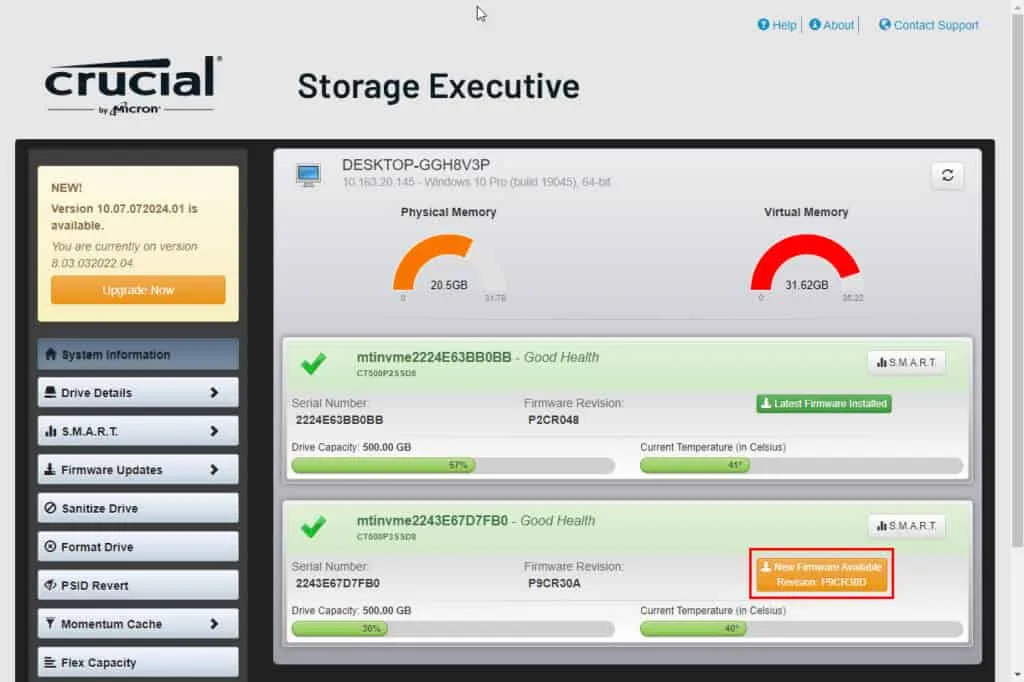
- Dadurch sollten die Firmware und die Treiber des Chips aktualisiert werden.
- Starten Sie den PC neu, damit die Änderungen wirksam werden.
Suchen und Entfernen von Malware
Sie können das integrierte Windows-Sicherheitstool oder ein Antivirenprogramm eines Drittanbieters verwenden, um Malware zu entfernen, die möglicherweise den Fehler ASSIGN_DRIVE_LETTERS_FAILED verursacht.
Hier sind die Schritte für die integrierte Sicherheitssoftware. Für die meisten Standard-Apps von Drittanbietern sind sie jedoch sehr ähnlich.
- Verwenden Sie die Tastenkombination Windows+ , um die Windows-Einstellungen zu öffnen .I
- Navigieren Sie im linken Navigationsbereich zum Menü „Datenschutz und Sicherheit“ .
- Wählen Sie auf der rechten Seite das Menü „Windows-Sicherheit“ .
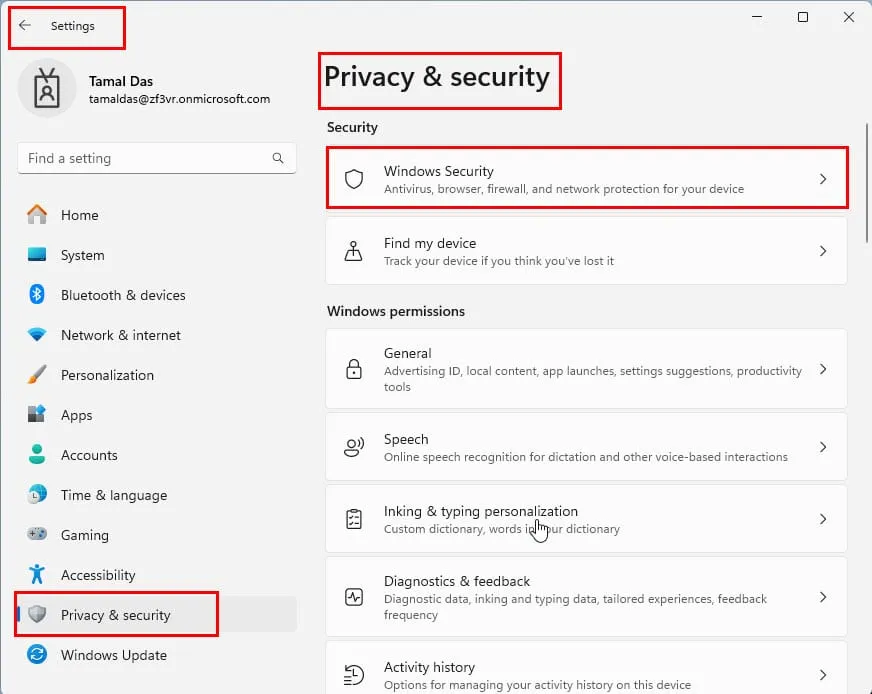
- Klicken Sie unter „Schutzbereiche“ auf die Option „Viren- und Bedrohungsschutz“ .
- Die Windows-Sicherheits -App wird in einem separaten Fenster geöffnet.
- Klicken Sie auf den Hyperlink „Scanoptionen“ .

- Wählen Sie die Option „Vollständiger Scan“ und scrollen Sie nach unten, um die Schaltfläche „Jetzt scannen“ zu finden . Klicken Sie darauf.
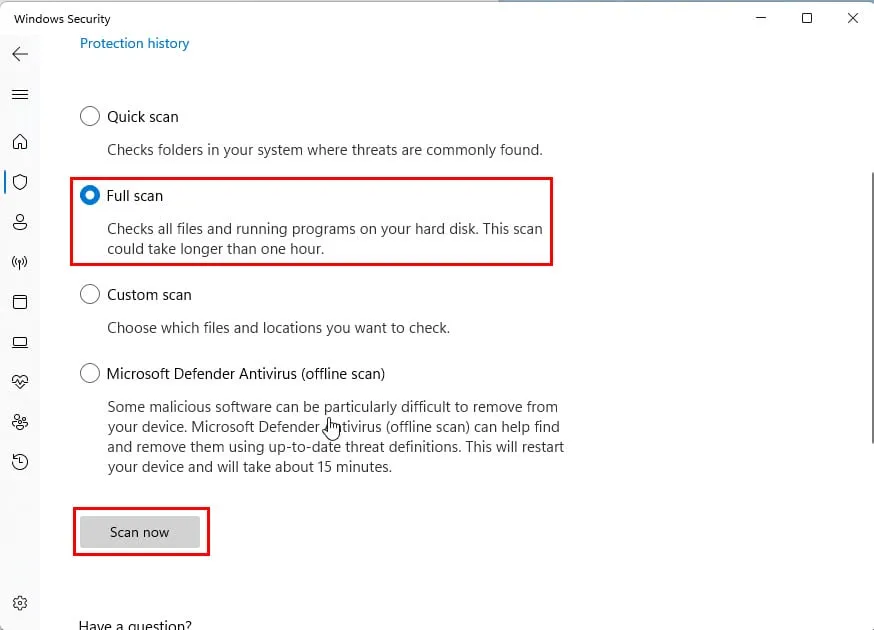
- Wählen Sie anschließend die Option Microsoft Defender Antivirus (Offline-Scan) und klicken Sie erneut auf „Jetzt scannen“ .
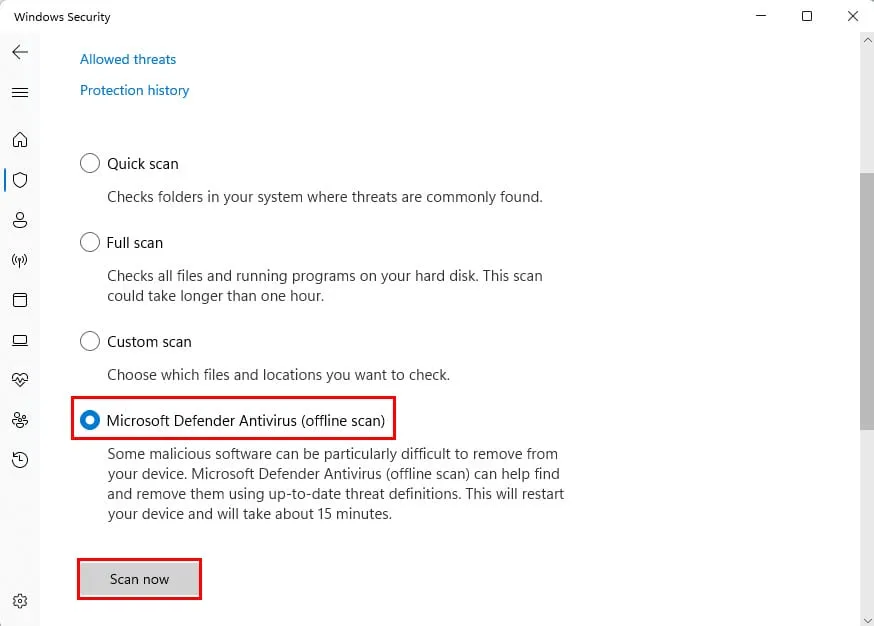
Verwenden Sie die Systemwiederherstellung
Wenn Sie die Festplatte erfolgreich installiert haben, der Fehler ASSIGN_DRIVE_LETTERS_FAILED aber immer noch zeitweise auftritt, versuchen Sie, zur letzten bekannten stabilen Konfiguration zurückzukehren:
- Klicken Sie auf die Startmenüschaltfläche und geben Sie Wiederherstellen ein .
- Wählen Sie unter „Beste Übereinstimmung“ die Option „Einen Wiederherstellungspunkt erstellen“ aus .
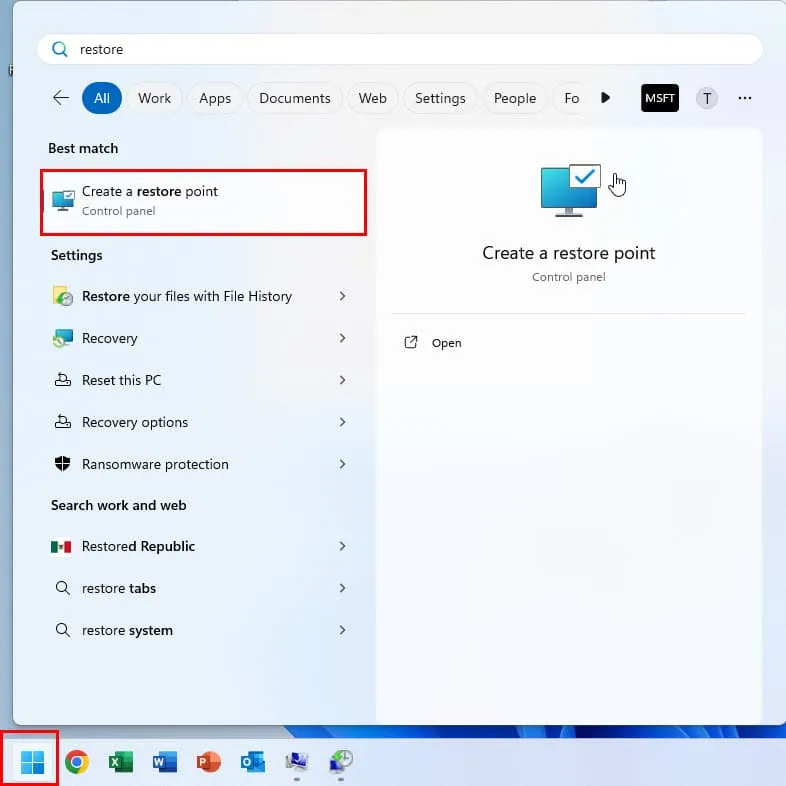
- Sie sollten das Dialogfeld „Systemeigenschaften“ sehen .
- Klicken Sie auf die Schaltfläche „Systemwiederherstellung“ .
- Das Fenster „Systemwiederherstellung“ wird geöffnet.
- Klicken Sie auf Weiter .
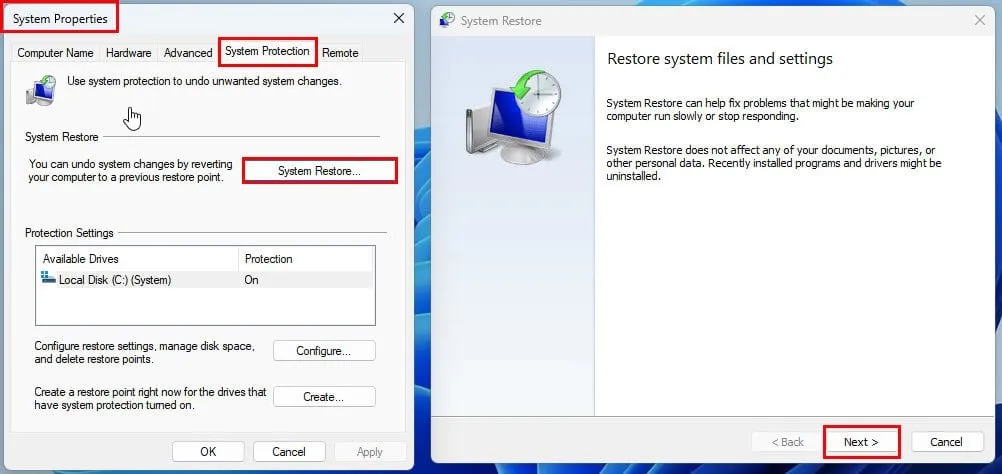
- Wählen Sie einen Wiederherstellungspunkt aus der Tabelle aus.
- Klicken Sie auf „Weiter“ und dann im nächsten Fenster auf „ Fertig stellen “.
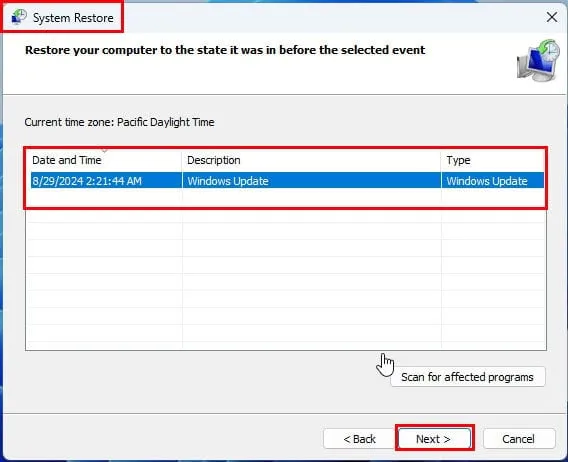
Warten Sie, bis der PC wiederhergestellt ist. Das Gerät wird möglicherweise mehrmals neu gestartet.
Kontaktieren Sie den Hersteller für technischen Support
Wenn keine der oben genannten Möglichkeiten für Sie funktioniert, sollten Sie sich an einen technischen Support-Spezialisten des PC- oder HDD/SSD-Herstellers wenden. Nachfolgend finden Sie Website-Links zu einigen der Top-Hersteller:
PC-Support-Ressourcen
Ressourcen zur Festplattenunterstützung
Zusammenfassung
Dies sind die bewährten Ansätze zur Behebung von ASSIGN_DRIVE_LETTERS_FAILED. Die Methoden funktionieren für verschiedene Betriebssysteme wie Windows 7, Vista, 8, 10 und 11.



Schreibe einen Kommentar