Arc Browser funktioniert nicht? So beheben Sie das Problem schnell
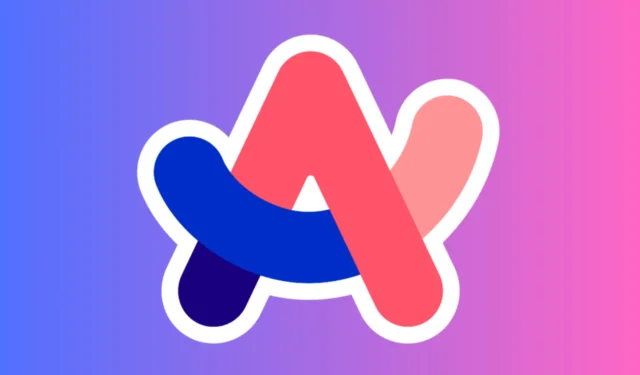
Wenn Ihr Arc-Browser nicht wie erwartet funktioniert, kann das unglaublich frustrierend sein, insbesondere wenn Sie sich bei Ihren täglichen Aufgaben darauf verlassen. Hier sind einige schnelle Korrekturen und Lösungen, um Ihren Browser wieder in Gang zu bringen.
Wie repariere ich den Arc Browser, wenn er nicht funktioniert?
1. Setzen Sie die Arc-Browsereinstellungen zurück
- Öffnen Sie den Arc-Browser.
- Geben oder fügen Sie arc://settings/reset in die Adressleiste ein und drücken Sie Enter.
- Klicken Sie im neuen Tab auf „ Einstellungen auf ursprüngliche Standardwerte wiederherstellen“ .
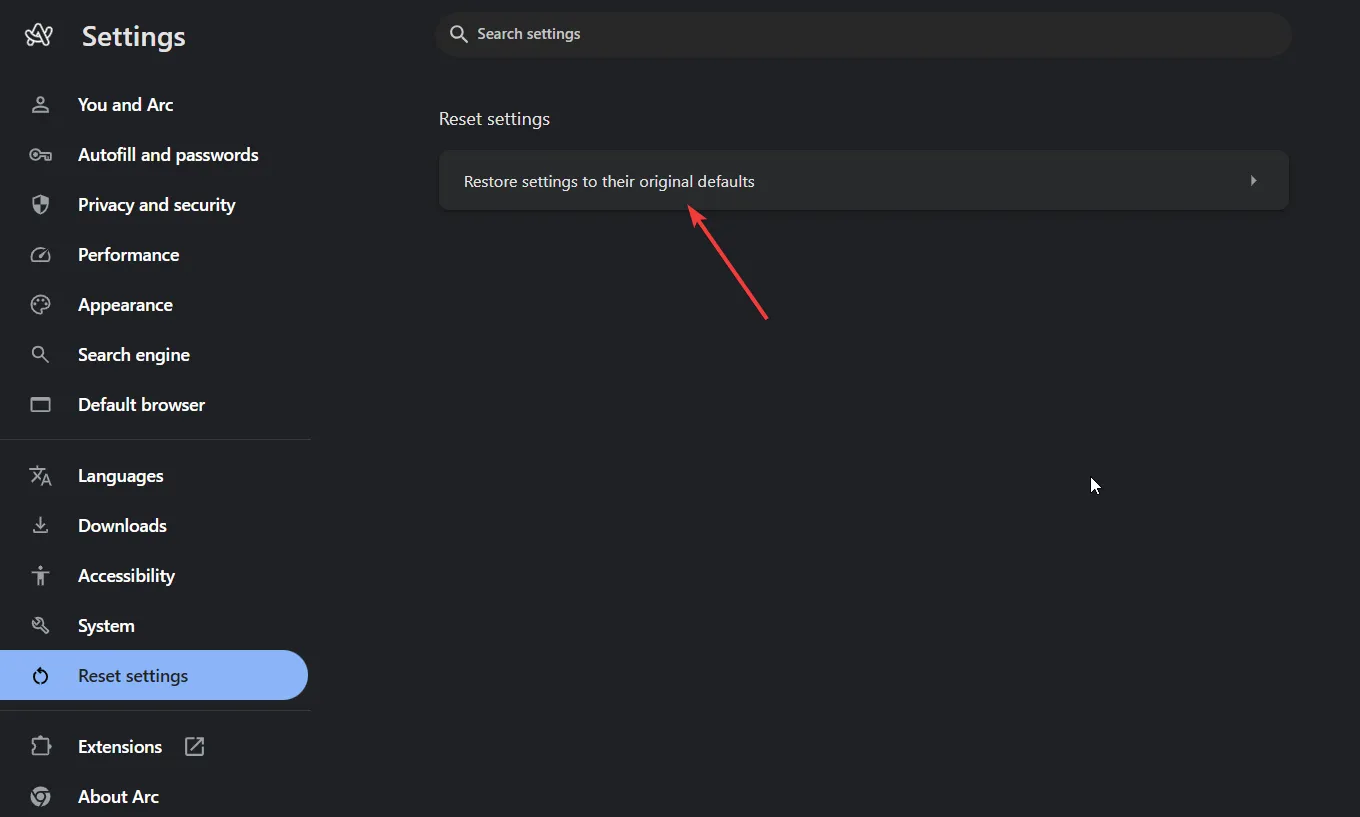
- Bestätigen Sie, indem Sie im Popup-Dialogfeld auf „Einstellungen zurücksetzen“ klicken.
Durch das Zurücksetzen der Browsereinstellungen können viele Probleme gelöst werden, indem die Standardeinstellungen wiederhergestellt und alle in Konflikt stehenden Erweiterungen oder Einstellungen deaktiviert werden.
2. Browser-Cache und Cookies löschen
- Öffnen Sie den Arc-Browser.
- Geben Sie arc://settings/privacy ein oder fügen Sie es ein, und drücken Sie Enter.
- Wählen Sie nun „Browserdaten löschen“ und den Zeitraum aus (wir empfehlen, „Gesamte Zeit“ auszuwählen), aktivieren Sie die Kontrollkästchen unten und klicken Sie auf die Schaltfläche „Daten löschen“ .

- Starten Sie den Browser neu und prüfen Sie, ob es jetzt funktioniert.
Durch das Löschen des Cache und der Cookies können Probleme im Zusammenhang mit veralteten oder beschädigten Daten behoben werden, die möglicherweise dazu führen, dass der Browser nicht funktioniert.
3. Arc Browser aktualisieren
Arc Browser unter Windows sucht automatisch nach neuen Updates, wenn Sie die App starten. Sie können jedoch auch eine manuelle Suche durchführen.
Klicken Sie dazu auf die Schaltfläche Arc (Menü) und wählen Sie „ Nach Updates suchen“, um den Browser zu aktualisieren. Wenn Updates vorhanden sind, warten Sie, bis der Browser fertig ist, starten Sie ihn neu und prüfen Sie, ob er funktioniert.
Wenn Sie Ihren Browser auf dem neuesten Stand halten, verfügen Sie über die aktuellsten Funktionen und Sicherheitsfixes, wodurch viele Funktionsprobleme behoben werden können.
4. Deaktivieren Sie widersprüchliche Erweiterungen
- Öffnen Sie den Arc-Browser.
- Klicken Sie oben links auf die Menüschaltfläche und wählen Sie „Einstellungen“.
- Klicken Sie auf Erweiterungen . Ein neues Fenster wird geöffnet.
- Überprüfen Sie die Liste der installierten Erweiterungen und deaktivieren Sie alle Erweiterungen, von denen Sie vermuten, dass sie das Problem verursachen. Sie können sie auch vollständig entfernen.
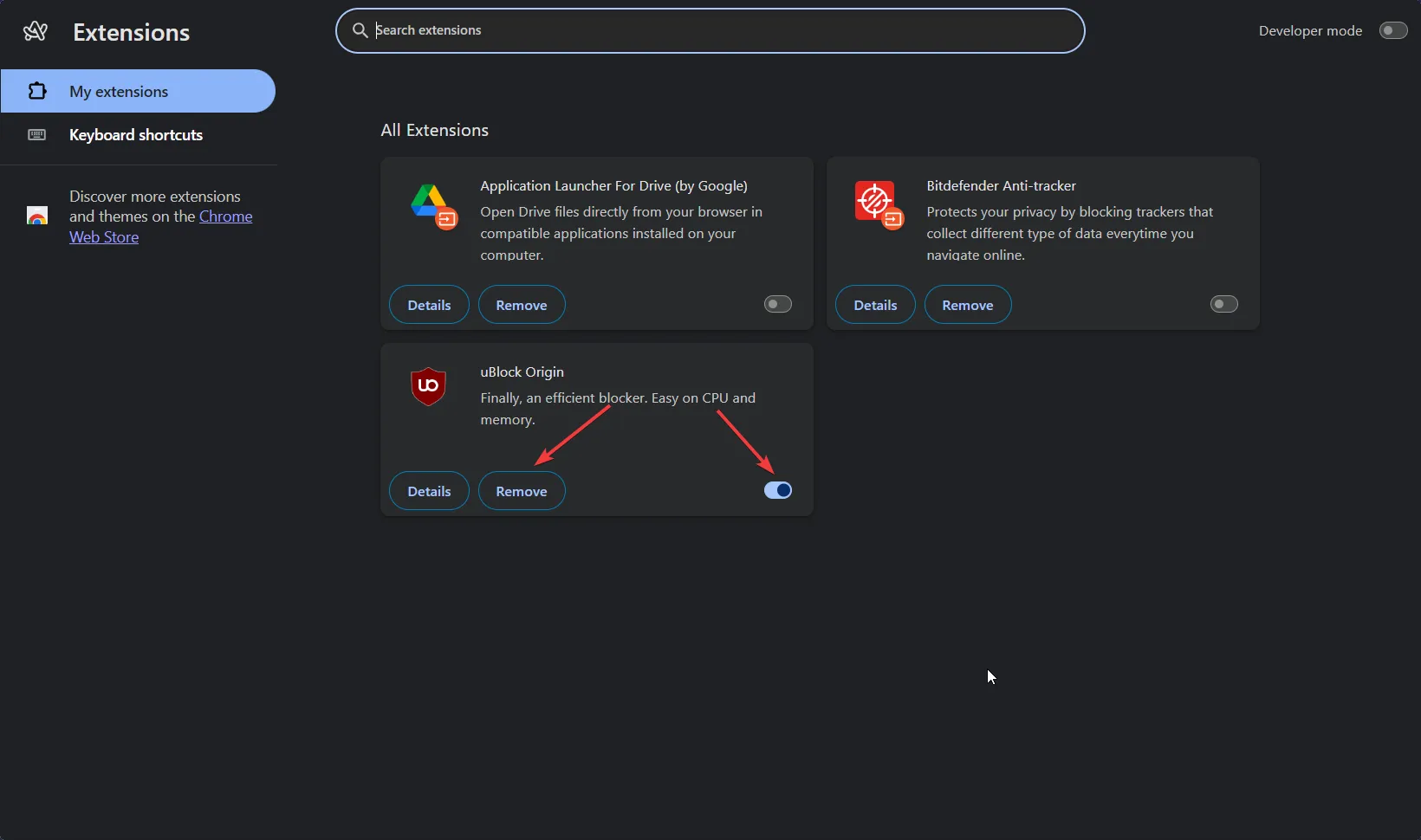
- Starten Sie den Browser neu, um zu sehen, ob das Problem behoben ist.
Einige Erweiterungen können die Browserleistung oder die Funktion anderer Erweiterungen beeinträchtigen. Daher kann das Deaktivieren einer Erweiterung nach der anderen dabei helfen, den Übeltäter zu identifizieren.
5. Deaktivieren Sie die Hardwarebeschleunigung
- Öffnen Sie den Arc-Browser, geben oder fügen Sie arc://settings in die Adressleiste ein und drücken Sie Enter.
- Klicken Sie auf „System“ und stellen Sie sicher, dass „Hardwarebeschleunigung verwenden, wenn verfügbar“ deaktiviert ist (falls aktiviert).
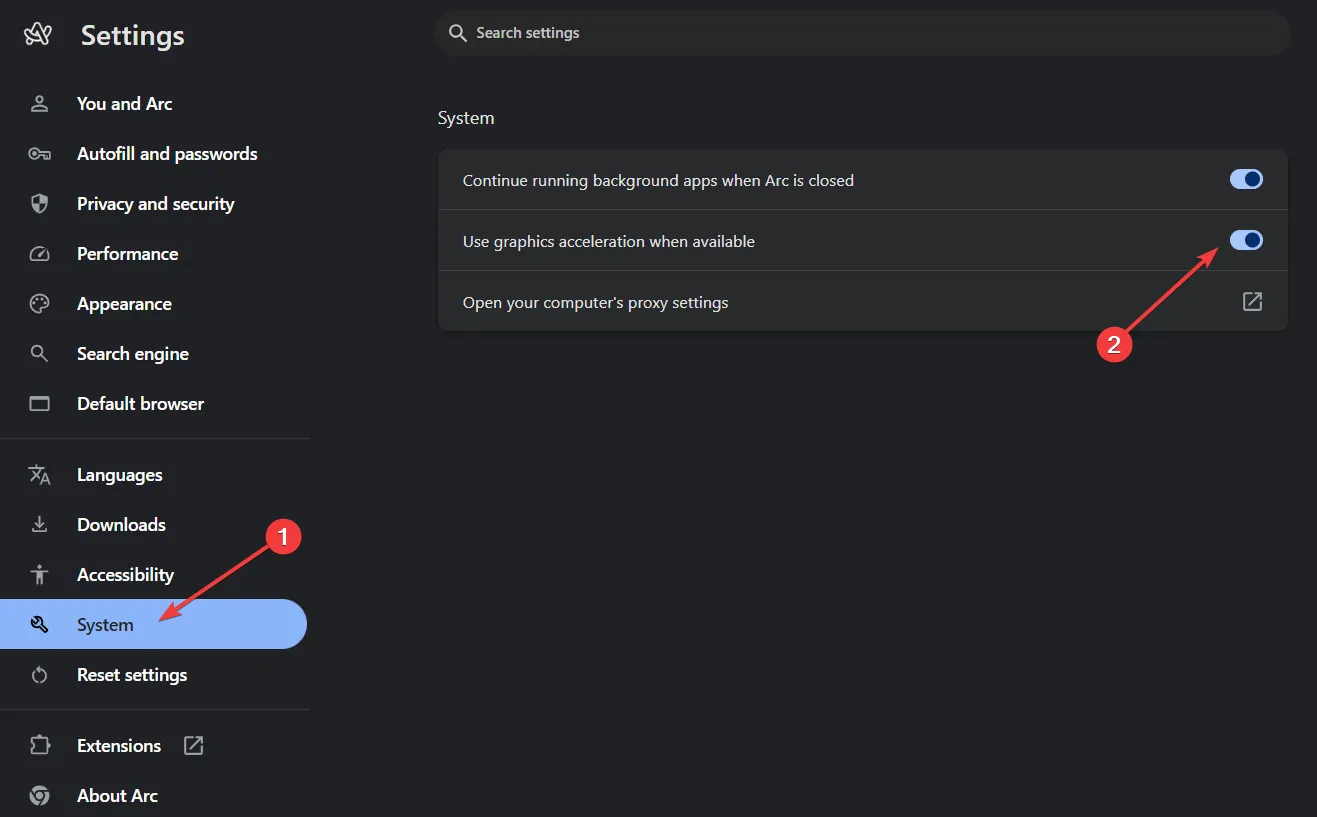
- Starten Sie den Browser neu.
Konflikte mit anderer installierter Software, wie z. B. Antiviren- oder Systemoptimierungstools, können zu unerwartetem Verhalten des Browsers führen. Das Deaktivieren der Hardwarebeschleunigung kann diese Konflikte manchmal beheben.
6. Installieren Sie den Arc-Browser neu
- Deinstallieren Sie den Arc-Browser, indem Sie in der Systemsteuerung (Windows) oder im Ordner „Programme“ (Mac) mit der rechten Maustaste auf Arc klicken und „ Deinstallieren“ oder „In den Papierkorb verschieben“ auswählen.
- Laden Sie die neueste Version des Arc-Browsers von der offiziellen Website herunter .
- Installieren Sie den Browser, indem Sie den Anweisungen auf dem Bildschirm folgen.
- Öffnen Sie den neu installierten Browser und richten Sie Ihre Einstellungen ein.
Durch die Neuinstallation des Browsers wird eine saubere Installation sichergestellt, die Probleme aufgrund beschädigter Dateien oder Einstellungen beheben kann.
7. Browser-Support kontaktieren
- Öffnen Sie die Arc Browser-Supportseite .
- Scrollen Sie nach unten zum Supportformular.
- Geben Sie Ihre Informationen ein und beschreiben Sie Ihr Problem ausführlich.
- Senden Sie das Formular ab und warten Sie auf eine Antwort vom Support-Team.
Wenn alles andere fehlschlägt, können Sie sich direkt an das Support-Team wenden und dort fachkundige Unterstützung und mögliche Lösungen erhalten, die auf Ihr spezifisches Problem zugeschnitten sind.
Viele haben auch berichtet, dass der Arc-Browser immer wieder abstürzt, aber wir haben eine spezielle Anleitung, die dieses Problem löst.
Um zukünftige Probleme zu vermeiden, halten Sie Ihren Browser auf dem neuesten Stand und löschen Sie regelmäßig Cache und Cookies. Wenn Sie auf anhaltende Probleme stoßen, sollten Sie alternative Erweiterungen verwenden oder sich für weitere Hilfe an den Support wenden.



Schreibe einen Kommentar