Auf dem iPhone-Startbildschirm fehlende Apps: Lösung
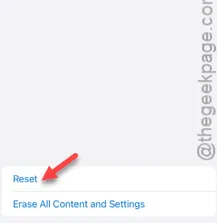
Sind die Apps vom Home-Bildschirm Ihres iPhones verschwunden? Selbst wenn die App-Symbole nicht mehr an ihrem üblichen Platz auf Ihrem Home-Bildschirm sind, können Sie sie problemlos an ihrem ursprünglichen Ort wiederherstellen. Sie müssen lediglich die Schritt-für-Schritt-Anleitung befolgen, um die fehlenden App-Symbole wiederherzustellen.
Lösung 1 – Suchen und platzieren Sie das App-Symbol auf dem Home-Bildschirm
Zunächst müssen Sie sicherstellen, dass die App noch auf Ihrem iPhone installiert ist.
Schritt 1 – Um dies auszuprobieren, wischen Sie einfach vom unteren Rand des Startbildschirms nach oben .
Schritt 2 – Sie werden sehen, dass das Suchfeld angezeigt wird. Geben Sie dort einfach den Namen der App ein, um danach zu suchen.
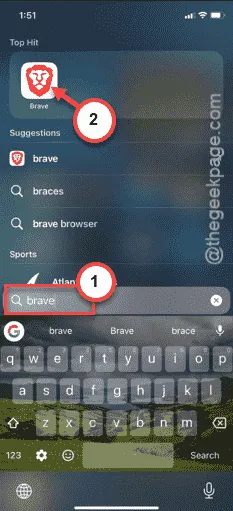
Wenn Sie dort nichts sehen, wurde die App möglicherweise von Ihrem iPhone deinstalliert. Sie können sie dann einfach aus dem App Store zurückholen und die App auf dem Home-Bildschirm platzieren.
Schritt 3 – Aber was, wenn Sie sehen, dass die App bereits auf Ihrem Gerät installiert ist? Halten Sie in diesem Fall die App in den Suchergebnissen gedrückt.
Schritt 4 – Verschieben Sie die App an den Ort Ihrer Wahl, während Sie über die Seiten wischen.
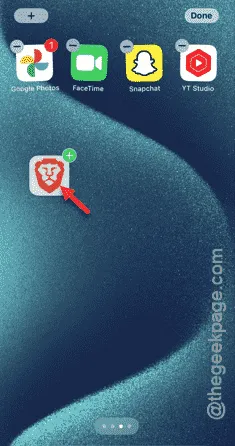
Auf diese Weise können Sie das App-Symbol an die alte Stelle auf Ihrem iPhone-Bildschirm zurücklegen.
Fix 2 – Schauen Sie in die App-Gruppen
Manchmal kann sich die gesuchte App in einer der App-Gruppen auf Ihrem iPhone verstecken.
Schritt 1 – Da iOS die Apps automatisch in Gruppen organisieren kann, müssen Sie sich die einzelnen Gruppen ansehen.
Schritt 2 – Sie können die App-Gruppen direkt anhand der kleineren App-Symbole überprüfen, die auf dem Startbildschirm angezeigt werden .
Schritt 3 – Wenn die App-Gruppe jedoch zu viele Apps enthält, müssen Sie auf die App-Gruppe tippen, um sie zu öffnen.
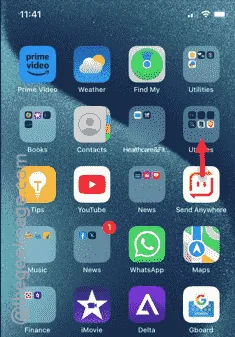
Schritt 4 – Wenn Sie das App-Symbol dort finden, halten Sie es gedrückt und verschieben Sie die App an die genaue Stelle Ihrer Wahl.
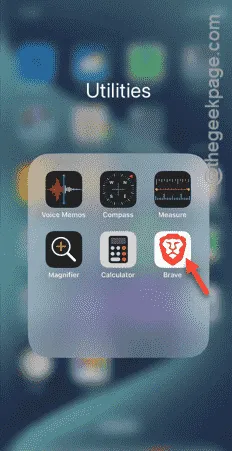
Auf diese Weise können Sie das App-Symbol wieder an seine ursprüngliche Position auf Ihrem Bildschirm bringen.
Fix 3 – Setzen Sie das Hauptbildschirmlayout zurück
Setzen Sie das Home-Bildschirm-Layout zurück, um es auf die Standardversion zurückzusetzen.
Schritt 1 – Scrollen Sie in Ihren iPhone-Einstellungen ein wenig nach unten und öffnen Sie die „ Allgemeinen “ Einstellungen.
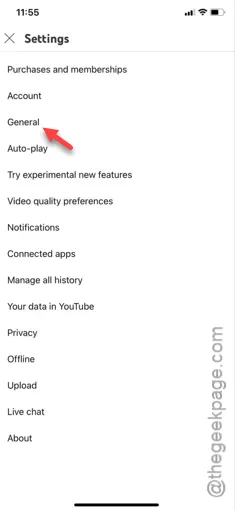
Schritt 2 – Öffnen Sie als Nächstes die Schaltfläche „ iPhone übertragen oder zurücksetzen “.
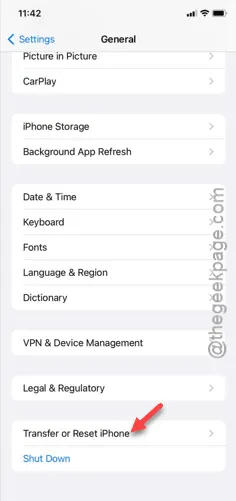
Schritt 3 – Tippen Sie anschließend auf die Schaltfläche „ Zurücksetzen “, um die vollständige Liste der Zurücksetzungstools zu laden.
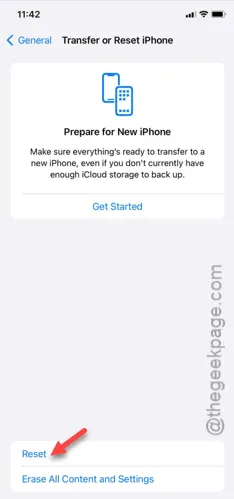
Schritt 4 – Verwenden Sie dort abschließend die Option „ Startbildschirm-Layout zurücksetzen “.
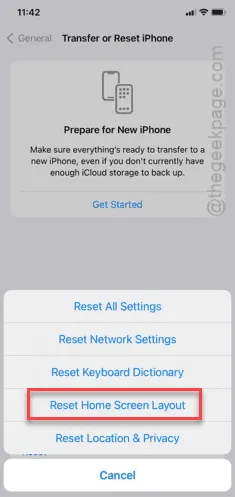
Für alle Rücksetzvorgänge ist Ihre ausdrückliche Zustimmung erforderlich. Geben Sie dazu einfach den 6-stelligen Apple-Passcode ein.
Schritt 5 – Berühren Sie auf der letzten Seite die Schaltfläche „ Startbildschirm zurücksetzen “, um das Layout des Startbildschirms auf den Standardmodus zurückzusetzen.
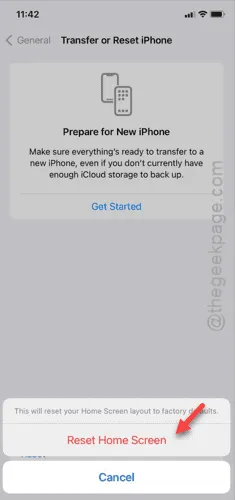
Kehren Sie zum Haupt-Startbildschirm zurück und Sie werden sehen, dass die App-Symbole an ihren Platz zurückgekehrt sind.



Schreibe einen Kommentar