Apple Watch entsperrt Ihren Mac nicht? Probieren Sie diese Korrekturen aus
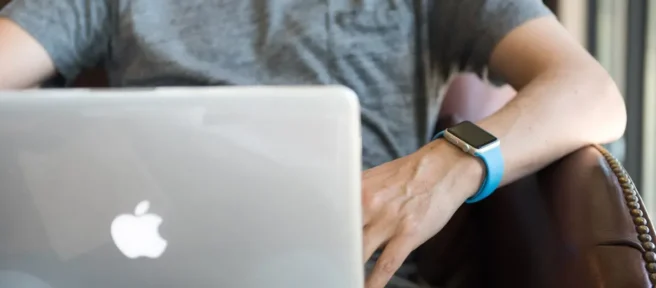
Ihre Apple Watch kann Ihren Mac automatisch entsperren und verwendet werden, um Authentifizierungsanfragen im gesamten Betriebssystem zu genehmigen. Leider funktioniert die Funktion nicht immer wie angekündigt. Hier sind einige Korrekturen, die Sie ausprobieren können, wenn Sie auf Probleme stoßen.
Anforderungen zum Entsperren der Apple Watch
Du kannst deinen Mac Mitte 2013 oder neuer mit einer Apple Watch mit watchOS 3 oder höher entsperren.
Sie können überprüfen, ob Ihr Mac diese Funktion unterstützt, indem Sie oben auf dem Bildschirm auf das Apple-Logo klicken. Klicken Sie anschließend auf „Über diesen Mac“. Wählen Sie auf der Registerkarte „Übersicht“ die Option „Systembericht“.
Klicken Sie im angezeigten Fenster in der Seitenleiste auf „WLAN“ und suchen Sie zur Bestätigung nach einem Eintrag mit der Aufschrift „Auto Unlock: Supported“.
Sie müssen auch auf Ihrer Apple Watch, Ihrem iPhone und Ihrem Mac mit derselben Apple-ID angemeldet sein, wobei die Zwei-Faktor-Authentifizierung auf Ihrer Apple-ID aktiviert sein muss.
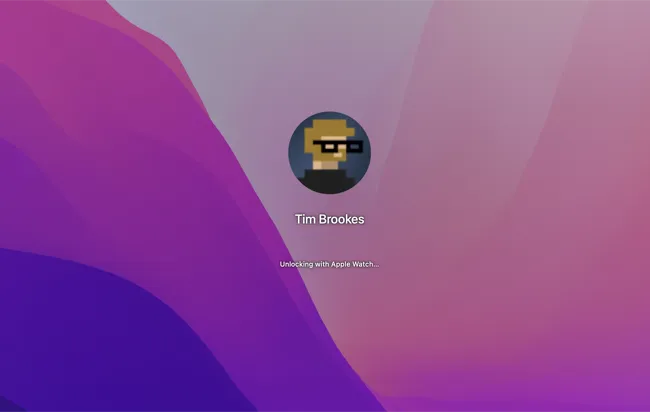
Beachten Sie, dass Sie Ihren Mac nicht immer beim ersten Mal mit Ihrer Apple Watch entsperren können, selbst wenn die Funktion „normal“ funktioniert. Genau wie bei der Verwendung eines Fingerabdruckscanners erfordert Ihr Mac gelegentlich die Eingabe Ihres vollständigen Passworts zum Entsperren (insbesondere nach dem Neustart).
Gelegentlich erhalten Sie beim Versuch, das Gerät zu entsperren, die Fehlermeldung „Signal zu schwach“, selbst wenn Sie direkt vor Ihrem Mac sitzen. Dies ist häufiger bei älteren Apple Watch-Modellen der Fall; Wir haben festgestellt, dass es bei einer Serie 4 ziemlich oft passiert, während die Uhr anderweitig mit einem Training beschäftigt ist oder einen Anruf entgegennimmt.
Wenn Sie Fehler erhalten oder Ihre Apple Watch nicht einmal versucht, Ihren Mac zu entsperren, besteht eine gute Chance, dass Sie etwas dagegen unternehmen können.
Überprüfen Sie zuerst Ihre Entsperrungseinstellungen
Als erstes empfehlen wir, zu überprüfen, ob Sie den Dienst auf Ihrem Mac aktiviert haben, und ihn dann aus- und wieder einzuschalten. Sie finden diese Option unter Systemeinstellungen (Systemeinstellungen) > Sicherheit & Datenschutz auf der Registerkarte „Allgemein“.
Es sollte eine Option geben: „Verwenden Sie Ihre Apple Watch, um Apps und Ihren Mac zu entsperren“ oder „Erlauben Sie Ihrer Apple Watch, Ihren Mac zu entsperren“. Aktivieren Sie das Kontrollkästchen, falls es noch nicht aktiviert ist. Wenn dies der Fall ist, deaktivieren Sie es und aktivieren Sie es erneut.
Testen Sie dann die Funktion, indem Sie Ihren Mac sperren. Klicken Sie oben auf dem Bildschirm auf das Apple-Symbol und dann auf „Bildschirm sperren“. Sie können dann auf die Taste „Esc“ tippen, um Ihren Mac in den Ruhezustand zu versetzen.
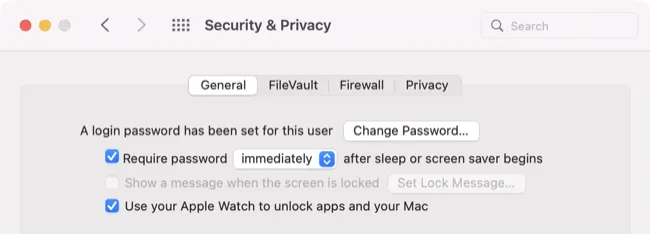
Stellen Sie sicher, dass Sie Ihren Mac nicht aufwecken, indem Sie die Taste für das Fingerabdruck-Lesegerät drücken. Sie sollten zwei Berührungen an Ihrem Handgelenk spüren, wenn Ihr Mac mit Ihrer Uhr entsperrt wird.
Alles neu starten
Es ist auch einen Versuch wert, Ihren Mac und Ihre Apple Watch neu zu starten.
Sie können Ihre Apple Watch neu starten, indem Sie die Seitentaste gedrückt halten, auf das „Power“-Symbol in der oberen rechten Ecke tippen und den „Slide to Power Off“-Schieberegler nach rechts bewegen. Halten Sie die Seitentaste erneut gedrückt, um es zu starten.
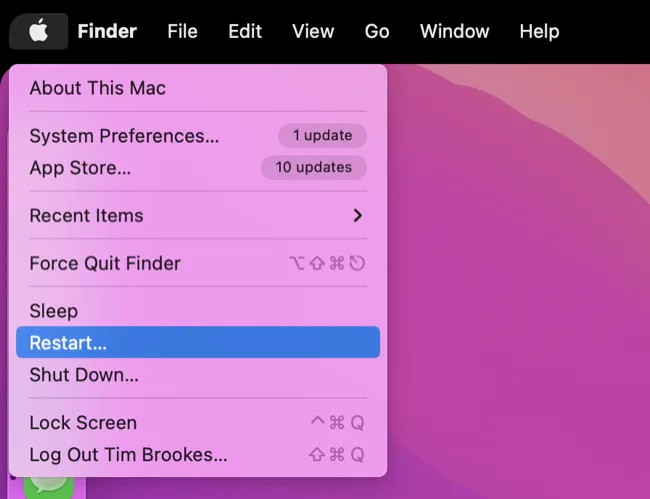
Starten Sie Ihren Mac neu, indem Sie oben auf dem Bildschirm auf das Apple-Symbol und dann auf „Neu starten“ klicken. Sie müssen Ihren Mac beim ersten Start mit einem Passwort entsperren, aber Sie können dann mit Apple > Sperrbildschirm sehen, ob das Entsperren mit einer Apple Watch funktioniert.
Handoff deaktivieren und erneut aktivieren
Wenn der Fehler „Mac konnte nicht mit Ihrer Apple Watch kommunizieren“ angezeigt wird, kann das Problem möglicherweise durch Deaktivieren und erneutes Aktivieren von Handoff behoben werden. Als wir diese Lösung ausprobierten, funktionierte das Entsperren der Apple Watch sofort.
Sie finden die Handoff-Einstellung unter Systemeinstellungen (Systemeinstellungen) > Allgemein. Unten im Fenster sehen Sie eine Option „Übergabe zwischen diesem Mac und Ihren iCloud-Geräten zulassen“, die Sie deaktivieren und erneut aktivieren können.
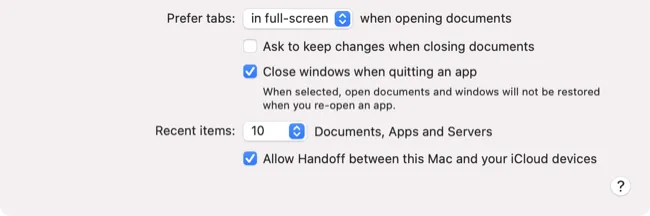
Gehen Sie zurück zu den Systemeinstellungen (Systemeinstellungen) > Sicherheit und Datenschutz. Stellen Sie auf der Registerkarte „Allgemein“ sicher, dass Sie das Entsperren der Apple Watch aktiviert haben. Verwenden Sie jetzt Apple > Bildschirm sperren, um Ihren Mac zu sperren und die Funktion zu testen.
Einträge zum automatischen Entsperren des Schlüsselbundzugriffs löschen
Viele Benutzer berichten, dass das manuelle Löschen der Einträge zum automatischen Entsperren in Keychain Access ihre Probleme beim Entsperren der Apple Watch behoben hat (mit Kommentatoren in Apple Support Communities und Reddit, die es als Lösung anführen). Es ist wahrscheinlich einen Versuch wert, wenn alles andere fehlgeschlagen ist und Sie daran interessiert sind, dass die Funktion wieder funktioniert.
Hinweis: Dadurch wird auch die automatische Entsperrung auf anderen Macs zurückgesetzt und deaktiviert. Beachten Sie, dass Sie die Funktion in diesem Fall an anderer Stelle erneut aktivieren müssen.
Öffnen Sie zunächst die App „Schlüsselbundverwaltung“ auf Ihrem Mac (suchen Sie mit Spotlight danach oder finden Sie sie unter „Finder“ > „Programme“ > „Dienstprogramme“). Klicken Sie oben auf dem Bildschirm auf „Ansicht“ und vergewissern Sie sich, dass „Unsichtbare Elemente anzeigen“ aktiviert ist (wenn Sie es richtig gemacht haben, wird „Unsichtbare Einträge ausblenden“ angezeigt).

Suchen Sie im Suchfeld in der Schlüsselbundverwaltung nach „Automatische Entsperrung“ und wählen Sie dann alle angezeigten Einträge aus und löschen Sie sie (verwenden Sie Befehlstaste+A, klicken Sie dann mit der rechten Maustaste und „löschen“ Sie das Los).
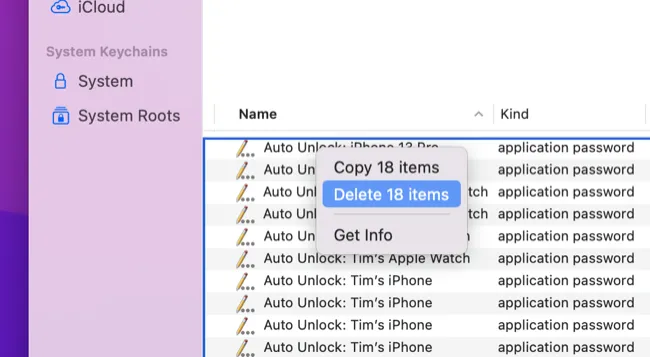
Wiederholen Sie nun die Suche nach „Auto Unlock“ und finden Sie vier Einträge: „tlk“, „tlk-nonsync“, „classA“ und „classC“. Löschen Sie diese ebenfalls.

Öffnen Sie schließlich den Finder und verwenden Sie die Option Gehe zu > Gehe zu Ordner oben auf dem Bildschirm, um zu ~/Library/Sharing/AutoUnlock. Sie sehen zwei Einträge namens „ltk.plist“ und „pairing-records.plist“, die Sie auch löschen können.
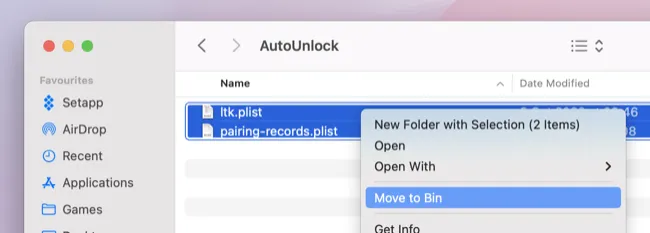
Gehen Sie jetzt zu Systemeinstellungen (Systemeinstellungen) > Sicherheit und Datenschutz und versuchen Sie, die Entsperrung der Apple Watch auf der Registerkarte „Allgemein“ erneut zu aktivieren. Möglicherweise müssen Sie versuchen, die Funktion mehr als einmal zu aktivieren, da der erste Versuch möglicherweise fehlschlägt.
Entfernen und koppeln Sie Ihre Apple Watch erneut
Es ist mühsam, Ihre Apple Watch zu entfernen und erneut zu koppeln, aber es sollte Sie nur Zeit kosten.
Öffnen Sie dazu die Apple Watch-App auf Ihrem iPhone und tippen Sie oben links auf der Registerkarte „Meine Uhr“ auf „Alle Uhren“. Tippen Sie neben der Uhr, die Sie entfernen möchten, auf die Schaltfläche „i“ und dann auf „Apple Watch entkoppeln“. Befolgen Sie dann die Anweisungen auf dem Bildschirm, um Ihre Uhr zu sichern und zu entfernen.

Wenn Sie das getan haben, gehen Sie zurück zur Apple Watch App und tippen Sie auf dem Bildschirm „Alle Uhren“ auf „Uhr hinzufügen“. Sie haben die Möglichkeit, Ihre Apple Watch aus einem Backup wiederherzustellen.
Wenn Sie fertig sind, versuchen Sie, die automatische Entsperrung unter Systemeinstellungen (Systemeinstellungen) > Sicherheit & Datenschutz > Allgemein wieder zu aktivieren.
Laufende Fehler können schuld sein
Wenn Sie weiterhin Probleme haben, könnte das Problem auf laufende Fehler in einer neuen Version von macOS oder watchOS zurückzuführen sein. Stellen Sie sicher, dass Ihre Apple Watch unter Uhr > Allgemein > Software-Update auf dem neuesten Stand ist (und es kann nicht schaden, auch Ihr iPhone zu aktualisieren).
Wenn Sie entschlossen sind, können Sie einen Fehlerbericht bei Apple einreichen. Wenn alles andere fehlschlägt, können Sie immer den Fingerabdruckleser auf Ihrem Mac verwenden, um ihn zu entsperren, vorausgesetzt, Ihr Mac-Modell hat einen.



Schreibe einen Kommentar