Apple Maps Voice Navigation funktioniert nicht auf dem iPhone? 10 Möglichkeiten, das Problem zu beheben!

Apple Maps bietet praktische sprachgeführte Wegbeschreibungen, die iPhone-Benutzern helfen, zu ihren gewünschten Zielen zu navigieren, ohne ständig auf ihren Bildschirm schauen zu müssen. Es kann jedoch vorkommen, dass die Sprachnavigation auf Störungen stößt und nicht wie erwartet funktioniert.
Wenn Sie ähnliche Probleme auf Ihrem iPhone haben, sind Sie hier genau richtig. In diesem Beitrag liste ich einige mögliche Lösungen auf, die Ihnen dabei helfen, die Sprachnavigation von Apple Maps auf Ihrem iPhone schnell zu reparieren.
Eines der ersten Dinge, die Sie überprüfen sollten, wenn die Sprachnavigation auf Ihrem iPhone nicht funktioniert, ist, ob Sie sie versehentlich stummgeschaltet haben.
Um sicherzustellen, dass dies nicht der Fall ist:
- Rufen Sie den Navigationsmodus in Maps auf. Geben Sie einfach einen Standort ein, wählen Sie Ihr Transportmittel und klicken Sie auf LOS.
- Tippen Sie rechts auf das Symbol für die Sprachnavigation .
Das Symbol sieht aus wie ein Lautsprecher. - Wählen Sie die erste der drei Optionen aus , um die Stummschaltung gesprochener Anweisungen aufzuheben.

2. Überprüfen Sie die Lautstärke Ihres iPhones
Wenn die Stummschaltung der Sprachnavigation in Apple Maps bereits aufgehoben ist, Sie die gesprochenen Wegbeschreibungen aber immer noch nicht wie erwartet hören, sollten Sie die Lautstärke Ihres iPhones überprüfen, um sicherzustellen, dass sie auf einen hörbaren Wert eingestellt ist.
- Öffnen Sie die Einstellungen- App auf Ihrem iPhone.
- Tippen Sie auf die Option für Sound & Haptik.
- Stellen Sie sicher, dass der Lautstärkeregler auf Maximum eingestellt ist.

3. Erzwingen Sie das Beenden und starten Sie Maps neu
- Öffnen Sie den App Switcher .
- Wischen Sie auf Maps nach oben , um es zu schließen.

- Öffnen Sie dann Maps erneut , um zu sehen, ob die Sprachnavigation ordnungsgemäß funktioniert.
4. Überprüfen Sie, ob gesprochene Wegbeschreibungen in Apple Maps aktiviert sind
Um sicherzustellen, dass die Sprachnavigation in Apple Maps auf Ihrem iPhone wie erwartet funktioniert, ist es wichtig zu überprüfen, ob alle erforderlichen Schalter für gesprochene Wegbeschreibungen in der App „Einstellungen“ aktiviert sind. So können Sie das tun:
- Gehen Sie zur App „Einstellungen“ → Scrollen Sie nach unten und tippen Sie auf „Karten“ .
- Tippen Sie auf die Option für gesprochene Wegbeschreibungen .
- Schalten Sie alle drei Optionen ein , nämlich „Wegbeschreibung gesprochenes Audio anhalten“, „Wegbeschreibung Gerät aktivieren“ und „Wegbeschreibung im Radio“.
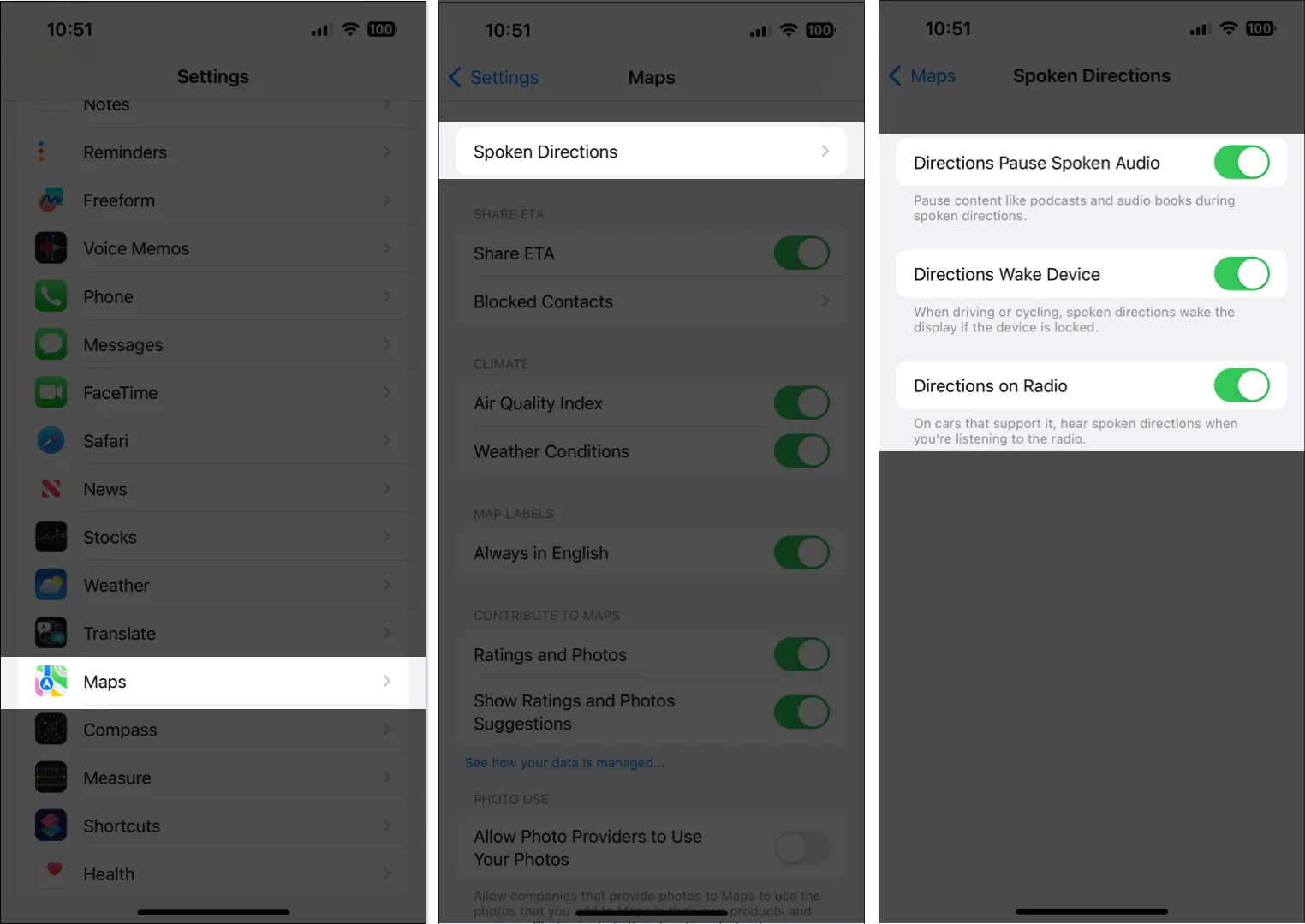
5. Stellen Sie sicher, dass Maps Zugriff auf Mobilfunkdaten hat
Apple Maps erfordert einen ununterbrochenen Zugriff auf Mobilfunkdaten, um ordnungsgemäß zu funktionieren und genaue gesprochene Wegbeschreibungen in Echtzeit bereitzustellen. Daher müssen Sie sicherstellen, dass die Mobilfunkdaten aktiviert sind und Maps Zugriff darauf hat.
- Gehen Sie zu Einstellungen → Mobilfunk.
- Stellen Sie sicher, dass die Mobilfunkdaten aktiviert sind.
- Scrollen Sie dann nach unten und schalten Sie „Karten“ um .

6. Stellen Sie sicher, dass Maps Zugriff auf Ortungsdienste hat
Ein weiterer Grund, warum die Sprachnavigation bei Ihnen möglicherweise nicht funktioniert, könnte darin liegen, dass Maps nicht auf die Ortungsdienste Ihres iPhones zugreifen kann. Wenn Sie sicherstellen möchten, dass dies bei Ihrem iPhone nicht der Fall ist, gehen Sie folgendermaßen vor:
- Gehen Sie zur App „Einstellungen“ → „Datenschutz und Sicherheit“ .
- Tippen Sie auf Ortungsdienste .

- Tippen Sie auf Karten.
- Stellen Sie sicher, dass die Option „Während der Verwendung der App oder Widgets“ ausgewählt ist. Schalten Sie dann „Präziser Standort“ ein .
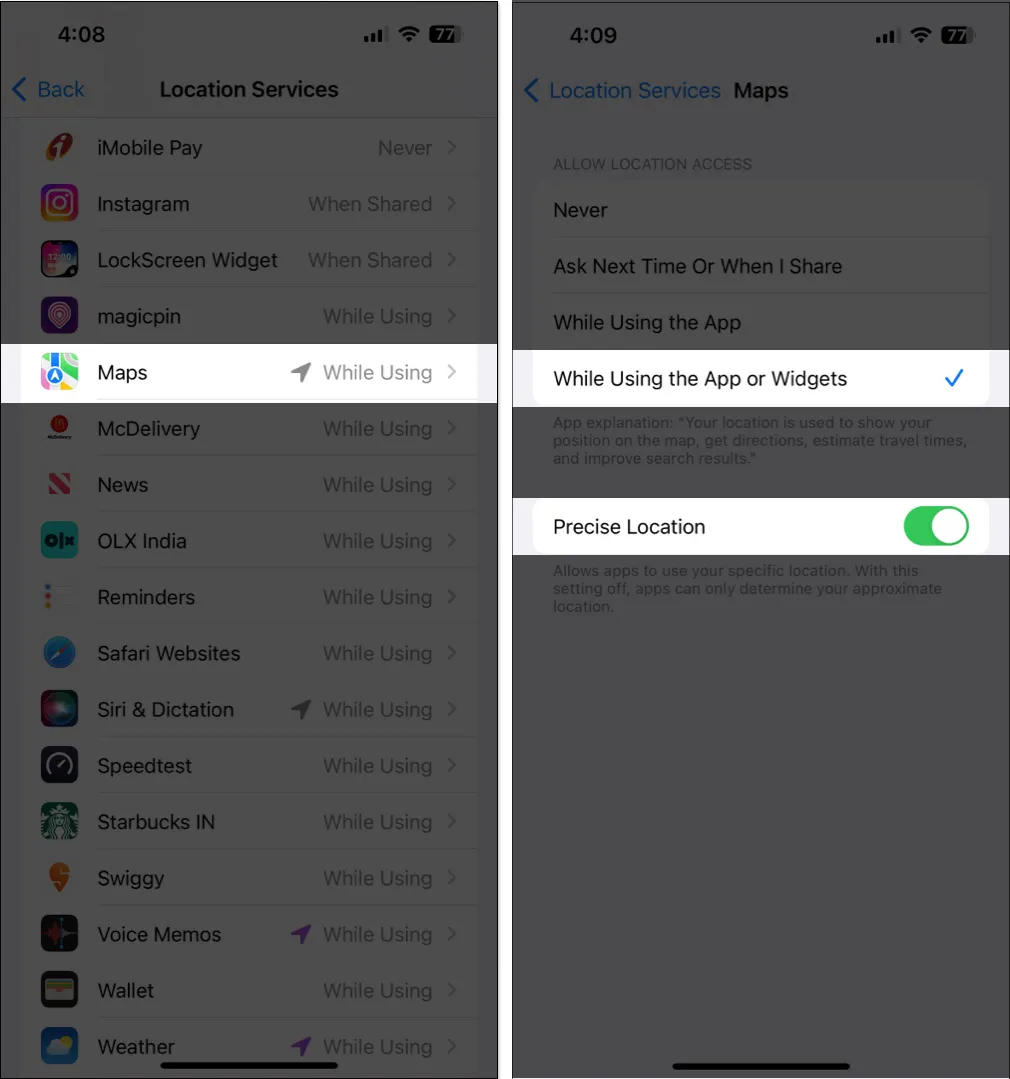
7. Aktivieren Sie die Hintergrundaktualisierung der App für Karten
Im Allgemeinen funktioniert die Sprachnavigation in Karten auch dann im Hintergrund, wenn Sie die App wechseln oder Ihr iPhone sperren. Damit dies geschieht, müssen Sie jedoch sicherstellen, dass die Hintergrund-App-Aktualisierung für Karten auf Ihrem iPhone aktiviert ist.
- Gehen Sie zur App „Einstellungen“ → „Allgemein“ .
- Tippen Sie auf die Option für die Hintergrundaktualisierung der App .
- Aktivieren Sie den Schalter neben „Karten“ .
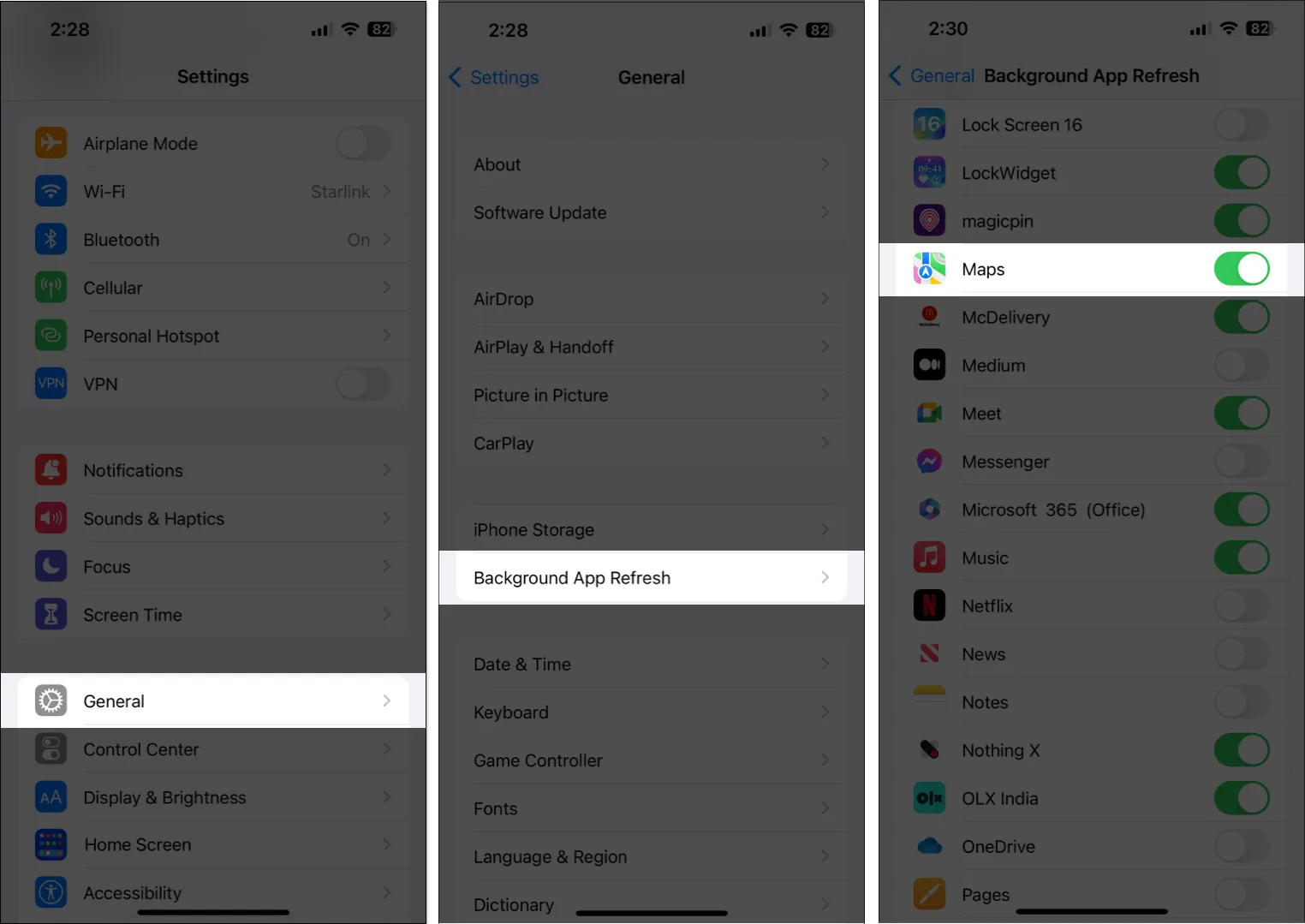
8. Suchen Sie nach iOS-Updates
Fehler oder Störungen in iOS können auch dazu führen, dass nützliche Funktionen wie die Sprachnavigation unbrauchbar werden. Wenn Sie also ein ähnliches Problem auf Ihrem iPhone haben, wäre es eine gute Idee, zu prüfen, ob Apple ein neues iOS-Update herausgegeben hat, das Fehlerbehebungen zum Beheben der Probleme enthält, mit denen Sie konfrontiert sind, wie in den folgenden Schritten beschrieben:
- Gehen Sie zu Einstellungen → Allgemein → Software-Update .
- Tippen Sie auf „Herunterladen und installieren“ , wenn ein Update verfügbar ist.

9. Führen Sie einen harten Neustart durch
Wenn die vorherigen Lösungen nicht funktioniert haben, kann ein harter Neustart Ihnen dabei helfen, vorübergehende Störungen zu beheben, die dazu führen können, dass Funktionen wie die Sprachnavigation auf Ihrem iPhone nicht funktionieren.
10. Setzen Sie die Standort- und Datenschutzeinstellungen zurück
Wenn keine der oben genannten Lösungen zur Wiederherstellung der Sprachnavigation in Apple Maps beigetragen hat, können Sie versuchen, die Standort- und Datenschutzeinstellungen wie unten beschrieben auf ihre Standardwerte zurückzusetzen, um zu sehen, ob das Problem dadurch behoben wird.
- Gehen Sie zu Einstellungen → Allgemein → iPhone übertragen oder zurücksetzen .
- Tippen Sie auf Zurücksetzen → Standort und Datenschutz zurücksetzen .

- Geben Sie den iPhone-Passcode ein und befolgen Sie die Anweisungen auf dem Bildschirm.



Schreibe einen Kommentar