Apex Legends: Speicher konnte nicht gelesen werden [Gelöst]
![Apex Legends: Speicher konnte nicht gelesen werden [Gelöst]](https://cdn.thewindowsclub.blog/wp-content/uploads/2023/12/app-error-1-1-640x375.webp)
![Apex Legends: Speicher konnte nicht gelesen werden [Gelöst] Apex Legends: Speicher konnte nicht gelesen werden [Gelöst]](https://cdn.thewindowsclub.blog/wp-content/uploads/2023/12/app-error-1.webp)
Viele Benutzer sind beim Versuch, Apex Legends zu starten oder zu spielen, auf das Problem „Speicher konnte nicht gelesen werden“ gestoßen, was zum Absturz des Spiels führte.
In diesem Leitfaden besprechen wir häufige Ursachen für das Problem und vertiefen uns in die von WR-Experten getesteten Methoden, damit Sie das Spiel weiterspielen können.
Was verursacht das Problem, dass der Speicher nicht gelesen werden konnte?
Der Fehler tritt meist auf Ihrem Computer auf, wenn Sie beschädigte Spieledateien, eine veraltete Windows-Version, einen beschädigten GPU-Treiber oder widersprüchliche Hintergrund-Apps haben.
Wie kann ich das Problem „Apex Legends: Der Speicher konnte nicht gelesen werden“ beheben?
Bevor Sie mit den Schritten zur Behebung des Problems „Speicher konnte nicht gelesen werden“ fortfahren, führen Sie die folgenden vorläufigen Prüfungen durch:
- Stellen Sie sicher, dass Ihr Windows-Betriebssystem und Ihre Grafiktreiber auf dem neuesten Stand sind, und starten Sie dann Ihren Computer neu.
- Überprüfen Sie den EA-Serverstatus auf Ausfallzeiten und technische Probleme.
- Drücken Sie Ctrl + Shift + Esc, um den Task-Manager zu öffnen, wählen Sie nacheinander alle unerwünschten Prozesse aus und Wählen Sie Aufgabe beenden.
1. Löschen Sie den Inhalt des Assets-Ordners
- Navigieren Sie zu diesem Pfad, nachdem Sie den Benutzernamen durch Ihren aktuellen Benutzerprofilnamen ersetzt haben:
C:\Users\Username\Saved Games\Respawn\Apex\assets - Öffnen Sie den lokalen Ordner, drücken Sie Ctrl + A , um alle Dateien auszuwählen, und klicken Sie auf das Symbol „Löschen“, um den gesamten Inhalt zu entfernen.

- Starten Sie das Spiel und prüfen Sie, ob das Problem weiterhin besteht.
2. Löschen Sie den Zertifizierungsordner
- Klicken Sie mit der rechten Maustaste auf Apex Legends auf dem Desktop und wählen Sie „Eigenschaften“ aus dem Kontextmenü.
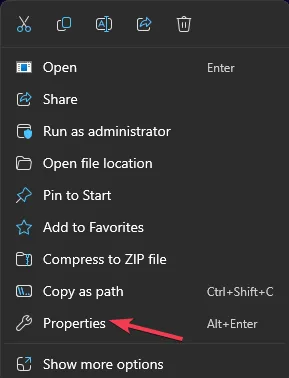
- Gehen Sie zur Registerkarte Verknüpfung und klicken Sie auf die Schaltfläche „Dateispeicherort öffnen“.
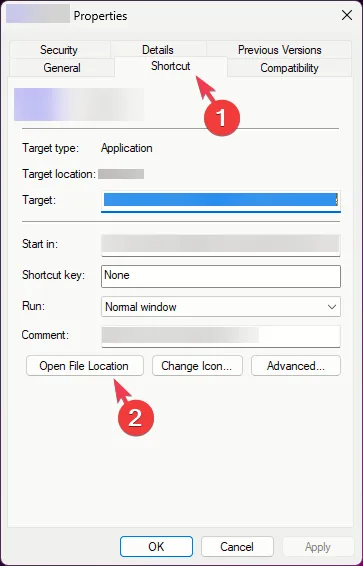
- Suchen Sie nach Easy Anti Cheat, suchen und löschen Sie dann den Zertifizierungsordner.
3. Ändern Sie die Kompatibilitätseinstellungen
- Klicken Sie mit der rechten Maustaste auf Apex Legends auf dem Desktop und wählen Sie „Eigenschaften“ aus dem Kontextmenü.
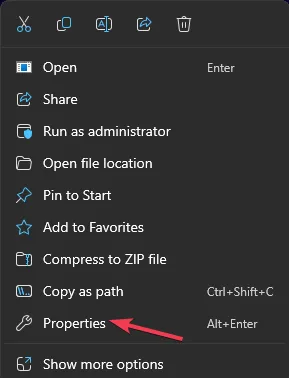
- Gehen Sie zur Registerkarte Kompatibilität im Kompatibilitätsmodus und setzen Sie ein Häkchen neben Ausführen Programm im Kompatibilitätsmodus für.

- Wählen Sie im Dropdown-Menü Windows 8 aus.
- Gehen Sie nun zum Abschnitt „Einstellungen“ und setzen Sie ein Häkchen nebenDieses Programm als Administrator ausführen und Vollbildoptimierungen deaktivieren.
- Klicken Sie auf „Übernehmen“ und dann auf OK, um die Änderungen zu speichern.
Das Ausführen des Spiels als Administrator kann Ihnen dabei helfen, andere Probleme zu vermeiden, z. B. Apex Legends startet nicht; Lesen Sie diesen Leitfaden, um mehr zu erfahren.
4. Reparieren Sie die Spieledatei
- Drücken Sie die Taste Windows, geben Sie ea ein und klicken Sie auf Öffnen.
- Klicken Sie im linken Bereich auf Meine Sammlung.
- Suchen Sie Apex Legends und klicken Sie auf das Drei-Punkte-Symbol, um die Einstellungen zu öffnen.
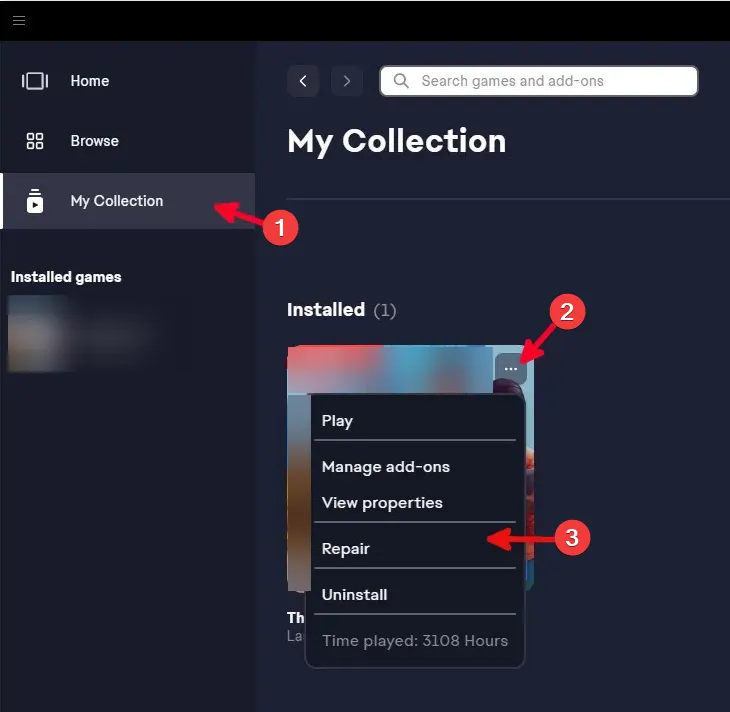
- Wählen Sie Reparieren.
Mit diesen Schritten wird die Integrität der Spieldateien überprüft und alle beschädigten oder fehlenden Inhalte heruntergeladen, die erforderlich sind, um sicherzustellen, dass Ihr Spiel ohne Störungen läuft.
5. Reparieren Sie den EasyAntiCheat-Dienst
- Klicken Sie mit der rechten Maustaste auf Apex Legends auf dem Desktop und wählen Sie „Eigenschaften“ aus dem Kontextmenü.
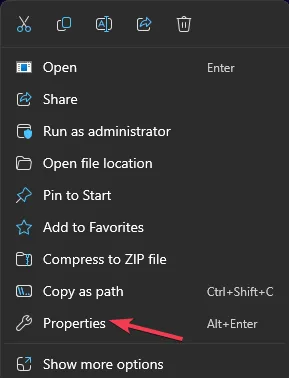
- Gehen Sie zur Registerkarte Verknüpfung und klicken Sie auf die Schaltfläche „Dateispeicherort öffnen“.
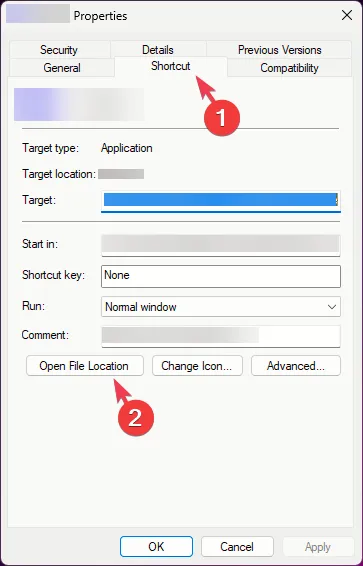
- Öffnen Sie den EasyAntiCheat-Ordner, suchen Sie EasyAntiCheat_Setup.exe und doppelklicken Sie darauf, um es auszuführen.
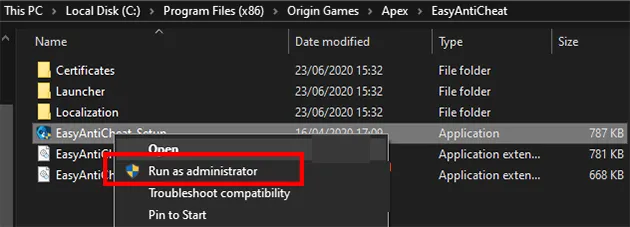
- Wählen Sie im nächsten Bildschirm „Reparaturservice“, um den Reparaturvorgang zu starten.
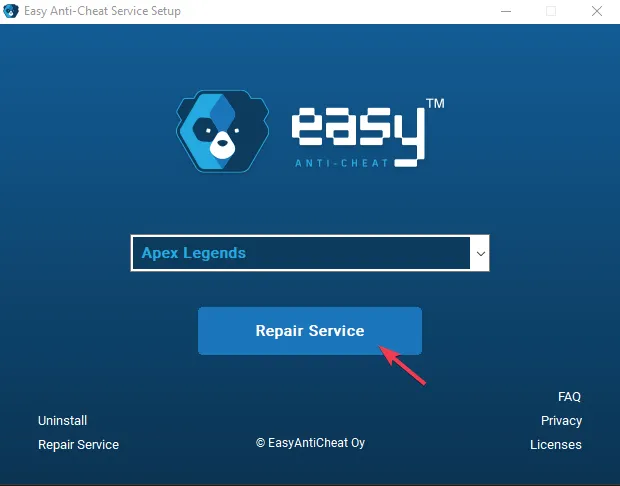
- Sobald der Vorgang abgeschlossen ist, starten Sie Ihren Computer neu und prüfen Sie, ob das Problem weiterhin besteht.
6. Deaktivieren Sie die Windows-Firewall vorübergehend
- Drücken Sie die Taste Windows , geben Sie Systemsteuerung ein und klicken Sie auf Öffnen.
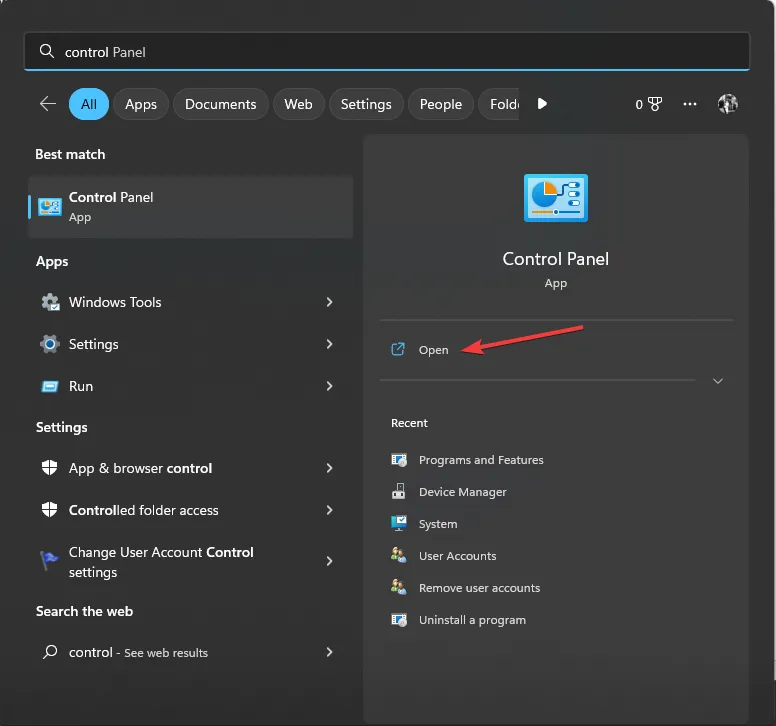
- Wählen Sie Kategorie aus „Ansicht nach“ und klicken Sie auf System und Sicherheit.
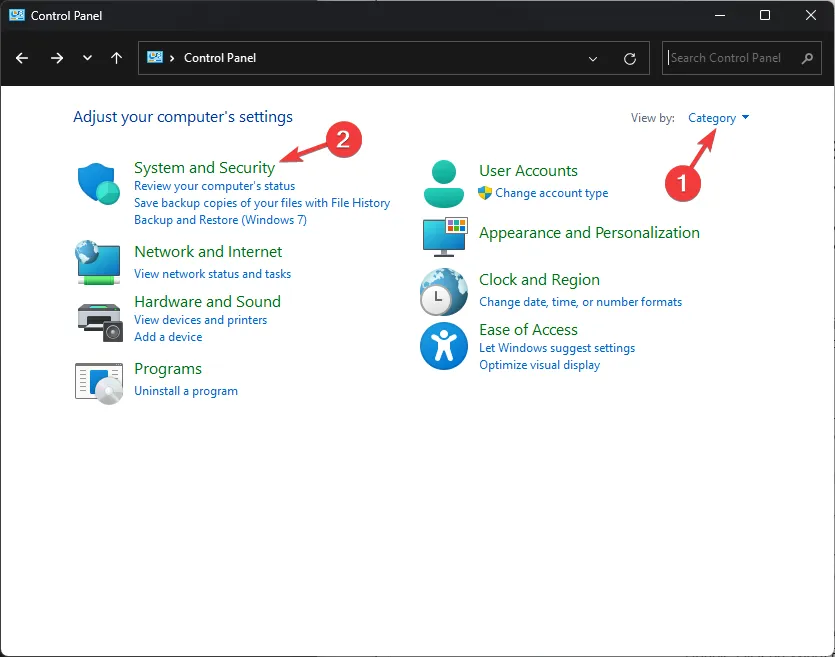
- Klicken Sie auf Windows Defender-Firewall.

- Wählen Sie Windows Defender-Firewall ein- oder ausschalten.
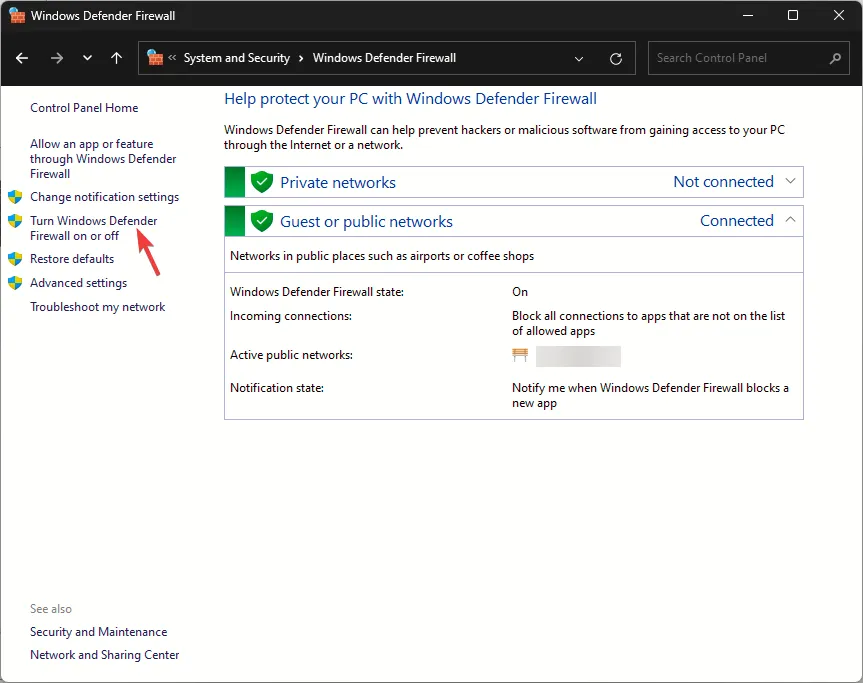
- Setzen Sie als Nächstes ein Häkchen neben „Windows Defender-Firewall deaktivieren (nicht empfohlen)“ für Öffentlich und „Windows Defender-Firewall deaktivieren“ (nicht empfohlen). Private Netzwerkeinstellungen.
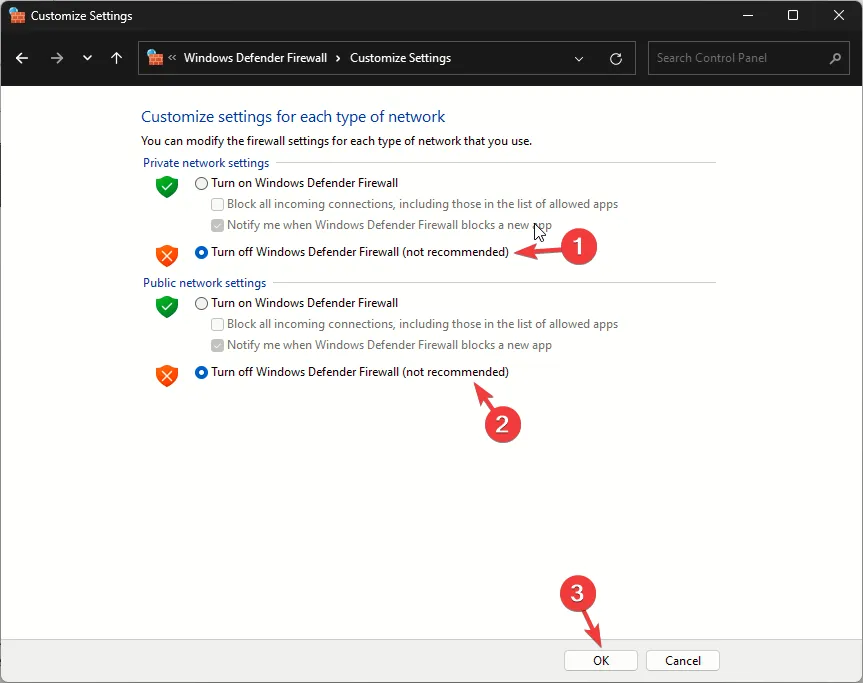
- Klicken Sie zur Bestätigung auf OK.
Wenn das Spiel nun einwandfrei funktioniert, befolgen Sie diese Schritte, um die Spieldatei zur Ausschlussliste Ihrer Windows-Sicherheit hinzuzufügen.
- Drücken Sie die Taste Windows , geben Sie Windows-Sicherheit ein und klicken Sie auf Öffnen.
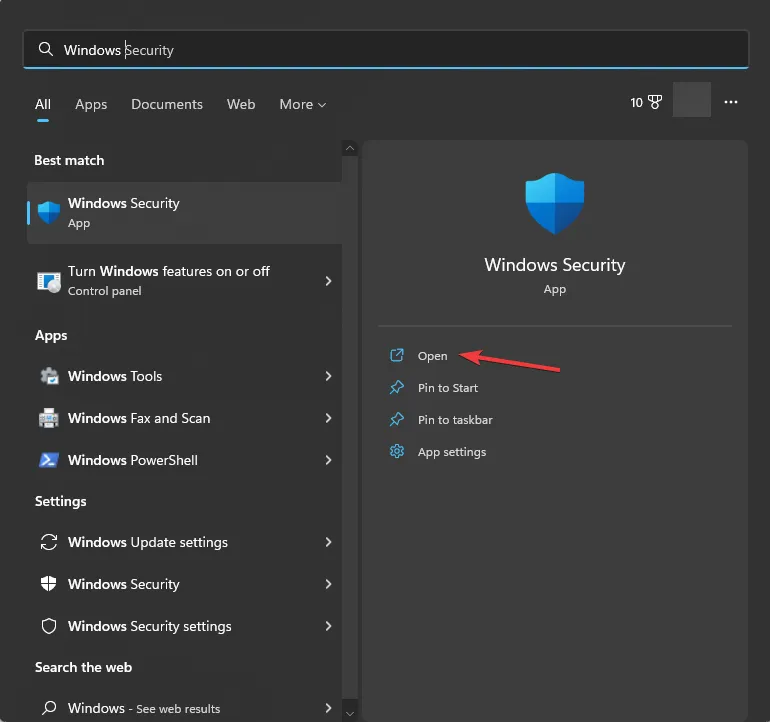
- Gehen Sie zu Virus & Bedrohungsschutz, Virus & Bedrohungsschutzeinstellungen und wählen Sie Einstellungen verwalten.

- Gehen Sie zu Ausschlüsse und wählen Sie Ausschlüsse hinzufügen oder entfernen.
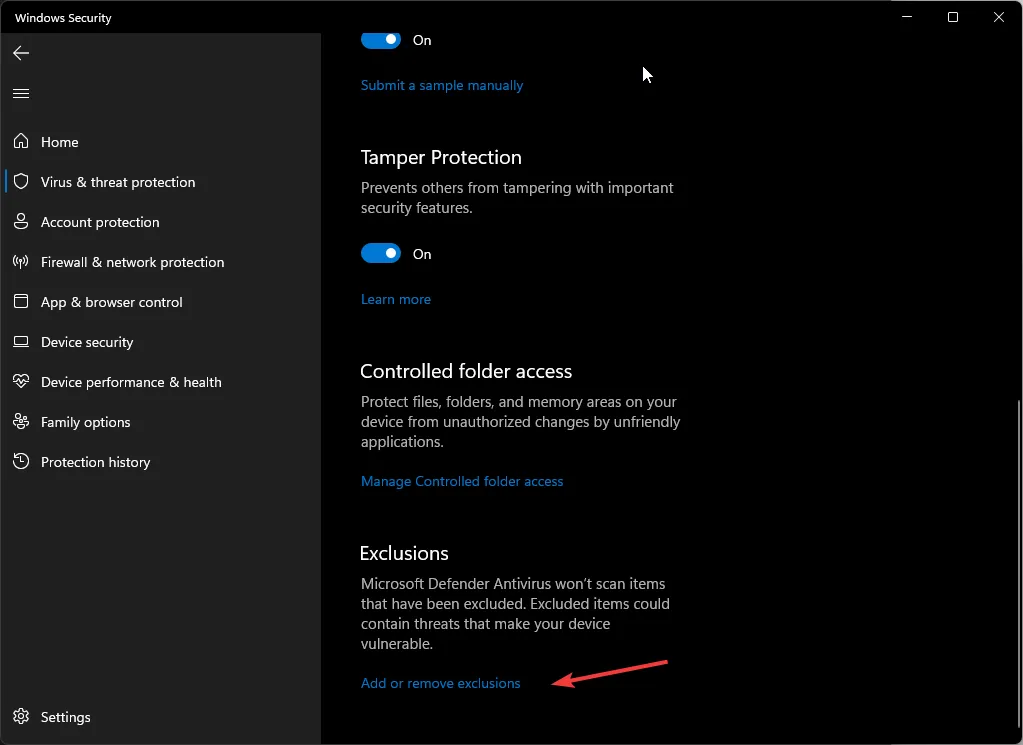
- Klicken Sie auf „Ja“, dann auf die Schaltfläche Ausschluss hinzufügen, wählen Sie „Datei“ und dann R5apex. Exe und klicken Sie auf Öffnen.
Jetzt starten Sie Ihren PC neu und führen Sie die Schritte aus, um die Firewall wieder einzuschalten. Das Hinzufügen der Spieledateien zu einer Ausnahmeliste Ihres Antivirenprogramms kann Ihnen auch dabei helfen, den Anti-Cheat-Fehler von Apex zu beheben. Lesen Sie diesen Leitfaden, um mehr zu erfahren.
7. Registrierungseinträge ändern (nur für Windows 7-Benutzer)
- Drücken Sie Windows + R , um das Fenster Ausführen zu öffnen, geben Sie ein regedit, und klicken Sie auf OK, um den Registrierungseditor zu öffnen.
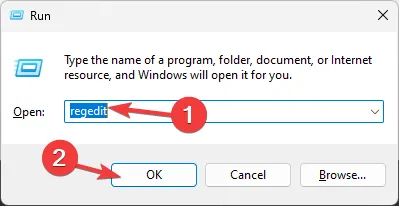
- Navigieren Sie zu diesem Pfad:
HKEY_LOCAL_MACHINE\SOFTWARE\MicrosoftWindows NT\CurrentVersion\Image File Execution Options - Rechts im Ordner „Image File Execution Options“ wählen Sie Neu, dann Schlüssel und nennen Sie ihn r5apex .exe.
- Wählen Sie nun r5apex.exe aus, wählen Sie Neu, dann Schlüssel und nennen Sie es PerfOptions.
- Klicken Sie mit der rechten Maustaste auf PerfOptions, wählen Sie Neu, wählen Sie dann DWORD-Wert (32-Bit) und benennen Sie ihn dann mit CpuPriorityClass.
- Doppelklicken Sie auf CpuPriorityClass, setzen Sie Basis auf Hexadezimal und ändern Sie die Wertdaten auf 3, dann klicken Sie auf OK.
- Starten Sie Ihren PC neu, damit die Änderungen wirksam werden.
Wenn bei Ihnen nichts funktioniert hat, können Sie zu den offiziellen Apex Legends-Supportforen gehen und um Hilfe bitten. Die Entwickler und EA-Administratoren reagieren sehr schnell auf die Anfragen.
Um das Problem „Speicher konnte nicht gelesen werden“ zu beheben, müssen Sie abschließend sicherstellen, dass Ihr Antivirenprogramm keinen der spielbezogenen Prozesse beeinträchtigt.
Außerdem können Sie die Kompatibilitätseinstellungen anpassen, das Spiel reparieren und den Anti-Cheat-Dienst nutzen, um zu versuchen, das Problem zu beheben.
Stellen Sie außerdem immer sicher, dass Ihr Windows-Betriebssystem und Ihre Netzwerktreiber auf die neueste Version aktualisiert sind, da sie Ihnen auch helfen können, hohe CPU-Auslastung Probleme.
Wenn Sie Fragen oder Anregungen zu diesem Thema haben, können Sie diese gerne im Kommentarbereich unten erwähnen.



Schreibe einen Kommentar