Android Auto funktioniert nicht? Hier sind 11 Tipps, um es zu beheben

Wenn Android Auto nicht richtig funktioniert, ist es viel schwieriger, während der Fahrt mit Ihren Apps zu interagieren. Es gibt eine Vielzahl von Gründen, warum dieser praktische Dienst manchmal nicht so funktioniert, wie er sollte. Geben Sie es jedoch nicht auf. Alles, was es braucht, ist eine kleine Fehlerbehebung, um es zu beheben.
1. Aktualisieren Sie Ihr Telefon und Ihre Apps
Der erste Schritt zur Behebung eines Problems, bei dem Android Auto nicht funktioniert, ist die Installation von Updates. Google empfiehlt, die neueste Version von Android zu installieren. Sie benötigen mindestens Android 8.0 (Oreo), um Android Auto auszuführen. Ab Android 10 ist die App vorinstalliert, sodass Sie sich keine Gedanken über eine separate Installation aus dem App Store machen müssen.
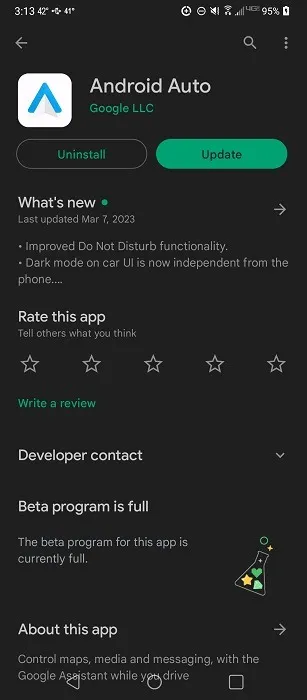
Wenn Sie Android Auto auf Ihrem Gerät installieren müssen, suchen Sie nach Updates. Eine ältere Version kann zu Verbindungsproblemen und Problemen bei der Interaktion mit bestimmten Apps führen.
Wenn das Problem schließlich darin besteht, dass eine bestimmte App nicht mit Android Auto funktioniert – z. B. Spotify – stellen Sie sicher, dass die App selbst auf dem neuesten Stand ist. Wenn Android Auto nach einem Update nicht funktioniert, wenden Sie sich an den App-Entwickler, um ihn darüber zu informieren.
Wenn es nach einem Update Probleme mit Android Auto oder anderen Apps gibt, die Sie mit Android Auto verwenden, werden diese normalerweise innerhalb weniger Wochen von den Entwicklern behoben.
2. Stellen Sie sicher, dass Ihr Auto und Ihr Telefon kompatibel sind
Es gibt drei Dinge, die Sie überprüfen müssen, um die Kompatibilität sicherzustellen. Wenn Sie Android Auto bereits mit Ihrem vorhandenen Auto und Telefon verwenden, können Sie mit dem nächsten Abschnitt fortfahren.
Damit alles reibungslos funktioniert, müssen Sie sich in einem Land befinden, das dies unterstützt. Eine vollständige Liste der derzeit unterstützten Länder finden Sie im Android Auto Get Started Guide von Google .
Wenn Sie sich in einem unterstützten Land befinden, überprüfen Sie, ob Ihr Auto Android Auto unterstützt. Der Android Auto Guide listet alle unterstützten Automodelle und Stereomodelle auf. Derzeit funktionieren über 500 Modelle mit Android Auto.
Überprüfen Sie abschließend, ob Ihr Telefon kompatibel ist. Wenn Sie eine drahtlose Verbindung herstellen, muss Ihr Telefon die folgenden Anforderungen erfüllen:
- 5-GHz-WLAN-Unterstützung
- Android 10 oder höher bei Verwendung eines Google- oder Samsung-Geräts
- Android 9 und höher bei Verwendung von Samsung Galaxy S8, Galaxy S8+ oder Note 8
- Android 11 oder höher für alle anderen Geräte
Wenn Sie eine kabelgebundene Verbindung zum Display Ihres Autos herstellen, benötigen Sie nur die neueste Version der Android Auto-App, ein Gerät mit Android 8.0 oder höher und einen Datentarif.
3. Überprüfen Sie Ihr Kabel
So einfach es auch scheinen mag, Probleme mit Android Auto sind oft das Ergebnis eines fehlerhaften Kabels. Wenn Sie Ihr Kabel die ganze Zeit im Auto lassen, kann es durch die wechselnden Temperaturen schneller verschleißen.

Überprüfen Sie Ihr Kabel, indem Sie Ihr Android-Gerät an einen Computer anschließen, um zu sehen, ob alles normal funktioniert. Wenn nicht, liegt das Problem wahrscheinlich am Kabel.
Wenn Sie zum ersten Mal ein neues Kabel verwenden, besteht eine geringe Wahrscheinlichkeit, dass das Kabel entweder fehlerhaft oder nicht kompatibel ist. Manchmal funktionieren diese extrem billigen generischen Kabel nicht so gut, wie Sie möchten.
Wenn Sie zum ersten Mal versuchen, eine drahtlose Verbindung zu Ihrem Auto herzustellen, benötigen Sie für die erste Verbindung immer noch ein Kabel, aber es ist nur für den Einrichtungsvorgang. Wenn das Kabel jedoch defekt ist, können Sie Android Auto nicht in Ihrem Auto einrichten.
4. Starten Sie alles neu
Eine weitere einfache, aber sehr effektive Methode zur Fehlerbehebung besteht darin, alles neu zu starten. In diesem Fall haben Sie mehrere Möglichkeiten. Sie können das Infotainmentsystem Ihres Autos (es gibt normalerweise eine Neustartoption in den Einstellungen, oder Sie können Ihr Auto einfach neu starten) und Ihr Telefon neu starten.
Alternativ können Sie zuerst die Android Auto-App schließen, um zu sehen, ob das Problem dadurch behoben wird.
- Öffnen Sie die Einstellungen Ihres Geräts.
- Wählen Sie „Anwendungsmanager“. Abhängig von Ihrem Telefonmodell müssen Sie möglicherweise stattdessen „Apps & Benachrichtigungen“ oder „Apps“ aufrufen.
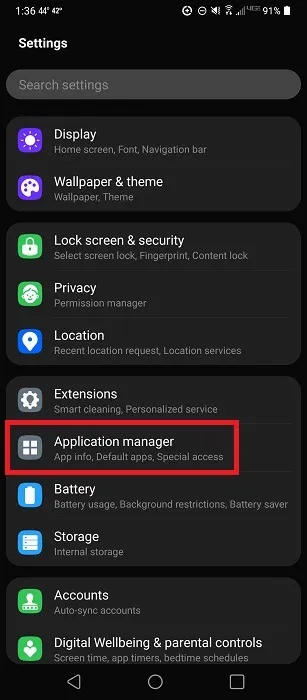
- Tippen Sie auf „App-Info“.

- Wählen Sie „Android Auto“.
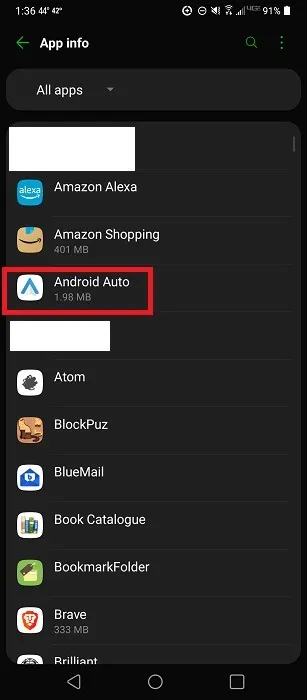
- Tippen Sie auf „Stopp erzwingen“.
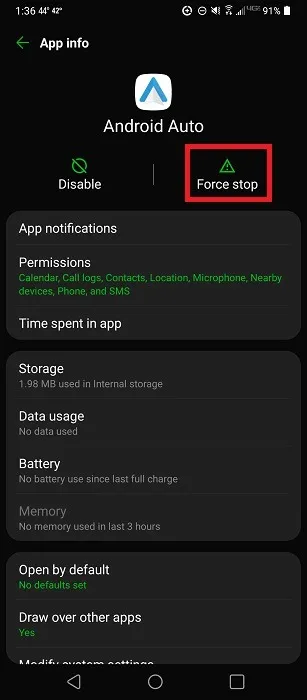
- Wenn Sie nur Probleme mit einer bestimmten App haben, die auf Android Auto nicht wie vorgesehen funktioniert, z. B. Spotify, erzwingen Sie das Schließen dieser App und starten Sie sie neu, um zu sehen, ob das Problem dadurch behoben wird.
5. Löschen Sie den Cache
Je mehr sich Ihr Telefon zwischengespeicherte Dateien ansammelt, desto mehr Störungen werden Sie bei Android Auto und anderen Apps bemerken. Eine weitere schnelle, aber einfache Lösung besteht darin, den Cache der App zu leeren. Befolgen Sie diese Schritte, um dies für Android Auto zu tun, aber die gleichen Schritte gelten auch für andere Apps.
- Öffnen Sie die Einstellungen auf Ihrem Telefon.
- Wählen Sie „Anwendungsmanager -> App-Info -> Android Auto“.
- Tippen Sie auf „Speicher“.
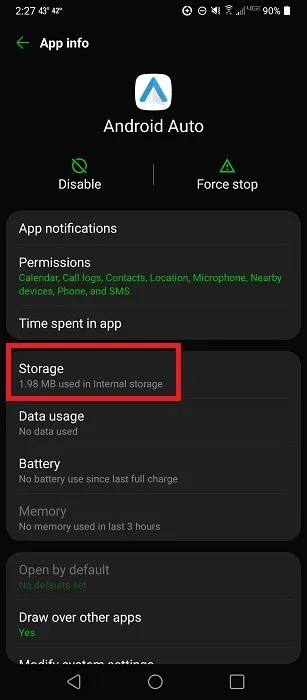
- Tippen Sie auf „Cache leeren“.
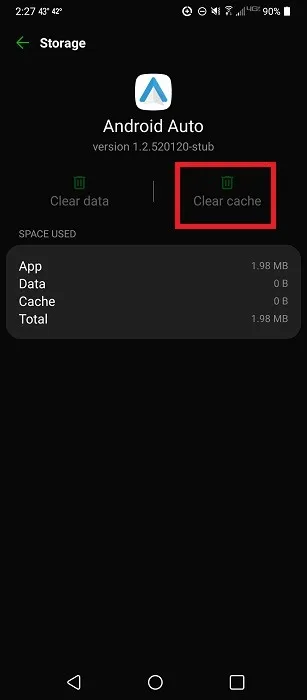
6. Stellen Sie sicher, dass Android Auto in Ihrem Auto eingeschaltet ist
Auch wenn Sie die Android Auto-App auf Ihrem Telefon einsatzbereit haben, bedeutet dies nicht, dass Ihr Auto bereit ist, das Signal zu empfangen. Bei einigen Fahrzeugen ist die Android Auto-Unterstützung standardmäßig aktiviert. Wenn Sie sich jedoch zum ersten Mal mit dem System Ihres Autos verbinden, müssen Sie diese Funktion möglicherweise aktivieren.
Durchsuchen Sie die Infotainment-Systemeinstellungen Ihres Autos, bis Sie Android Auto finden. Der genaue Standort hängt stark von Ihrem Auto ab, aber Sie sollten natürlich auch sicherstellen, dass Ihr Auto kompatibel ist.
7. Suchen Sie nach Firmware-Updates
So wie Ihr Telefon manchmal Updates erhält, um Probleme zu beheben, so erhält auch das Computersystem Ihres Autos Updates. Wenn Android Auto plötzlich nicht mehr funktioniert, könnte es sich nur um einen Fehler handeln, der durch ein Firmware-Update leicht behoben werden kann.
Suchen Sie im Infotainmentsystem Ihres Autos nach einer Update-Option. Suchen Sie bei Aftermarket-Geräten und -Receivern auf der Website des Herstellers nach Updates und Einzelheiten zur Installation.
8. Überprüfen Sie Ihre Verbindung
Sie müssen zwei verschiedene Verbindungen überprüfen. Überprüfen Sie zuerst Ihr Netzwerk/Datensignal. Wenn Sie eine schlechte Signalstärke haben, funktioniert Android Auto möglicherweise nicht, und wenn dies der Fall ist, wird es wahrscheinlich ein- und ausgeschaltet. Daran können Sie wirklich nichts ändern, da Sie den Mobilfunk-Datentürmen ausgeliefert sind.
Die nächste zu prüfende Verbindung ist Bluetooth. Standardmäßig sollte sich Bluetooth automatisch einschalten, wenn Sie über ein USB-Kabel eine Verbindung zu Android Auto herstellen. Gelegentlich schaltet es sich jedoch möglicherweise nicht ein. Überprüfen Sie die Bluetooth-Einstellungen Ihres Telefons, um sicherzustellen, dass es eingeschaltet ist. Sie müssen auch überprüfen, ob Sie mit Ihrem Auto und nicht mit einem anderen Gerät verbunden sind.
- Öffnen Sie das Schnelleinstellungsmenü oben auf Ihrem Telefon und tippen Sie auf das Bluetooth-Symbol.

- Wenn das Symbol leuchtet, ist Bluetooth eingeschaltet. Wenn dies nicht der Fall ist, tippen Sie darauf, um es einzuschalten, und wählen Sie Ihr Auto aus der Liste der verfügbaren Geräte aus.
- Wenn Bluetooth eingeschaltet ist, Sie aber immer noch keine Verbindung herstellen können, tippen Sie auf das Zahnrad „Einstellungen“ im Menü „Schnelleinstellungen“, um alle Einstellungen anzuzeigen.
- Tippen Sie auf „Verbundene Geräte“.
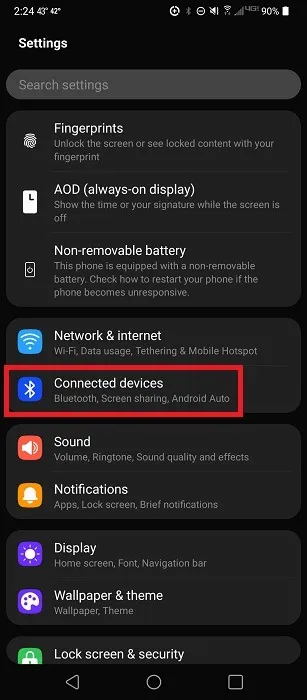
- Wählen Sie „Bluetooth“.
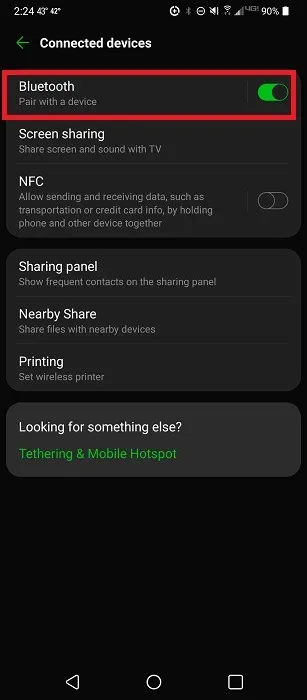
- Sehen Sie nach, mit welchem Gerät Sie verbunden sind. Sie können die Verbindung zu jedem Gerät trennen und stattdessen auf das richtige Gerät tippen, um es zu koppeln.
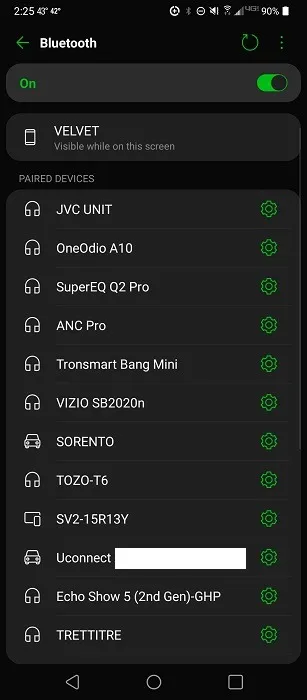
9. Überprüfen Sie, mit welchem Auto Sie verbunden sind
Wenn Sie Android Auto in mehreren Autos verwenden, versucht Ihr Telefon möglicherweise, eine Verbindung mit dem falschen Auto herzustellen, oder Ihr Auto wurde versehentlich als „Abgelehnt“ markiert. So überprüfen Sie Ihre Autoverbindung und beheben das Problem:
- Öffnen Sie die Android Auto-App auf Ihrem Telefon. Wenn Sie Android 9 verwenden, tippen Sie auf die App, um sie zu öffnen. Wenn Sie Android 10 oder höher verwenden, gehen Sie zu „Einstellungen -> Verbundene Geräte -> Android Auto“.
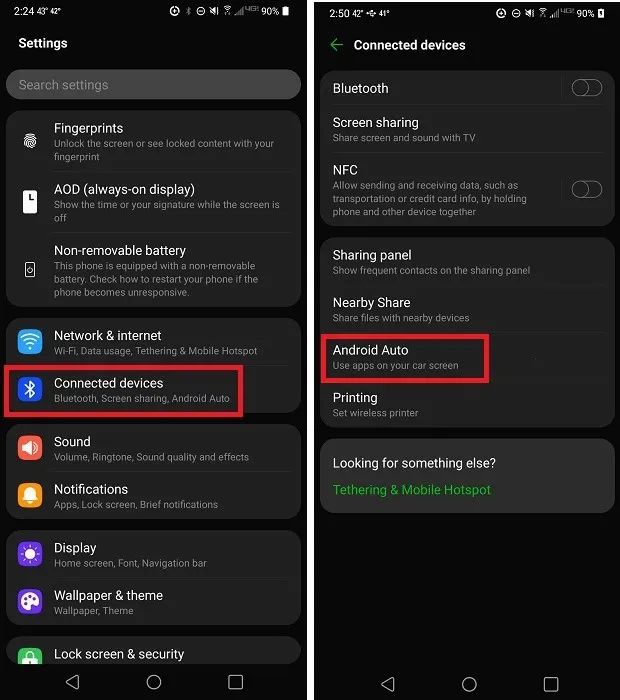
- Tippen Sie auf „Auto verbinden“, um zu sehen, ob sich Ihr Auto mit einem anderen Fahrzeug verbindet.
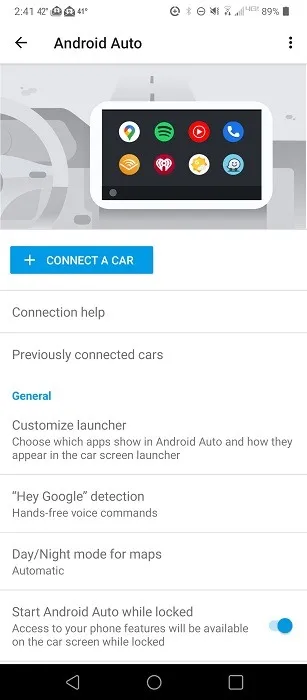
- Wenn keine Verbindung hergestellt wird, tippen Sie auf „Zuvor verbundene Autos“.
- Stellen Sie sicher, dass Ihr Auto auf der Liste „Akzeptierte Autos“ steht. Wenn es sich in der Liste „Abgelehnte Autos“ befindet, tippen Sie auf das Auto, um die Einstellung zu ändern.

10. Verifizieren Sie mit anderen Autos oder Telefonen
Wenn keine der oben aufgeführten Lösungen funktioniert hat, könnte ein größeres Problem mit Ihrem Telefon oder dem Infotainmentsystem des Autos vorliegen. Überprüfen Sie dies, indem Sie versuchen, Ihr Telefon mit einem anderen Auto zu verbinden, das Android Auto unterstützt. Sie können auch ein anderes Telefon mit Ihrem Auto ausprobieren. Diese beiden Tests helfen Ihnen herauszufinden, ob Ihr Telefon oder Ihr Auto das Problem ist.
Wenn Sie wissen, welches das Problem ist, führen Sie einen der folgenden Schritte aus:
- Wenden Sie sich an den Hersteller Ihres Autos oder Infotainment-Systems (für Aftermarket-Installationen), um Unterstützung zu erhalten
- Wenden Sie sich an den Hersteller Ihres Telefons, um Unterstützung zu erhalten
- Formatieren Sie Ihr Telefon und beginnen Sie von vorne (wenn das Telefon das Problem ist). Um festzustellen, welche App das Problem verursacht, versuchen Sie, die Apps, von denen Sie vermuten, dass sie die Ursache sind, nacheinander zu deinstallieren.
- Wenn Sie feststellen, dass eine App das Problem ist, wenden Sie sich an den App-Entwickler, um das Problem zu melden
11. Fehlerbehebung bei Spotify
Trotz der Popularität von Spotify funktioniert es nicht immer gut mit Android Auto. Wenn Sie alle anderen oben genannten Korrekturen ausprobiert haben oder Ihre Probleme nur mit Spotify zusammenhängen, ist es an der Zeit, mit der Fehlerbehebung bei Spotify selbst zu beginnen.
Stellen Sie, wie bereits erwähnt, sicher, dass Spotify auf dem neuesten Stand ist, da Entwickler manchmal auf solche Probleme in ihren Updates abzielen.
Schalten Sie den Broadcast-Status des Geräts ein
Lassen Sie zunächst andere Apps sehen, was Sie gerade hören. Android Auto kann Spotify möglicherweise nicht korrekt anzeigen, es sei denn, Sie aktivieren die Option „Geräteübertragungsstatus“.
- Öffnen Sie Spotify.
- Tippen Sie auf das Zahnrad Einstellungen.
- Scrollen Sie, bis Sie „Device Broadcast Status“ sehen und schalten Sie ihn ein.
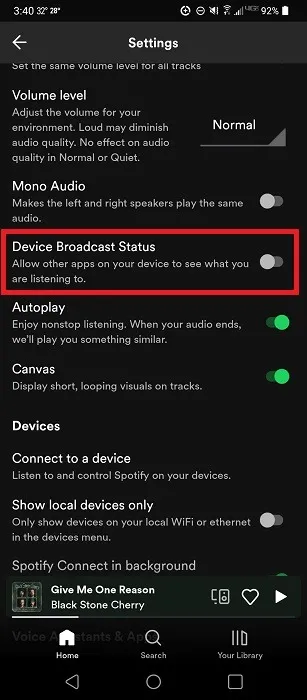
Löschen Sie den Cache der App selbst
Das Leeren des Caches einer App ist immer ein guter Schritt zur Fehlerbehebung. Der Cache von Spotify wird jedoch nicht vollständig gelöscht, wenn Sie zu den Einstellungen Ihres Telefons gehen und die App auswählen. Stattdessen müssen Sie den Cache in der Spotify-App löschen. Keine Sorge, Ihre Downloads werden dadurch nicht entfernt.
- Öffnen Sie Spotify.
- Tippen Sie auf das Zahnrad Einstellungen.
- Tippen Sie am Ende der Liste auf „Cache leeren“.
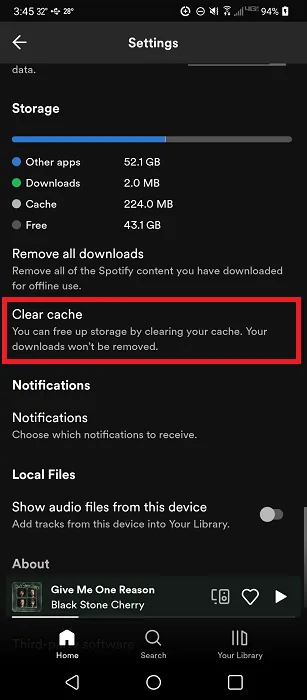
- Tippen Sie zur Bestätigung auf „Cache löschen“. Möglicherweise müssen Sie Spotify neu starten, um alles zu verbinden.
Akkuoptimierung deaktivieren
Sie können diese Methode verwenden, um Probleme mit Apps zu beheben, die Probleme mit Android Auto haben. Die Energiespar- und Optimierungseinstellungen sind so konzipiert, dass Ihr Akku länger hält. Sie können jedoch die Verbindung zwischen Spotify und Android Auto stören. Sie können die Funktion nur für bestimmte Apps deaktivieren.
- Öffnen Sie die Einstellungen auf Ihrem Telefon.
- Tippen Sie auf „Akku“.
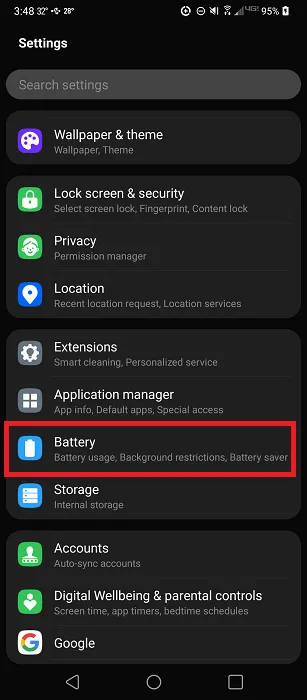
- Tippen Sie auf „Energiesparausschlüsse“. Wenn Sie diese Option nicht sehen, klicken Sie oben auf das Dreipunktmenü und wählen Sie „Akkunutzung optimieren“.

- Scrollen Sie, bis Sie Spotify finden, und schalten Sie es ein, um die App von den Funktionen zur Batterieoptimierung auszuschließen.

Legen Sie Spotify als Standard-Musikdienst fest
Stellen Sie als letzten Schritt sicher, dass Android Auto Spotify als Ihren Standard-Musikdienst ansieht. Wenn Sie mehrere Streaming-Musik-Apps auf Ihrem Gerät haben, versucht Android Auto möglicherweise, die zuletzt verwendete App oder die als Standard festgelegte App abzuspielen.
- Öffnen Sie die Google-App und tippen Sie auf Ihr Benutzersymbol. Einstellungen auswählen.
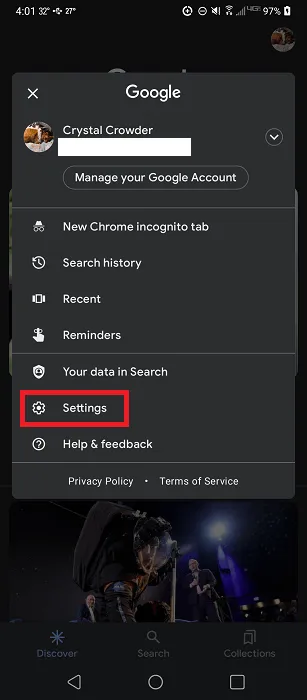
- Tippen Sie auf „Google Assistant“.
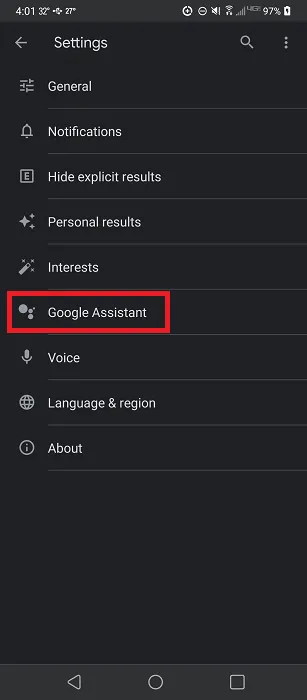
- Tippen Sie auf „Musik“. Tippen Sie bei älteren Geräten auf „Dienst -> Musik“.
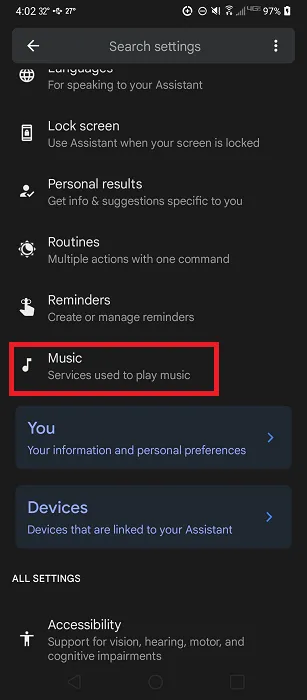
- Tippen Sie auf „Spotify“, um es als Standard festzulegen. Wenn es nicht unter „Ihre Musikdienste“ aufgeführt ist, tippen Sie im Abschnitt „Weitere Musikdienste“ auf „Spotify“, um es mit Ihrem Google-Konto zu verbinden. Es wird dann unter Ihren Musikdiensten angezeigt, damit Sie es als Standard festlegen können.
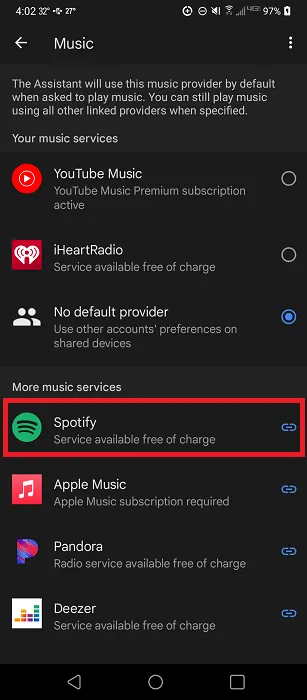
Häufig gestellte Fragen
Gibt es noch etwas, das ich verwenden kann, wenn Android Auto nicht mit meinem Auto kompatibel ist?
Wenn es sich bei dem Problem um ein Kompatibilitätsproblem handelt, können Sie auch versuchen, den Google Assistant-Fahrmodus zu verwenden. Es bietet nicht die gleichen großartigen Funktionen wie Android Auto, aber Sie können trotzdem Ihre Stimme verwenden, um Musik abzuspielen, Voicemails abzurufen, Anrufe zu tätigen und vieles mehr.
Öffnen Sie Google Assistant und sagen Sie „Assistant-Einstellungen öffnen“. Scrollen Sie, bis Sie „Transport“ finden und schalten Sie „Fahrmodus“ ein.
Sie können auch diese anderen Android Auto-Alternativen ausprobieren.
Warum funktioniert mein Audio nicht richtig, wenn ich über Android Auto verbunden bin?
Dies kann ein defektes Kabel, eine schlechte Netzwerkverbindung oder Probleme mit der Absolute Bluetooth Volume-Funktion auf Android sein. Sie können dies einfach deaktivieren, um festzustellen, ob das Problem dadurch behoben wird.
Wie kann ich Android Auto deaktivieren?
Wenn Sie feststellen, dass Sie Android Auto nicht verwenden können, ziehen Sie es vielleicht vor, es ganz zu entfernen, um Platz zu sparen. Unabhängig davon, welches Android-Betriebssystem Sie verwenden, öffnen Sie den Google Play Store, suchen Sie nach „Android Auto“ und klicken Sie auf „Deinstallieren“, nachdem Sie die App-Beschreibung aufgerufen haben.
Navigieren Sie in der App-Liste Ihres Telefons in den Einstellungen zu „Android Auto“. Tippen Sie auf „Deaktivieren“, um die Ausführung oder Aktualisierung der App zu deaktivieren.
Wenn Sie Android Auto zu einem späteren Zeitpunkt erneut ausprobieren möchten, müssen Sie die App erneut aktivieren und dann die neueste Version aus dem Play Store installieren.
Was ist, wenn andere Apps nicht funktionieren?
Wenn Sie Probleme mit einer bestimmten App außerhalb von Spotify haben, probieren Sie einige der gleichen Fehlerbehebungsmethoden aus, die für Spotify aufgeführt sind. Ein paar andere Dinge, die Sie ausprobieren können, sind:
- Löschen Sie den Cache der App in den Einstellungen des Telefons
- Erzwinge das Beenden der App
- Aktualisieren Sie die App und/oder installieren Sie sie neu
Bildnachweis: Unsplash . Alle Screenshots von Crystal Crowder .



Schreibe einen Kommentar