In Windows 11/10 wurde ein Fehler „Betriebssystem wurde nicht gefunden“ angezeigt
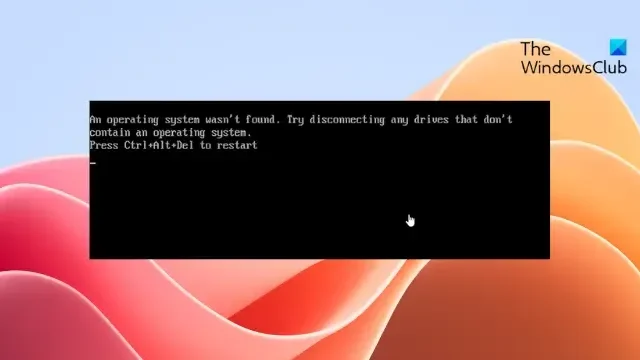
Dieser Beitrag enthält Lösungen zur Behebung des Fehlers „Ein Betriebssystem wurde nicht gefunden“ in Windows 11/10. Dieser Fehler verhindert, dass Ihr Windows-Gerät ordnungsgemäß startet, sodass Benutzer nach Lösungen suchen, um die Funktionalität ihres Betriebssystems wiederherzustellen.
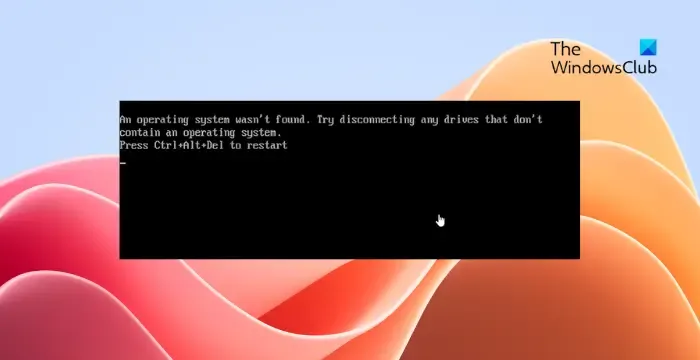
Behebung des Fehlers „Ein Betriebssystem wurde nicht gefunden“ in Windows 11/10
Befolgen Sie diese Schritte, um den Fehler „Ein Betriebssystem wurde nicht gefunden“ auf Ihrem Windows-Computer zu beheben:
1] Greifen Sie über einen bootfähigen USB-Stick auf die Eingabeaufforderung zu
Um zu beginnen, müssen Sie ein bootfähiges Windows 11/10-Medium erstellen. So können Sie ein bootfähiges Flash-Laufwerk erstellen . Starten Sie nun Ihr Gerät mit dem Installationsmedium und drücken Sie im Windows-Setup-Bildschirm Umschalt + F10, um die Eingabeaufforderung zu öffnen.
2] Überprüfen Sie, ob der Festplattentyp GPT oder MBR ist
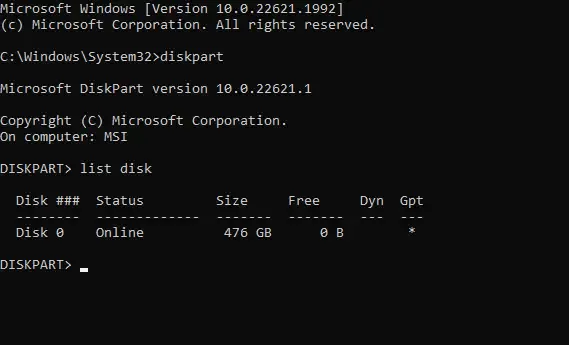
Geben Sie nach dem Öffnen der Eingabeaufforderung nacheinander die folgenden Befehle ein:
diskpart list disk
Suchen Sie nach Ihrer Festplatte und prüfen Sie, ob neben GPT ein Sternchen (*) steht . Wenn es nicht vorhanden ist, handelt es sich um MBR.
Geben Sie als Nächstes „exit“ ein, um diskpart zu schließen.
3] Wenn der Festplattentyp MBR ist
Geben Sie dir a: ein, drücken Sie die Eingabetaste und suchen Sie nach dem Ordner \Windows . Wenn es nicht hier ist, geben Sie dir b:, dir c: ein und suchen Sie danach.
Geben Sie als Nächstes den folgenden Befehl ein und drücken Sie die Eingabetaste . Denken Sie daran, C durch den richtigen Laufwerksbuchstaben zu ersetzen.
bcdboot C:\Windows /S C:
Es erscheint die Meldung, dass die Startdateien erfolgreich erstellt wurden. Sobald es erscheint, geben Sie den folgenden Befehl ein und drücken Sie die Eingabetaste .
diskpart list disk sel disk C list vol sel vol C active
Geben Sie „exit“ ein und drücken Sie die Eingabetaste , um Diskpart zu beenden.
Geben Sie abschließend Folgendes ein und drücken Sie die Eingabetaste , um Ihr Gerät neu zu starten.
shutdown -f -r -t 00
4] Wenn der Datenträgertyp GPT ist
Geben Sie dir a: ein, drücken Sie die Eingabetaste und suchen Sie nach dem Ordner \Windows . Wenn es nicht hier ist, geben Sie dir b:, dir c: ein und suchen Sie danach.
Geben Sie als Nächstes den folgenden Befehl ein und drücken Sie die Eingabetaste . Vergessen Sie nicht, C durch den richtigen Laufwerksbuchstaben zu ersetzen.
bcdboot C:\Windows /S C:
Es erscheint die Meldung, dass die Startdateien erfolgreich erstellt wurden. Sobald es erscheint, geben Sie die folgenden Befehle ein und suchen Sie nach einer Partition mit der Bezeichnung „System“.
diskpart list disk sel disk C list part
Geben Sie nun „assign letter=r:“ ein und drücken Sie die Eingabetaste , um der Partition einen Buchstaben zuzuweisen. Hier ist R der zugewiesene Buchstabe.
Geben Sie „exit“ ein und drücken Sie die Eingabetaste, um Diskpart zu beenden.
Geben Sie als Nächstes diese Befehle nacheinander ein und drücken Sie die Eingabetaste .
cd /d r:\EFI\Microsoft\Boot\ ren BCD BCD.bak bcdboot c:\Windows /l en-us /s m: /f UEFI
Führen Sie abschließend den folgenden Befehl aus, um Ihr Gerät neu zu starten.
shutdown -f -r -t 00
Warum erkennt mein Computer das Betriebssystem nicht?
Ihr Windows-Gerät erkennt das Betriebssystem möglicherweise nicht, wenn eine Fehlkonfiguration im BIOS des Systems oder eine defekte Festplatte vorliegt. Stellen Sie in diesem Fall sicher, dass die BIOS-Einstellungen korrekt sind, und schließen Sie eine andere Festplatte an.
Fix: Fehler 1962, Kein Betriebssystem auf Windows-Computern gefunden
Wie behebe ich, dass das Betriebssystem Windows 11 nicht gefunden wurde?
Um den Fehler „Windows 11-Betriebssystem wurde nicht gefunden“ zu beheben, führen Sie das Startup Repair Tool aus . Starten Sie dazu Ihr Gerät mit dem Installationsmedium. Wählen Sie als Nächstes eine Sprache aus, in der Sie fortfahren möchten, und wählen Sie „Computer reparieren“ > „Fehlerbehebung“ > „Erweiterte Optionen“ > „Startreparatur“.



Schreibe einen Kommentar