Ein interner Fehler ist aufgetreten. Adobe Acrobat-Fehler
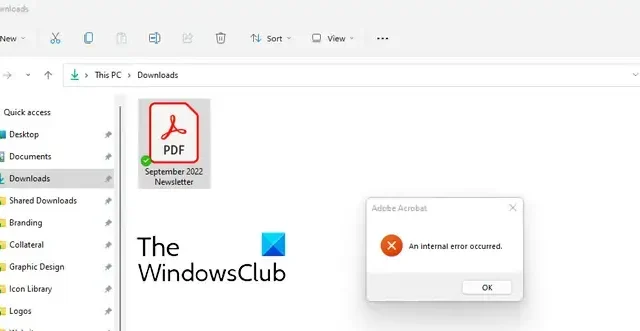
Erhalten Sie beim Starten von Adobe Acrobat die Meldung „Ein interner Fehler ist aufgetreten “? Einige Benutzer haben auch berichtet, dass sie diesen Fehler beim Öffnen eines PDF-Dokuments erhalten. Viele haben berichtet, dass beim Klicken auf eine PDF-Datei im Datei-Explorer die Vorschau nicht angezeigt wird und dieser Fehler auftritt. Dies kann sowohl bei passwortgeschützten als auch bei normalen PDF-Dokumenten auftreten.
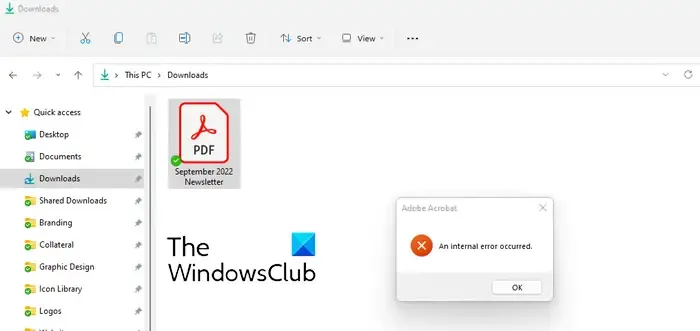
Es ist ein interner Fehler aufgetreten – Adobe Acrobat-Fehler
Wenn Sie beim Importieren eines Dokuments in Adobe Acrobat Reader auf Ihrem Windows-PC die Fehlermeldung „Ein interner Fehler ist aufgetreten“ erhalten, befolgen Sie die folgenden Lösungen, um den Fehler zu beheben:
- Führen Sie Acrobat Reader als Administrator aus.
- Verwenden Sie die Funktion „Öffnen mit“, um eine PDF-Datei in Acrobat zu öffnen.
- Deaktivieren Sie den geschützten Modus beim Start.
- Überprüfen Sie, ob der Adobe-Ordner über die erforderlichen Berechtigungen verfügt.
- Acrobat Reader reparieren.
- Deinstallieren Sie den Acrobat Reader und installieren Sie ihn erneut.
1] Führen Sie Acrobat Reader als Administrator aus


Klicken Sie mit der rechten Maustaste auf die Adobe Acrobat-Desktopverknüpfung und wählen Sie im Kontextmenü die Option „ Als Administrator ausführen“ . Sie können jetzt versuchen, eine PDF-Datei zu öffnen und prüfen, ob der Fehler behoben ist.
Wenn ja, können Sie Acrobat mithilfe der folgenden Schritte immer mit Administratorrechten ausführen:
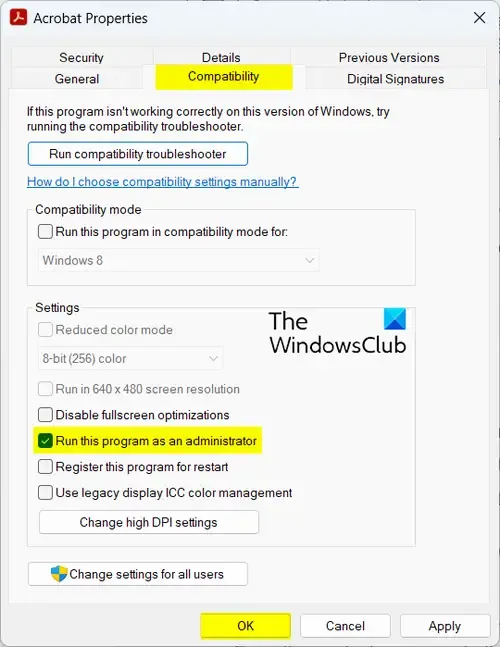
- Öffnen Sie zunächst mit Win+E den Datei-Explorer und navigieren Sie zum Acrobat-Installationsordner. Es wird wahrscheinlich an einem der folgenden Orte installiert:
- C:\Programmdatei\Adobe Reader
- C:\Programme (x86)\Adobe Reader
- Navigieren Sie nun zu dem Speicherort, an dem sich die ausführbare Hauptdatei befindet. Standardmäßig finden Sie es hier: C:\Programme\Adobe\Acrobat DC\Acrobat
- Klicken Sie anschließend mit der rechten Maustaste auf die Datei Acrobat.exe und wählen Sie die Option Eigenschaften .
- Wechseln Sie als Nächstes zur Registerkarte „Kompatibilität“ und aktivieren Sie das Kontrollkästchen „Dieses Programm als Administrator ausführen“ .
- Klicken Sie dann auf die Schaltfläche „Übernehmen“ > „OK“, um die Änderungen zu speichern.
Siehe: PDF-Dateien können im Acrobat Reader DC nicht bearbeitet werden![]()
2] Verwenden Sie die Funktion „Öffnen mit“, um eine PDF-Datei in Acrobat zu öffnen
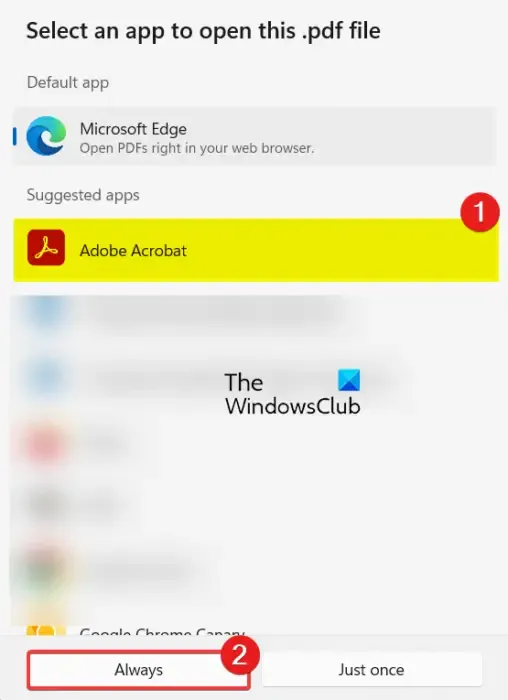
Einige Benutzer haben berichtet, dass der Fehler behoben wurde, nachdem das PDF-Dokument erneut mit Adobe Acrobat Reader geöffnet wurde. Daher können Sie das Gleiche versuchen und prüfen, ob der Fehler behoben ist. Hier sind die Schritte dazu:
- Öffnen Sie zunächst den Datei-Explorer mit Win+E und navigieren Sie zu der PDF-Datei, bei der dieser Fehler auftritt.
- Klicken Sie nun mit der rechten Maustaste auf die PDF-Dokumentdatei.
- Gehen Sie im Kontextmenü zur Option „Öffnen mit“ und wählen Sie dann die Option „Andere App auswählen“ .
- Wählen Sie als Nächstes aus der Liste der Apps, die PDFs öffnen können, die Adobe Acrobat- App aus und klicken Sie auf die Schaltfläche „Immer“ . Wenn es nicht aufgeführt ist, durchsuchen Sie die ausführbare Hauptdatei im Ordner C:\Programme\Adobe Reader oder C:\Programme (x86)\Adobe Reader und wählen Sie sie aus.
- Überprüfen Sie, ob der Fehler jetzt behoben ist.
3] Deaktivieren Sie den geschützten Modus beim Start
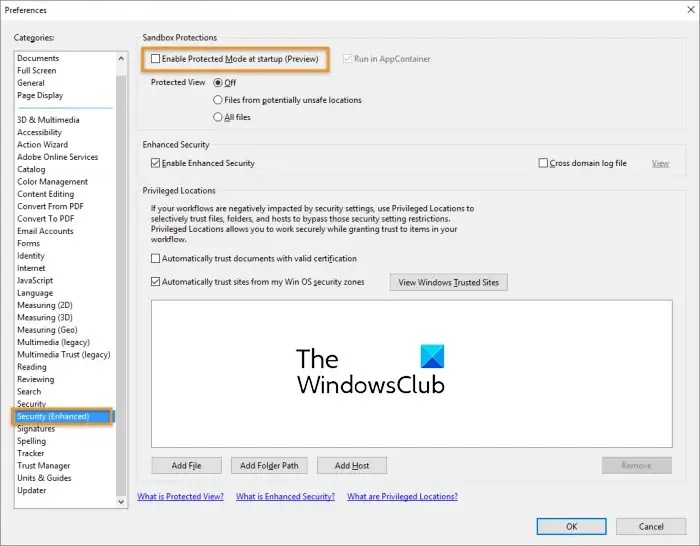

Hier sind die Schritte zum Deaktivieren des geschützten Modus beim Start in Adobe Acrobat:
- Starten Sie zunächst die Acrobat Reader-App.
- Gehen Sie in der oberen Menüleiste zur Menüoption und wählen Sie die Option „Einstellungen“ .
- Wechseln Sie anschließend zur Registerkarte „Sicherheit (erweitert)“ im linken Bereich.
- Deaktivieren Sie nun das Kontrollkästchen „Geschützten Modus beim Start aktivieren“ unter der Option „Sandbox-Schutz“ .
- Wenn Sie fertig sind, klicken Sie auf die Schaltfläche „OK“, um die Änderungen zu speichern.
- Starten Sie abschließend den Acrobat Reader neu und prüfen Sie, ob Sie eine PDF-Datei ohne diese Fehlermeldung öffnen können.
4] Überprüfen Sie, ob der Adobe-Ordner über die erforderlichen Berechtigungen verfügt

Öffnen Sie zunächst das Befehlsfeld „Ausführen“ mit Win+R und geben Sie %appdata% in das Feld „Öffnen“ ein.
Klicken Sie im geöffneten Datei-Explorer-Fenster mit der rechten Maustaste auf den Adobe- Ordner. Wenn der Ordner nicht sichtbar ist, klicken Sie auf die Option „Ansicht“ > „Anzeigen“ > „Ausgeblendete Elemente“.
Wählen Sie anschließend im Kontextmenü die Option „Eigenschaften“ .
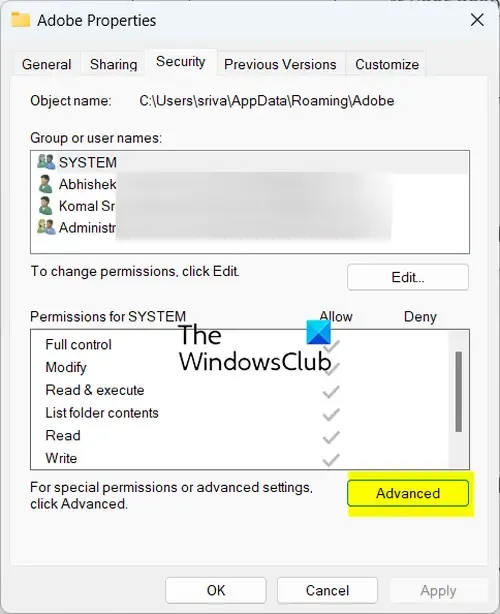
Gehen Sie nun zur Registerkarte „Sicherheit“ und klicken Sie auf die Schaltfläche „Erweitert“ .
Klicken Sie anschließend auf die Schaltfläche „Ändern“ neben der Option „Eigentümer“. Klicken Sie dann auf die Schaltfläche „Erweitert“ und dann auf die Schaltfläche „Jetzt suchen“ . Wählen Sie aus der Liste der angezeigten Benutzerkonten Ihr Benutzerkonto aus.
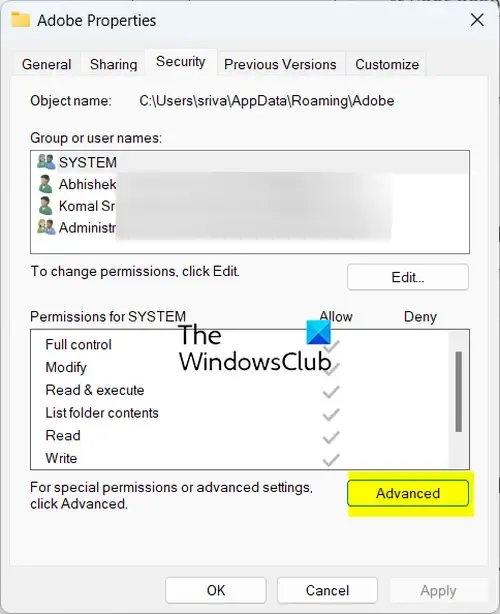
Alternativ können Sie den Namen Ihres Benutzerkontos eingeben und auf die Schaltfläche „Namen überprüfen“ klicken .
Abschließend können Sie auf die Schaltfläche OK klicken, um die Änderungen zu speichern. Sie können versuchen, auf die problematischen PDF-Dateien zuzugreifen und prüfen, ob der Fehler behoben ist.
5] Acrobat Reader reparieren
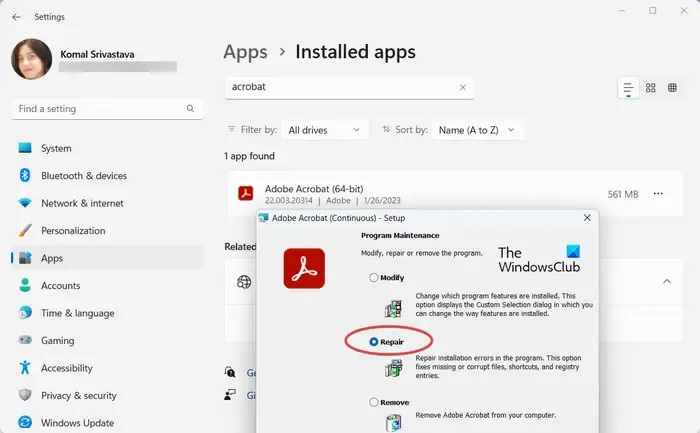
Wenn die oben genannten Lösungen nicht funktionieren, sollten Sie eine Reparatur der Adobe Reader-App in Betracht ziehen. Dadurch werden alle mit der App verbundenen Beschädigungen behoben, die diesen Fehler verursachen könnten. Hier sind die Schritte dazu:
- Öffnen Sie zunächst die Einstellungen- App mit Win+I.
- Wechseln Sie nun zur Registerkarte „Apps“ und wählen Sie die Option „Installierte Apps“ .
- Wählen Sie als Nächstes die Menüschaltfläche mit den drei Punkten neben der Adobe Acrobat-App aus.
- Klicken Sie anschließend auf die Option „Ändern“ .
- Wählen Sie dann die Option „Reparieren“ und klicken Sie auf die Schaltfläche „Weiter“ .
- Klicken Sie abschließend auf die Schaltfläche „Aktualisieren“ , um den Vorgang zu starten.
Wenn Sie fertig sind, starten Sie Ihren PC neu und sehen Sie nach.
6] Deinstallieren Sie den Acrobat Reader und installieren Sie ihn erneut
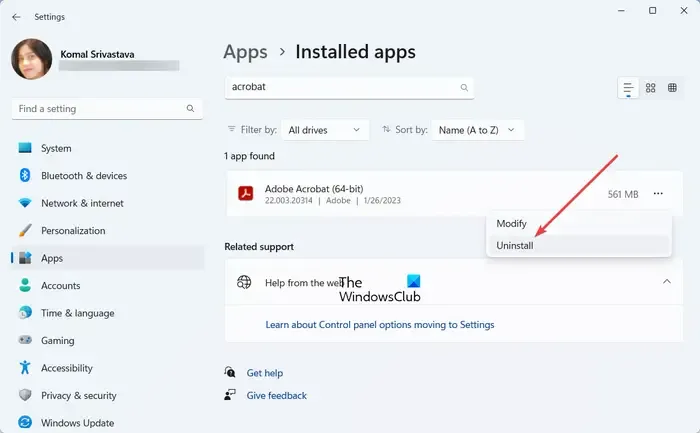
Wenn Sie immer noch denselben Fehler erhalten, deinstallieren Sie Acrobat und installieren Sie es erneut. Dies sollte den Fehler für Sie beheben, wenn alles andere fehlschlägt. So geht’s:
Öffnen Sie zunächst die Einstellungen und gehen Sie zum Abschnitt „Apps“ > „Installierte Apps“ . Klicken Sie nun auf die mit Acrobat verknüpfte Menüschaltfläche mit den drei Punkten und wählen Sie die Option „Deinstallieren“ . Befolgen Sie die angezeigten Anweisungen und schließen Sie den App-Entfernungsprozess ab.
Starten Sie Ihren PC neu und laden Sie dann die neueste Version von Acrobat von der Website herunter. Installieren Sie das Programm und prüfen Sie, ob der Fehler jetzt behoben ist.
Wie behebe ich das Problem? Eine laufende Instanz von Acrobat hat einen Fehler verursacht?
Wenn Sie die Meldung „Eine laufende Instanz von Acrobat hat einen Fehler verursacht“ erhalten, schließen Sie die Acrobat-App und stellen Sie sicher, dass keine Instanz im Hintergrund ausgeführt wird. Sie können dies mit dem Windows Task-Manager tun. Wenn Sie fertig sind, starten Sie die Acrobat Reader-App neu und prüfen Sie, ob der Fehler behoben ist. Wenn das nicht hilft, können Sie Acrobat aktualisieren oder die App reparieren, um den Fehler zu beheben. Falls der Fehler weiterhin besteht, besteht der letzte Ausweg darin, die Acrobat-App zu deinstallieren und erneut zu installieren.
Was ist der interne Dienstfehler in Adobe?
„Interner Serverfehler“ in Adobe wird normalerweise durch die Sperrung Ihres Kontos verursacht. Sie können versuchen, die Contributor Relations per E-Mail zu kontaktieren und den Fehler und das Problem mit Ihrem Konto zu erläutern. Sie können auch versuchen, sich mit einem anderen Konto anzumelden und prüfen, ob es hilft.



Schreibe einen Kommentar