Es wurde ein Fehler bei einem erforderlichen Anwendungsfehler in Adobe Acrobat XI Pro festgestellt

Adobe führte erstmals den PDF-Dokumenttyp ein. Wenn Sie also eine PDF-Datei mit Adobe Reader öffnen, werden Sie auf keinen Fall mit einer Fehlermeldung wie „Bei einer erforderlichen Anwendungsbibliothek oder Datei wurde ein Fehler festgestellt…“-Meldung. Eine solche Fehlermeldung lässt Sie nicht einfach passieren. Sie können keine PDF-Dokumente lesen oder schreiben, ohne das Problem zu beheben.
Fix 1 – Reparieren Sie die Adobe Reader-App
Die mögliche Beschädigung der Adobe Reader-Anwendung kann zu diesem Problem führen.
Schritt 1 – Halten Sie die Fenster und R fest Tasten gleichzeitig.
Schritt 2 – Geben Sie dies später ein und drücken Sie die Eingabetaste auf Ihrer Tastatur.
appwiz.cpl

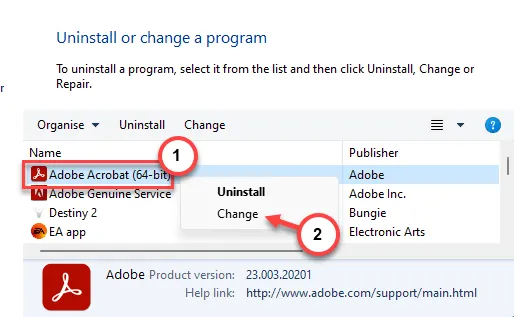
Schritt 5 – Tippen Sie auf der Seite „Adobe Acrobat-Anwendungswartung“ auf „Weiter“.

Schritt 6 – Die nächste Seite ist Programmwartung. Wählen Sie dort die Methode „Reparieren“.
Schritt 7 – Tippen Sie auf „Weiter“, um den Reparaturvorgang zu starten.
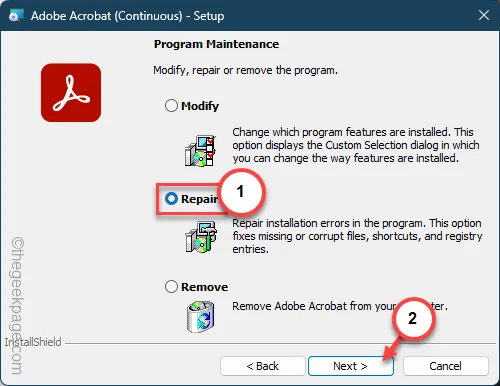
Das Adobe-Setup analysiert nun alle Setup-Komponenten und ersetzt sie durch die richtigen.
Schritt 8 – Tippen Sie im letzten Schritt auf „Fertig stellen“, um den Vorgang endgültig abzuschließen.< /span>
Sobald der Reparaturvorgang abgeschlossen ist, versuchen Sie noch einmal, die PDF-Dateien mit Adobe Reader zu starten. Dieses Mal wird es keine Probleme geben.
Fix 2 – Öffnen Sie die PDF-Datei mit einem Browser
Alle Browser auf Ihrem Computer können eine PDF-Datei lesen. Versuchen Sie also im Notfall, die PDF-Datei in einem Browser zu laden.
Schritt 1 – Suchen Sie einfach die PDF-Datei auf Ihrem System.
Schritt 2 – Als nächstes klicken Sie mit der rechten Maustaste auf die Datei und klicken Sie auf „Öffnen mit>“.
Schritt 3 – Wählen Sie abschließend den Browser „Microsoft Edge“ aus dem seitlichen Kontextmenü.
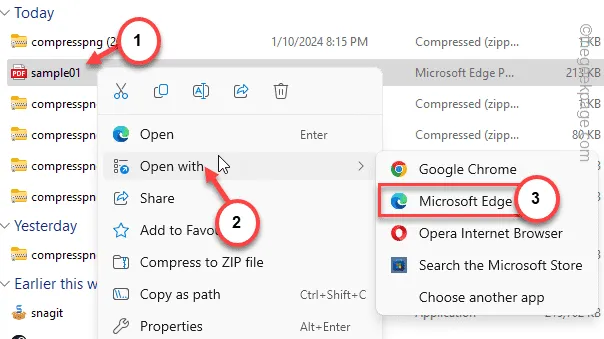
Auf diese Weise wird die PDF-Datei im Microsoft Edge-Browser geladen.
Fix 3 – Entfernen Sie die App und installieren Sie sie erneut
Deinstallieren Sie den Adobe Acrobat Reader von Ihrem Gerät und installieren Sie dasselbe Paket erneut.
Schritt 1 – Suchen Sie dazu im Feld nach „Adobe“.

Schritt 3 – Dadurch gelangen Sie zu den Einstellungen. Klicken Sie auf „⋯“ und dann auf „Deinstallieren“.< /span>
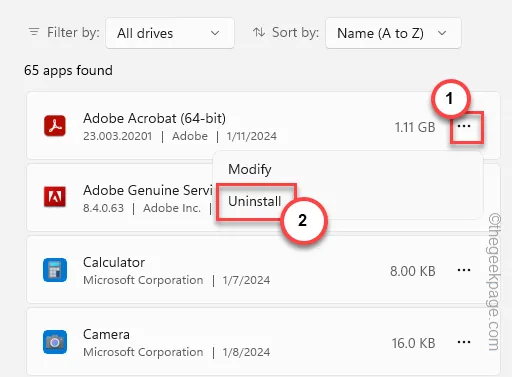
Schritt 4 – Dadurch wird die Adobe-Setup-Seite gestartet. Wählen Sie dort die Option „Entfernen“ und klicken Sie auf „Weiter“.< /span>

Schließen Sie den Deinstallationsvorgang ab. Möglicherweise müssen Sie Ihren Computer neu starten, um alle Komponenten der Adobe-Anwendung zu entfernen.
Schritt 5 – Laden Sie nach dem Neustart des Geräts die Adobe Reader-Setup-Datei herunter.

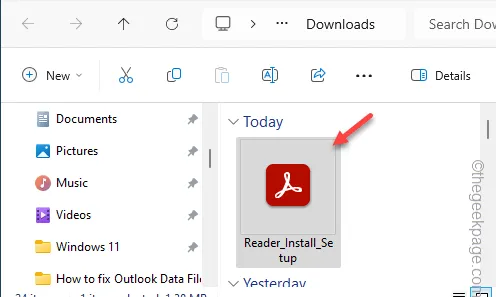
Jetzt werden Sie keine Schwierigkeiten mehr haben, die PDF-Datei zu lesen.
Fix 4 – Beschädigte PDF-Datei
Überprüfen Sie die PDF-Datei noch einmal. Eine PDF-Datei kann beschädigt werden. Es gibt unzählige Gründe, warum eine PDF-Datei beschädigt werden kann. Wenn Sie also die PDF-Datei per E-Mail erhalten oder die Datei von einem auf ein anderes Gerät übertragen haben, kann die PDF-Datei fehlerhaft sein.
Wenn Sie die PDF-Datei überhaupt nicht öffnen können, holen Sie sich eine neue Kopie.



Schreibe einen Kommentar