Alt+Tab friert den Windows-Computer ein [Fix]
![Alt+Tab friert den Windows-Computer ein [Fix]](https://cdn.thewindowsclub.blog/wp-content/uploads/2023/08/alttab-freezes-windows-computer-1-640x360.webp)
Wenn die Tastenkombination Alt+Tab Ihren Windows-Computer einfriert , kann dieser Beitrag hilfreich sein. Die Tastenkombination Alt+Tab ist eine Funktion auf Windows-Geräten, die Multitasking und schnelle Navigation zwischen geöffneten Anwendungen ermöglicht. Wenn Sie diese Tastenkombination drücken, erscheint auf Ihrem Bildschirm eine grafische Überlagerung, die als Alt+Tab-Umschalter oder Task-Umschalter bezeichnet wird. Doch kürzlich haben sich einige Benutzer darüber beschwert, dass Alt+Tab auf Windows-Computern einfriert. Glücklicherweise können Sie einige einfache Vorschläge befolgen, um den Fehler zu beheben.
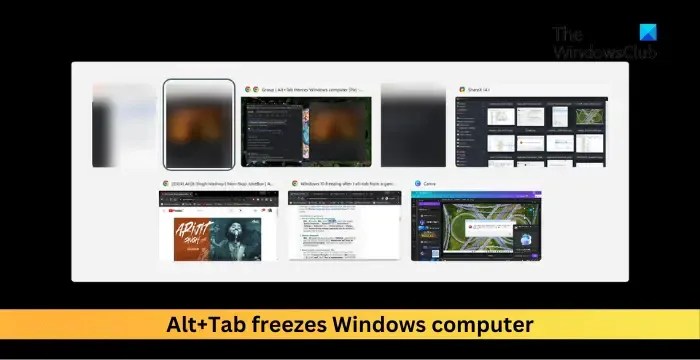
Fix Alt+Tab friert den Windows-Computer ein
Um das Problem mit dem Einfrieren von Alt+Tab auf Windows-Geräten zu beheben, starten Sie Ihren PC neu und aktualisieren Sie das Windows-Betriebssystem. Wenn das nicht hilft, befolgen Sie diese Vorschläge:
- Führen Sie das Windows-Speicherdiagnosetool aus
- Erlauben Sie Windows, den virtuellen Speicher automatisch zu verwalten
- Ändern Sie die Standardgrafikeinstellungen
- Reparieren Sie beschädigte Systemdateien
- Holen Sie sich das alte Alt + Tab-System zurück
- Deinstallieren Sie kürzlich installierte Windows-Updates
- Verwenden Sie die Option „Diesen PC zurücksetzen“.
Sehen wir uns diese nun im Detail an.
1] Führen Sie das Windows-Speicherdiagnosetool aus
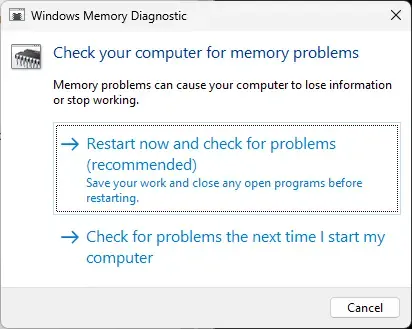
Das Windows-Speicherdiagnosetool ist ein Dienstprogramm, das Speicherfehler identifiziert. Das Ausführen dieses Tools kann Speicherprobleme beheben, aufgrund derer Alt + Tab einfriert. So können Sie es ausführen:
- Drücken Sie die Tastenkombination Windows + R, um das Dialogfeld „Ausführen“ zu öffnen.
- Geben Sie mdsched.exe ein und drücken Sie die Eingabetaste .
- Das Windows-Speicherdiagnosefenster wird nun geöffnet.
- Wählen Sie hier „Jetzt neu starten“ und prüfen Sie, ob Probleme vorliegen. Und das Tool wird beim Neustart Ihres Geräts ausgeführt und behebt automatisch alle gefundenen Fehler.
2] Erlauben Sie Windows, den virtuellen Speicher automatisch zu verwalten
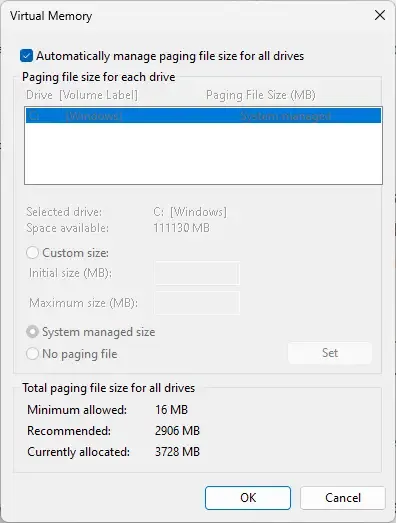
Wenn Sie Windows erlauben, den virtuellen Speicher zu verwalten , wird die anfängliche und maximale Größe der Auslagerungsdatei für jedes Laufwerk auf Ihrem Computer festgelegt. Wenn diese Funktion deaktiviert ist, besteht die Gefahr, dass der virtuelle Speicher nicht ausreicht und Speicherplatz verschwendet wird. Aktivieren Sie diese Funktion und prüfen Sie, ob das Problem mit dem Einfrieren von Alt+Tab behoben ist. Hier ist wie:
- Drücken Sie Windows + R , um Run zu öffnen , geben Sie sysdm.cpl ein und drücken Sie die Eingabetaste .
- Die Registerkarte „Systemeigenschaften“ wird nun geöffnet. Navigieren Sie zu „Erweitert“ und klicken Sie unter „Leistung“ auf „Einstellungen“ .
- Nun öffnet sich die Registerkarte „Leistungsoptionen“ . Navigieren Sie erneut zur Registerkarte „Erweitert“ und klicken Sie auf „Ändern“ .
- Aktivieren Sie die Option „Größe der Auslagerungsdatei für alle Laufwerke automatisch verwalten“ und klicken Sie auf „ OK“ , um die Änderungen zu speichern.
3] Ändern Sie die Standardgrafikeinstellungen
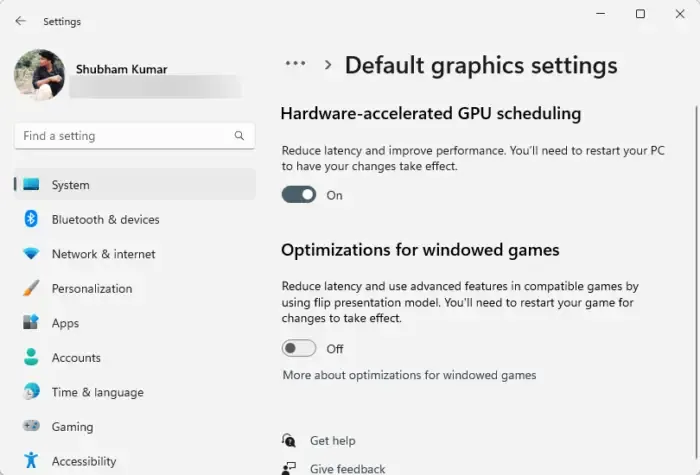
Als nächstes aktivieren Sie die hardwarebeschleunigte GPU-Planung . Dadurch wird die Latenz verringert, die Systemleistung erhöht und möglicherweise das Einfrieren von Alt+Tab bei Windows-Computerfehlern behoben. Hier ist wie:
- Drücken Sie Windows + I , um die Einstellungen zu öffnen .
- Navigieren Sie zu System > Anzeige > Grafiken und klicken Sie auf Standardgrafikeinstellungen ändern .
- Stellen Sie den Kippschalter neben „Hardware-beschleunigte GPU-Planung“ auf „ Ein “ .
- Starten Sie Ihren PC neu, damit die vorgenommenen Änderungen wirksam werden.
4] Reparieren Sie beschädigte Systemdateien
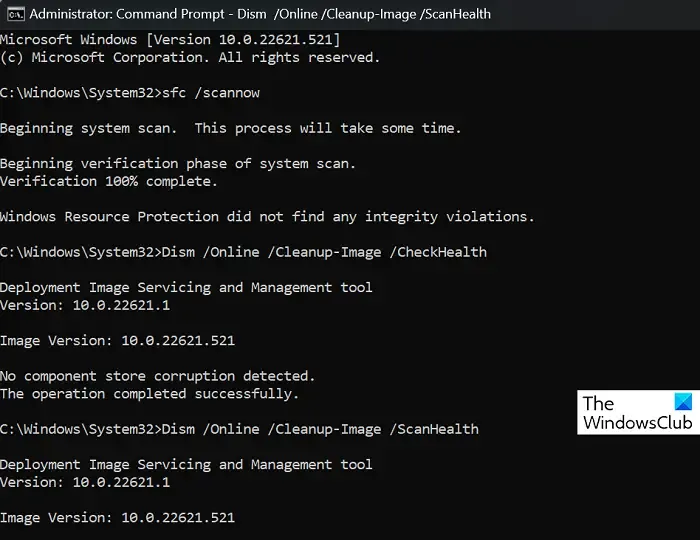
Veraltete und beschädigte Systemdateien sind ein weiterer Grund dafür, dass der Alt+Tab-Bildschirm einfriert. Wenn dies der Fall ist, müssen Sie SFC- und DISM-Scans ausführen , um das Problem zu beheben. So können Sie es machen:
- Öffnen Sie die Eingabeaufforderung als Administrator.
- Geben Sie nacheinander die folgenden Befehle ein und drücken Sie die Eingabetaste :
For SFC:
sfc/scannowFor DISM:
DISM /Online /Cleanup-Image /CheckHealth
DISM /Online /Cleanup-Image /ScanHealth
DISM /Online /Cleanup-Image /RestoreHealth - Starten Sie Ihr Gerät anschließend neu und prüfen Sie, ob der Fehlercode behoben wird.
5] Holen Sie sich das alte Alt + Tab-System zurück
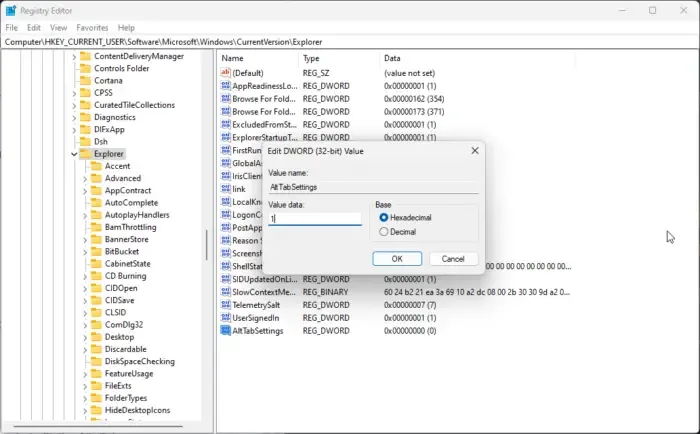
Versuchen Sie als Nächstes, zum alten Alt + Tab-System zurückzukehren . Dadurch kann der Fehler beim Einfrieren von Alt+Tab behoben werden. Hier ist wie:
- Klicken Sie auf Start , suchen Sie nach regedit und drücken Sie die Eingabetaste .
- Der Registrierungseditor wird nun geöffnet; Navigieren Sie nun zu folgendem Pfad:
HKEY_CURRENT_USER\Software\Microsoft\Windows\CurrentVersion\Explorer - Klicken Sie mit der rechten Maustaste auf die Explorer- Taste und wählen Sie Neu > DWORD-Wert (32-Bit) aus .
- Benennen Sie den neu erstellten Wert in AltTabSettings um und setzen Sie seine Wertdaten auf 1 .
- Schließen Sie den Registrierungseditor, sobald Sie fertig sind, starten Sie Ihren PC neu und prüfen Sie, ob der Fehler behoben ist.
6] Deinstallieren Sie kürzlich installierte Windows-Updates
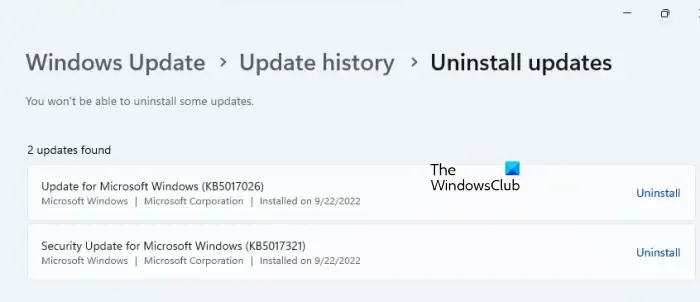
Wenn nach der Aktualisierung von Windows der Fehler „Alt + Tab einfriert“ auftritt, ist die installierte Aktualisierungsdatei möglicherweise beschädigt. Deinstallieren Sie das Update und prüfen Sie, ob der Fehler behoben ist. Hier ist wie:
- Drücken Sie Windows + I , um die Einstellungen zu öffnen .
- Navigieren Sie zu Windows Update > Update-Verlauf > Updates deinstallieren .
- Klicken Sie hier neben dem Update, das Sie deinstallieren möchten, auf Deinstallieren .
7] Verwenden Sie die Option „Diesen PC zurücksetzen“.
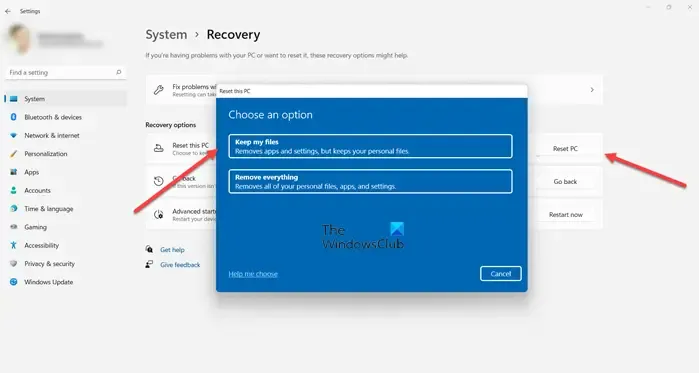
Wenn Ihnen keine dieser Methoden weiterhilft, verwenden Sie die Option „Diesen PC zurücksetzen“ .
Wie behebe ich das Einfrieren der Alt-Tab-Taste in Windows?
Wenn ALT TAB nicht richtig funktioniert und Ihr Windows-Computer nicht auf die Alt+Tab-Tastatur reagiert, überprüfen Sie die Speichernutzung Ihres Geräts und suchen Sie nach Softwarekonflikten. Wenn das nicht hilft, erlauben Sie Windows, den virtuellen Speicher zu verwalten und die Standardgrafikeinstellungen automatisch zu ändern.
Warum stürzt Alt-Tab bei Spielen ab?
Die Tastenkombination Alt + Tab kann aufgrund von Grafiktreiberproblemen und Softwarekonflikten zum Absturz von Spielen führen. Es kann jedoch auch aufgrund von Speicherproblemen auftreten.



Schreibe einen Kommentar