Ändern geografischer Standorte in Windows 11 zulassen oder verbieten
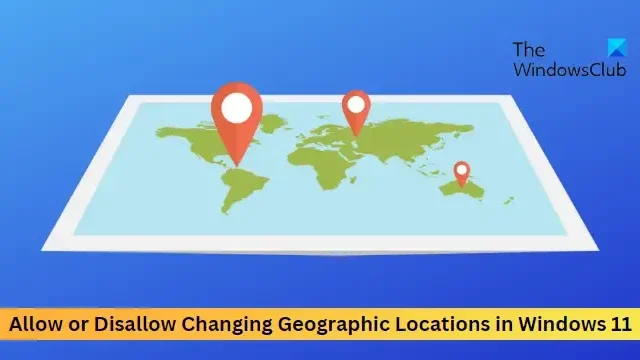
Dieser Beitrag zeigt Ihnen, wie Sie das Ändern geografischer Standorte in Windows 11 zulassen oder verbieten . Geografische Standorte beziehen sich auf das Land oder die Region, in der Sie sich befinden, dh den Heimatstandort Ihres Windows-Geräts. Lesen Sie diesen Beitrag weiter, um zu erfahren, wie Sie geografische Standorte in Windows 11 ändern.
So erlauben oder verbieten Sie das Ändern geografischer Standorte in Windows 11
Befolgen Sie diese Schritte, um das Ändern geografischer Standorte auf Ihrem Windows-Gerät zuzulassen oder zu verbieten:
1] Verwenden des Gruppenrichtlinien-Editors
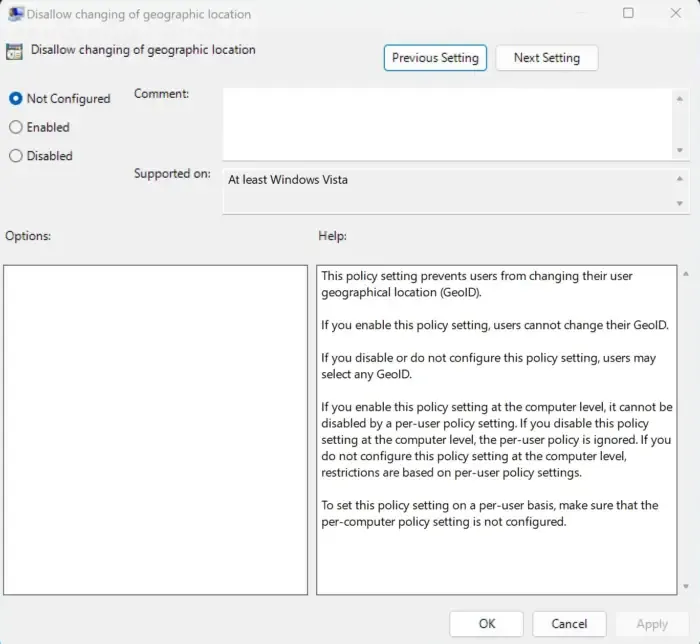
Führen Sie die folgenden Schritte aus, um das Ändern geografischer Standorte zuzulassen oder zu verbieten:
- Drücken Sie die Windows-Taste + R, um das Dialogfeld Ausführen zu öffnen.
- Geben Sie gpedit.msc ein und drücken Sie die Eingabetaste .
- Navigieren Sie nach dem Öffnen des Gruppenrichtlinien-Editors zu Computer Configuration > Administrative Templates > System > Location Service .
- Klicken Sie im rechten Bereich auf Änderung des geografischen Standorts nicht zulassen und aktivieren oder deaktivieren Sie diese Richtlinie entsprechend Ihren Anforderungen.
2] Verwenden des Registrierungseditors
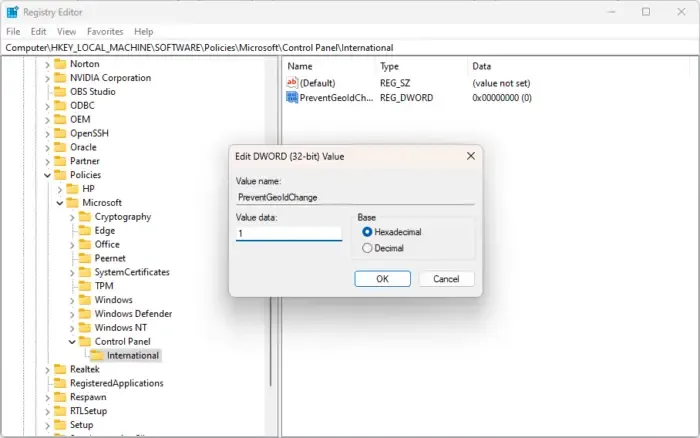
So können Sie die Einstellungen für den geografischen Standort ändern:
- Drücken Sie die Windows -Taste, geben Sie regedit ein und drücken Sie die Eingabetaste .
- Navigieren Sie nach dem Öffnen des Registrierungseditors zum folgenden Pfad:
HKEY_LOCAL_MACHINE\SOFTWARE\Policies\Microsoft\Control Panel\International - Erstellen Sie im rechten Bereich einen neuen DWORD-Wert (32-Bit) und nennen Sie ihn PreventGeoIdChange .
- Doppelklicken Sie auf den neu erstellten Wert und setzen Sie die Wertdaten auf 0 , um den geografischen Standort zu deaktivieren, und auf 1 , um ihn zu aktivieren.
- Klicken Sie anschließend auf Ok , um die Änderungen zu speichern.
Ich hoffe das hilft.
Wie aktiviere ich Ortungsdienste in Windows 11?
Ortungsdienste in Windows helfen dabei, den genauen Standort Ihres Windows-Geräts zu bestimmen. Um Standortdienste zu aktivieren, öffnen Sie Einstellungen > Datenschutz & Sicherheit > Standort. Klicken Sie auf den Umschalter neben Ortungsdienste, um die Funktion zu aktivieren/deaktivieren.
Wie behebe ich ausgegraute Ortungsdienste in Windows 11?
Wenn die Option Ortungsdienste auf Ihrem Windows-PC ausgegraut ist, geben Sie services,msc in das Dialogfeld Ausführen ein und drücken Sie die Eingabetaste. Scrollen Sie nach dem Öffnen der Registerkarte „Dienste“ nach unten und suchen Sie nach dem Geolokalisierungsdienst. Klicken Sie mit der rechten Maustaste auf den Dienst, wählen Sie Eigenschaften und stellen Sie den Starttyp auf Automatisch ein. Klicken Sie auf Ok, um die Änderungen zu speichern.



Schreibe einen Kommentar