Erlauben Sie dem Computer, dieses Gerät einzuschalten, um Strom zu sparen. Ausgeblendet: Beheben
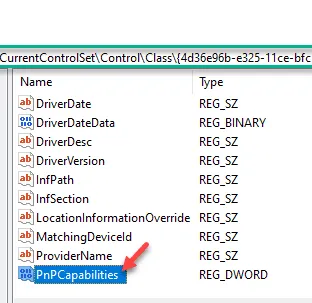
Wenn Windows in den Energiesparmodus oder Ruhezustand wechselt, werden die angeschlossenen Peripheriegeräte immer ausgeschaltet, um Strom und Akku zu sparen. Die Benutzer können diese automatische Ruhezustandseinstellung über den Geräte-Manager steuern. In manchen Fällen kann es jedoch sein, dass die Meldung „ Computer darf dieses Gerät einschalten, um Strom zu sparen “ ausgegraut ist. Mach dir keine Sorge. Es gibt eine eindeutige Lösung für das Problem. Halten Sie sich also an diese Korrekturen, um das Problem schnell zu beheben.
Fix 1 – Ändern Sie den PnPCapabilities-Schlüssel
Schritt 1 – Sie müssen die tatsächliche Treiber-ID der Hardware kennen. Verwenden Sie also die Tasten Windows+X zusammen.
Schritt 2 – Anschließend können Sie auf die „ Geräte-Manager “-Einstellungen tippen, um darauf zuzugreifen.
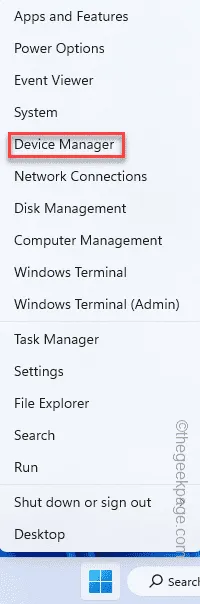
Schritt 3 – Nachdem Sie das Fenster „Geräte-Manager“ geöffnet haben, erweitern Sie es und gelangen zum problematischen Gerätetreiber.
Schritt 4 – Tippen Sie anschließend mit der rechten Maustaste auf den Treiber und dann auf „ Eigenschaften “.
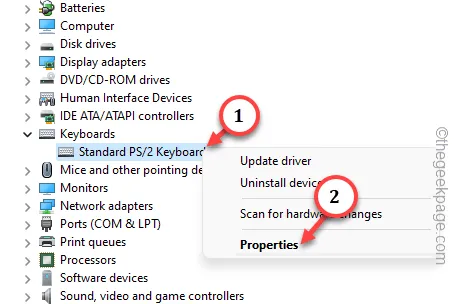
Schritt 5 – Gehen Sie auf der Seite „Treibereigenschaften“ zur Registerkarte „ Details “.
Schritt 6 – Wählen Sie als Nächstes den „ Treiberschlüssel “ aus der Dropdown-Liste.
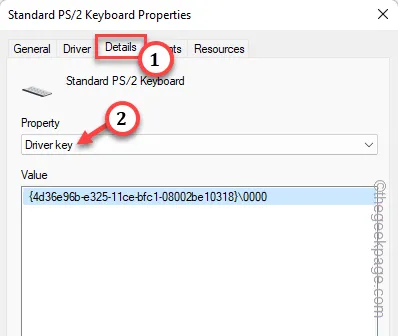
Schritt 7 – Klicken Sie dort mit der rechten Maustaste auf denselben Treiberschlüssel und tippen Sie auf „ Kopieren “, um den Treiberschlüssel von dort zu kopieren.
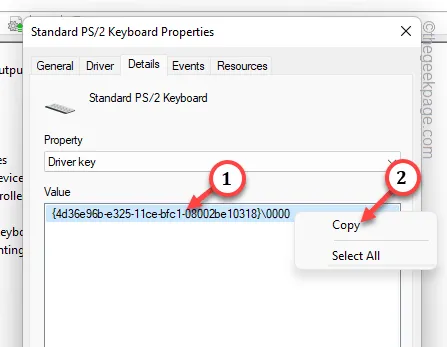
SCHRITT 2 – Verwenden des Registrierungseditors
Schritt 1 – Tippen Sie einfach sanft auf die Windows-Taste und beginnen Sie mit der Eingabe von „ regedit “.
Schritt 2 – Öffnen Sie dann den „Registrierungseditor “ im Suchergebnis.
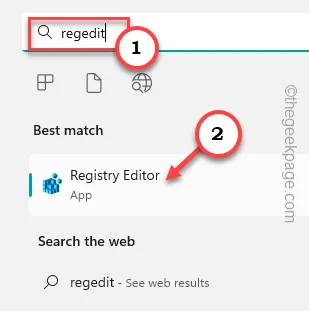
Schritt 3 – Als Erstes sollten Sie hier eine Sicherung der Systemregistrierung erstellen. Um das zu tun, können Sie diesen Weg gehen –
File > Export
Schritt 4 – Folgen Sie neben dem Erstellen des Backups diesem Pfad –
HKEY_LOCAL_MACHINE\ SYSTEM\ CurrentControlSet\ Control\ Class\
Schritt 5 – Fügen Sie anschließend den kopierten Treiberschlüssel in die Adressleiste ein und drücken Sie die Eingabetaste .
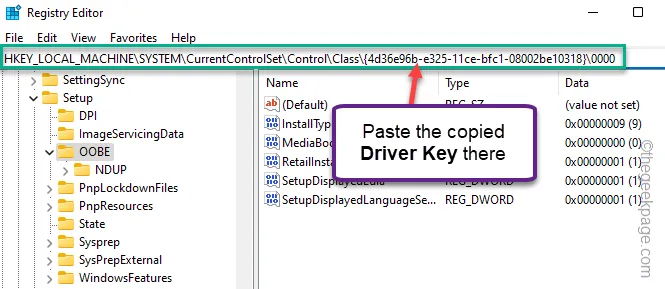
Schritt 6 – Suchen Sie auf der rechten Seite des Bereichs nach, ob Sie den D-Word-Wert „ PnPCapabilities “ finden.
Schritt 7 – Wenn Sie diesen Wert nicht finden können, tippen Sie mit der rechten Maustaste auf das Leerzeichen und wählen Sie „ Neu> “ und „ DWORD-Wert (32-Bit) “, um einen neuen Wert zu erstellen.
Schritt 8 – Benennen Sie den Wert in „ PnPCapabilities “ um.
Schritt 9 – Tippen Sie dann zweimal auf den Wert „ PnPCapabilities “, um ihn zu bearbeiten.
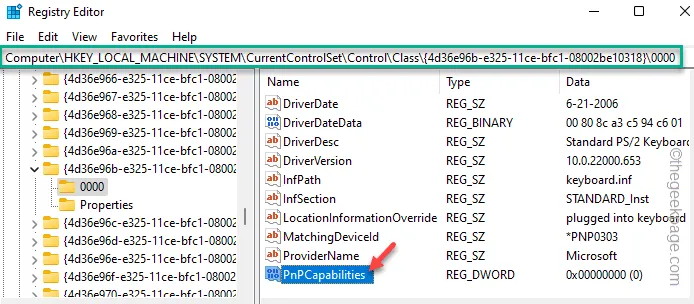
Schritt 10 – Geben Sie „ 0 “ in das Feld unter dem Feld „Wertdaten:“ ein.
Schritt 11 – Tippen Sie auf „ OK “, um die Änderung zu speichern.
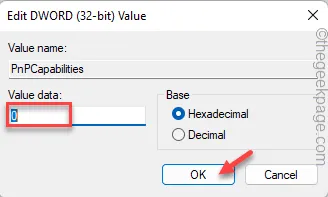
Nachdem Sie diesen PnPCapabilities-Wert erstellt haben, beenden Sie den Registrierungseditor .
Starten Sie dann Ihren Computer neu. Jetzt können Sie die Schlaffunktion steuern, da die Option „ Computer darf dieses Gerät einschalten, um Strom zu sparen “ nicht mehr ausgegraut ist.
Fix 2 – Führen Sie die Hardware- und Geräte-Fehlerbehebung aus
Schritt 1 – Verwenden Sie die Tasten ⊞ Win+R, um das Bedienfeld „Ausführen“ aufzurufen.
Schritt 2 – Als nächstes kopieren Sie dies und fügen es ein. Klicken Sie abschließend auf „ OK “.
msdt.exe -id DeviceDiagnostic
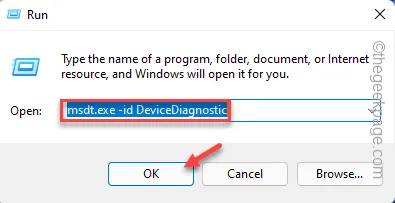
Schritt 3 – Um die Gerätediagnose zu starten, tippen Sie auf „ Weiter “.

Schritt 4 – Tippen Sie auf „ Diesen Fix anwenden “, wenn der Fehlerbehebungsassistent eine Lösung empfiehlt.

Fix 3 – Deinstallieren Sie den jeweiligen Treiber
Schritt 1 – Suchen Sie im Suchfeld nach „ Geräte-Manager “.
Schritt 2 – Tippen Sie anschließend auf „ Geräte-Manager “, um darauf zuzugreifen.
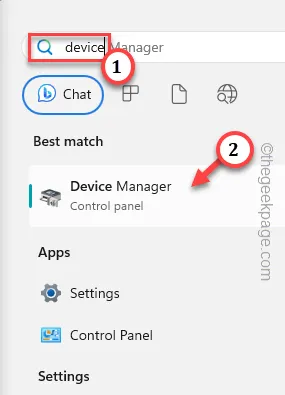
Schritt 3 – Finden Sie einfach den betroffenen Gerätetreiber im selben Geräte-Manager-Fenster heraus.
Schritt 4 – Klicken Sie dann mit der rechten Maustaste auf den jeweiligen Treiber und tippen Sie auf „ Treiber deinstallieren “.
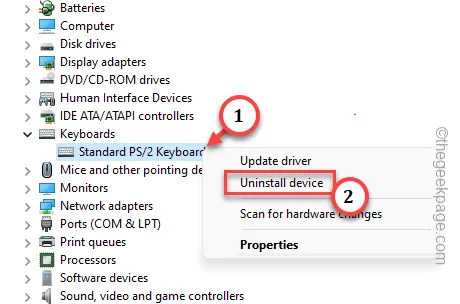
Schritt 5 – Wenn eine Warnmeldung angezeigt wird, klicken Sie auf „ Deinstallieren “.
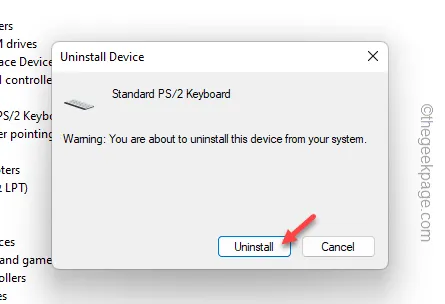
Starten Sie einfach den Computer neu, nachdem Sie den Treiber deinstalliert haben. Windows wird neu installiert, wenn das System endgültig neu startet.
Fix 4 – Versuchen Sie, den fehlerhaften Treiber zu aktualisieren
Schritt 1 – Tippen Sie einfach mit der rechten Maustaste auf das Windows-Symbol und tippen Sie auf „ Geräte-Manager “.
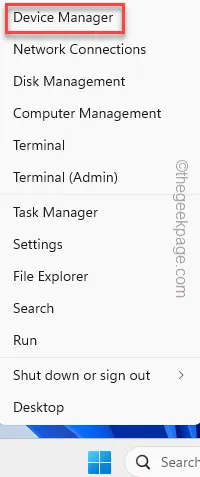
Schritt 2 – Gehen Sie zum problematischen Gerätetreiber. Tippen Sie also mit der rechten Maustaste auf den jeweiligen Gerätetreiber und dann auf „ Treiber aktualisieren “.
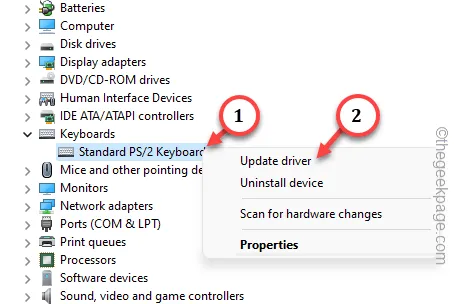
Schritt 3 – Wählen Sie die Option „ Automatisch nach Treibern suchen “.
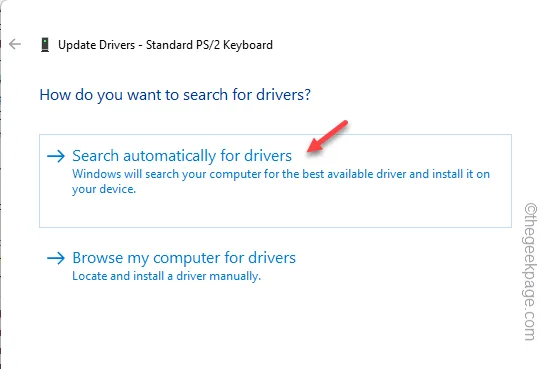
The best drivers for your device are already installed.
Schritt 4 – Tippen Sie auf „ Suche nach aktualisierten Treibern bei Windows Update “.

Tippen Sie nun einmal auf die Option „ Nach Updates suchen “, um nach ausstehenden Updates zu suchen und diese auf Ihrem Computer zu installieren.

Advanced options > Optional updates > Driver Updates
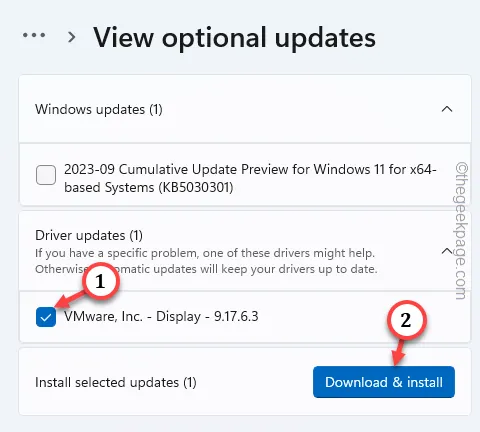



Schreibe einen Kommentar