Alle zusammengeführten Zellen müssen die gleiche Excel-Fehlergröße haben
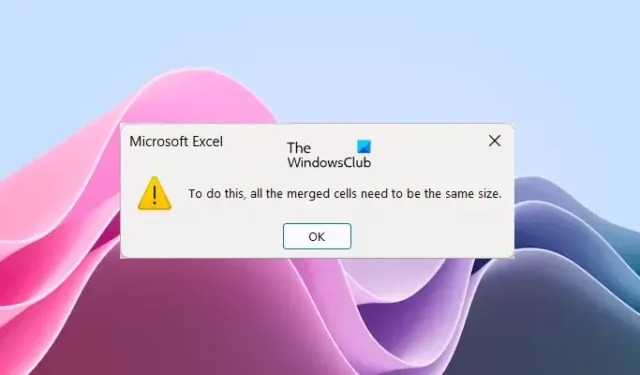
Wenn beim Sortieren von Daten in Excel die Fehlermeldung „ Alle zusammengeführten Zellen müssen dieselbe Größe haben “ angezeigt wird , hilft Ihnen dieser Artikel. Beim Verwalten von Daten in Excel müssen Sie diese möglicherweise mehrmals sortieren. Wenn Excel diesen Fehler jedoch anzeigt, können Sie dies nicht tun, da Excel dadurch daran gehindert wird, die Daten zu sortieren.
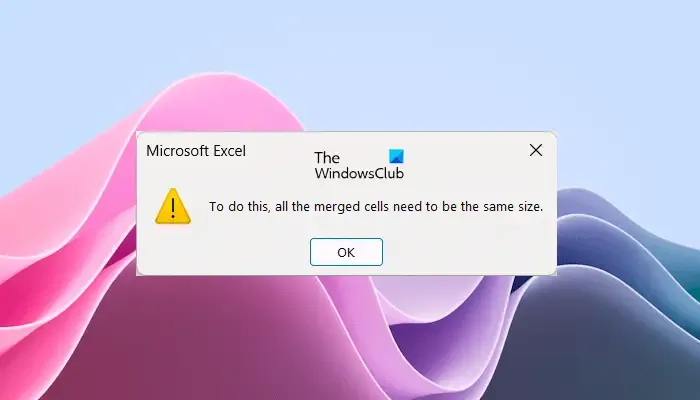
Die vollständige Fehlermeldung, die Excel anzeigt, lautet:
Dazu müssen alle zusammengeführten Zellen die gleiche Größe haben.
Fix: Alle zusammengeführten Zellen müssen die gleiche Größe haben. Excel-Fehler
Wenn Sie Daten in Excel aufgrund des Fehlers „Alle zusammengeführten Zellen müssen die gleiche Größe haben“ nicht sortieren können, verwenden Sie die in diesem Artikel bereitgestellten Lösungen. Aus der Fehlermeldung geht hervor, dass Ihre Daten einige verbundene Zellen enthalten, weshalb Excel die Daten nicht sortieren kann. Um diesen Fehler zu beheben, müssen Sie daher die zusammengeführten Zellen in Excel suchen und aufheben.
Sie können die Verbindung der zusammengeführten Zellen aufheben, indem Sie:
- Manuelles Suchen der zusammengeführten Zellen
- Suchen der zusammengeführten Zellen mithilfe der Funktion „Suchen und Ersetzen“.
Wenn Sie kleine Datenmengen in Excel haben, können Sie die zusammengeführten Zellen manuell suchen. Wenn Sie jedoch große Datenmengen in Excel haben, kann das manuelle Auffinden der zusammengeführten Zellen frustrierend und zeitaufwändig sein. Daher ist die Verwendung der Funktion „Suchen und Ersetzen“ der einfachste Weg, die zusammengeführten Zellen in großen Datenmengen zu finden. Sehen wir uns an, wie Sie die Funktion „Suchen und Ersetzen“ in Excel verwenden, um die zusammengeführten Zellen zu finden.
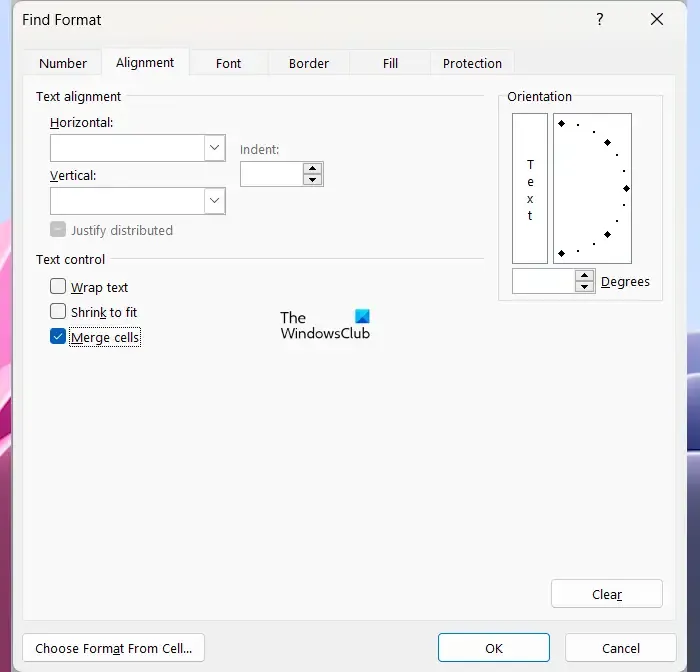
- Öffnen Sie Microsoft Excel.
- Öffnen Sie Ihre Tabelle.
- Drücken Sie die Tasten Strg + F.
- Das Fenster „Suchen und Ersetzen“ wird angezeigt. Klicken Sie auf der Registerkarte „Suchen“ auf die Schaltfläche „Formatieren“ .
- Das Fenster „Format suchen“ wird geöffnet.
- Gehen Sie zur Registerkarte Ausrichtung .
- Deaktivieren Sie im Abschnitt „Textsteuerung“ alle Kontrollkästchen und lassen Sie das Kontrollkästchen „Zellen zusammenführen“ aktiviert.
- Klicken Sie auf OK .
- Klicken Sie nun auf „Alle suchen“ .
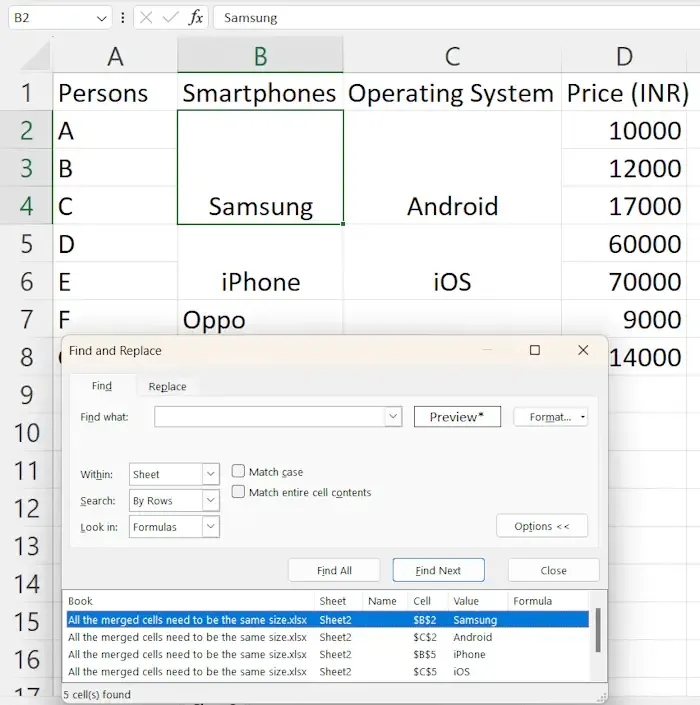
Wenn Sie auf die Schaltfläche „Alle suchen“ klicken, zeigt Excel Ihnen alle verbundenen Zellen in Ihren Daten zusammen mit ihren Zelladressen an. Klicken Sie auf eines der Ergebnisse in der Liste, um die zusammengeführte Zelle in Ihren Daten hervorzuheben. Nachdem Sie die verbundene Zelle markiert haben, können Sie die Verbindung aufheben.
Um die Zusammenführung der zusammengeführten Zellen aufzuheben, führen Sie die folgenden Schritte aus:
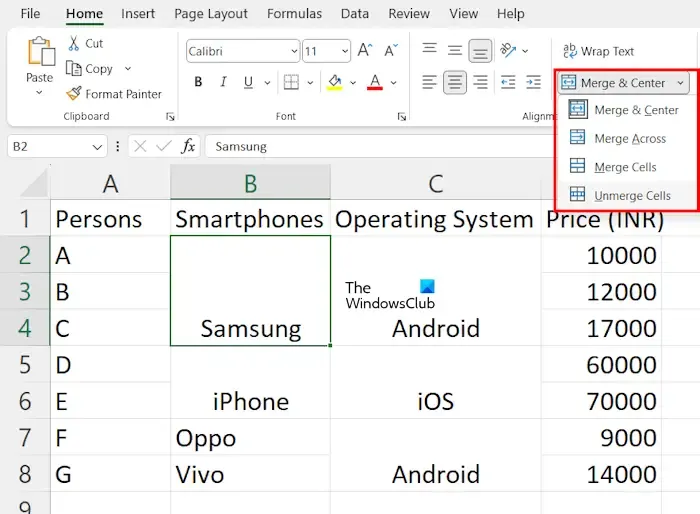
- Wählen Sie die verbundene Zelle in Ihren Daten aus.
- Wählen Sie die Registerkarte „Startseite“ .
- Klicken Sie in der Gruppe „Ausrichtung“ auf den Dropdown-Pfeil „Zusammenführen und zentrieren“ und wählen Sie „ Zellen zusammenführen“ aus .
Nachdem Sie die Zellen zusammengeführt haben, können Sie Ihre Daten sortieren und Excel zeigt Ihnen den Fehler nicht an. Vergessen Sie jedoch nicht, die Daten in die leeren Zellen einzutragen, bevor Sie Ihre Daten sortieren. Wenn Sie die obige Methode als zeitaufwändig empfinden, können Sie alle zusammengeführten Zellen ganz einfach mit einem einzigen Klick aufheben. Drücken Sie dazu Strg + A , um alle Zellen in Ihren Daten auszuwählen. Gehen Sie nun zu „ Startseite > Zusammenführen und zentrieren (Dropdown) > Zellen zusammenführen “. Dadurch wird die Verbindung aller Zellen in Ihren Daten aufgehoben.
Durch das Umverschmelzen der zusammengeführten Zellen entstehen auch leere Zellen. Es ist wichtig, die richtigen Werte in die leeren Zellen einzutragen, um Fehler in Ihren Daten nach dem Sortieren zu vermeiden. Bei kleinen Datenmengen können Sie leere Zellen manuell mit den richtigen Werten füllen. Wenn Sie jedoch über einen großen Datensatz verfügen, können Fehler passieren.
Um Fehler zu vermeiden, können Sie alle leeren Zellen farblich hervorheben. Dafür gibt es eine einfache Möglichkeit. Befolgen Sie die unten aufgeführten Schritte:
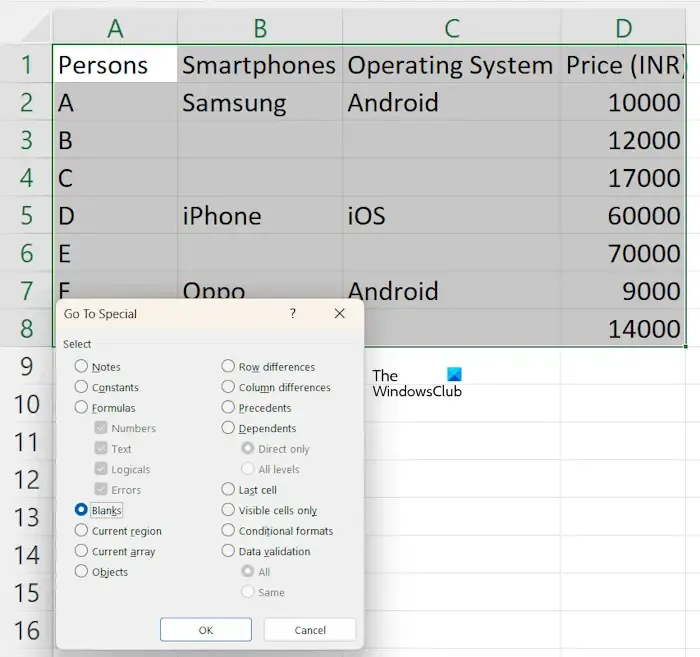
- Nachdem Sie die Zellen in Ihren Daten getrennt haben, wählen Sie den Zellbereich in Ihren Daten aus.
- Gehen Sie zur Registerkarte „Startseite“ .
- Wählen Sie in der Gruppe „Bearbeiten“ die Option „ Suchen und Auswählen > Gehe zu “ aus.
- Klicken Sie auf „Spezial“ und wählen Sie „Leerzeichen“ aus .
- Klicken Sie nun auf OK .
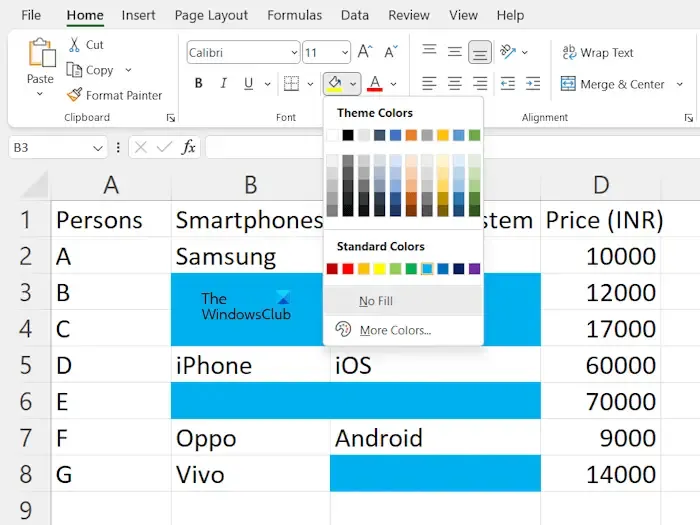
Danach hebt Excel alle leeren Zellen hervor. Klicken Sie nun auf der Registerkarte „Startseite“ auf das Symbol „Füllfarbe“ und wählen Sie dann die Farbe Ihrer Wahl aus. Danach hebt Excel alle leeren Zellen mit der ausgewählten Farbe hervor.
Jetzt können Sie ganz einfach Daten in die leeren farbigen Zellen eingeben, indem Sie den Füllpunkt verwenden . Wenn Sie fertig sind, können Sie die Daten in Excel sortieren und die Fehlermeldung „Alle zusammengeführten Zellen müssen dieselbe Größe haben“ wird nicht angezeigt.
Warum sagt Excel, dass alle verbundenen Zellen die gleiche Größe haben müssen?
Excel sagt, dass alle zusammengeführten Zellen dieselbe Größe haben müssen, wenn Sie zuvor einige Zellen zusammengeführt haben, sich aber nicht alle Zellen im Sortierbereich befinden, oder wenn Sie zuvor alle Zellen im Sortierbereich zusammengeführt haben und die Zellen nicht im selben Bereich liegen Größe.
Wie führt man Zellen in Excel zusammen?
Das Zusammenführen von Zellen in Excel ist einfach. Wählen Sie die Zellen aus und gehen Sie dann zu „Zusammenführen und zentrieren > Zellen zusammenführen“. Sie finden diese Option in der Gruppe „Ausrichtung“ auf der Registerkarte „Startseite“.



Schreibe einen Kommentar