AirDrop funktioniert nicht auf iPhone, iPad oder Mac? Wie man es repariert!
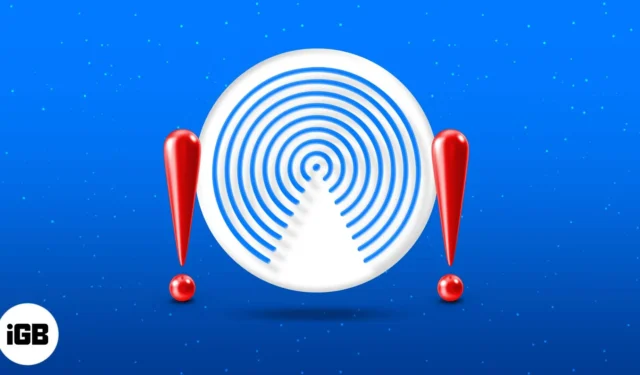
Als Hauptmethode zum Übertragen von Dateien zwischen Apple-Benutzern ist es frustrierend, dass AirDrop auf dem iPhone, iPad oder Mac nicht funktioniert. Glücklicherweise sind die meisten AirDrop-Probleme leicht zu beheben. Im Folgenden finden Sie verschiedene Möglichkeiten, wie Sie Ihren AirDrop im Handumdrehen wieder zum Laufen bringen!
- Überprüfen Sie die AirDrop-Anforderungen
- Entsperren Sie Ihr Gerät
- Aktivieren Sie WLAN und Bluetooth
- Deaktivieren Sie den persönlichen Hotspot auf dem iPhone oder iPad
- Bringen Sie Geräte näher zueinander
- Senden Sie verschiedene Dateitypen separat
- Schalten Sie den Flugmodus auf dem iPhone oder iPad aus
- Deaktivieren Sie den DND- oder Fokusmodus
- Überprüfen Sie die AirDrop-Sichtbarkeitseinstellungen
- Überprüfen Sie die Datenschutzbeschränkungen
- Melden Sie sich bei Ihrem Apple-Konto an
- Überprüfen Sie den Download-Ordner
- Schalten Sie VPN aus
- Aktualisieren Sie Ihr Betriebssystem
- Schalten Sie die Firewall Ihres Mac aus
- Setzen Sie Ihre Geräte zurück
- Netzwerkeinstellungen zurücksetzen
1. Überprüfen Sie die AirDrop-Anforderungen
Stellen Sie vor allem sicher, dass Ihr Gerät AirDrop unterstützt. Zum Zeitpunkt des Schreibens können Sie AirDrop mit Folgendem verwenden:
- iPhone (iPhone 5 oder neuer)
- iPod Touch (5. Generation oder neuer)
- Ipad Mini
- iPad (vierte Generation oder neuer)
- Mac (hergestellt im Jahr 2012 oder später)
Auf dem Gerät muss iOS 7 oder OS X Yosemite oder höher ausgeführt werden.
2. Entsperren Sie Ihr Gerät
Wenn Sie versuchen, eine Datei über AirDrop zu senden, stellen Sie sicher, dass das Ziel-iPhone oder -iPad entsperrt und aktiv ist. Ihr Gerät kann das Zielgerät nicht erkennen, wenn es nicht aktiv ist.
Stellen Sie außerdem sicher, dass das Display Ihres Mac eingeschaltet ist. Versetzen Sie Ihren Mac nicht in den Ruhezustand, während Sie Dateien über AirDrop senden oder empfangen.
3. Aktivieren Sie WLAN und Bluetooth
Stellen Sie sicher, dass auf beiden Geräten sowohl Bluetooth als auch WLAN aktiviert sind. Mach dir keine Sorge. Ihr Gerät muss nicht mit dem Internet verbunden sein – Sie müssen diese lediglich einschalten.
- Auf Ihrem iPhone oder iPad: Greifen Sie auf das Kontrollzentrum zu → Tippen Sie auf die WLAN- und Bluetooth-Symbole , um sie zu aktivieren (die Symbole sollten blau werden).
- Auf Ihrem Mac: Klicken Sie in der Menüleiste auf das Control Center- Symbol → Klicken Sie auf die Bluetooth- und WLAN- Symbole , um sie zu aktivieren (die Symbole sollten blau werden).
4. Deaktivieren Sie den persönlichen Hotspot auf dem iPhone oder iPad
Sowohl Hotspots als auch AirDrop nutzen Ihre WLAN- und Bluetooth-Verbindungen. Allerdings können Sie AirDrop nicht verwenden, wenn Sie einen persönlichen Hotspot auf Ihrem iPhone hosten.
Die einzige Möglichkeit, AirDrop zum Laufen zu bringen, besteht darin, Ihren Hotspot vorübergehend auszuschalten.
5. Bringen Sie die Geräte näher zueinander
Die Leistung von AirDrop kann durch physische Barrieren, einschließlich Entfernung und Interferenzen, beeinträchtigt werden. Stellen Sie sicher, dass sich beide Geräte in unmittelbarer Nähe befinden (mindestens 30 Fuß) und dass keine physischen Hindernisse wie Betonwände die beiden Geräte trennen.
6. Verschiedene Dateitypen separat versenden
Wenn beim Initiieren von Dateiübertragungen mit AirDrop keine Probleme auftreten, der Versand jedoch zu lange dauert oder der Vorgang hängen bleibt, können Sie versuchen, die Dateien einzeln statt in großen Mengen zu senden.
Abgesehen davon kann auf dem Zielgerät der Fehler „ Es können nicht alle diese Elemente gleichzeitig empfangen werden“ auftreten . Meistens passiert dies, wenn Sie versuchen, mehrere Dateien zu senden, die nicht vom gleichen Typ sind.
Dies liegt wahrscheinlich daran, dass das Gerät versucht, jede empfangene Datei in seiner Standardanwendung zu öffnen, und es für verschiedene Anwendungen schwierig ist, dies gleichzeitig zu tun. Verwenden Sie jedoch AirDrop, um dieselben Dateitypen zu senden, anstatt alles auf einmal zu senden.
7. Deaktivieren Sie den Flugmodus auf dem iPhone oder iPad
Wenn der Flugmodus aktiviert ist, werden alle Ihre drahtlosen Verbindungen, einschließlich Bluetooth und Wi-Fi, unterbrochen.
Deaktivieren Sie den Flugmodus auf Ihrem iPhone oder iPad, indem Sie zu „Einstellungen“ → „Flugzeugmodus ausschalten“ gehen.
8. Deaktivieren Sie den DND- oder Fokusmodus
Während Sie in einem bestimmten Fokusmodus weiterhin Dateien über AirDrop an andere senden können, gilt beim Empfang von AirDrop-Übertragungen das Gegenteil.
Dies liegt daran, dass die Aktivierung von „Bitte nicht stören“ und anderen Fokussen AirDrop-Warnungen und -Benachrichtigungen blockiert und Geräte unauffindbar macht.
9. Überprüfen Sie die AirDrop-Sichtbarkeitseinstellungen
AirDrop hat drei Einstellungen:
- Niemand/Empfang aus: Verhindert, dass jeder Ihr Gerät erkennt.
- Nur Kontakte: Ermöglicht nur Personen mit in Ihren Kontakten gespeicherten Mobiltelefonnummern oder E-Mail-Adressen, Ihnen Dateien zu senden.
- Jeder/Jeder für 10 Minuten: Ermöglicht jedem, Ihr Gerät zu erkennen und Dateien zu senden.
Während die Option „Nur Kontakte“ die Sicherheit Ihres Geräts erhöht, verhindert sie, dass Personen, die nicht in Ihren Kontakten gespeichert sind, Ihnen Dateien senden. Wenn Sie dagegen auf der Empfängerseite „Nur Kontakte“ sind, verlangt Apple, dass beide Geräte bei ihren iCloud-Konten angemeldet sind.
10. Überprüfen Sie die Datenschutzbeschränkungen
Wenn Sie das AirDrop-Symbol überhaupt nicht finden konnten, haben Sie oder eine andere Person es möglicherweise mithilfe der Einschränkungsfunktion Ihres Geräts blockiert.
Auf iPhone oder iPad:
- Öffnen Sie Einstellungen → Bildschirmzeit .
- Tippen Sie auf Inhalts- und Datenschutzbeschränkungen .
- Wählen Sie Erlaubte Apps aus . Stellen Sie sicher, dass AirDrop aktiviert ist.
Auf Ihrem Mac:
- Öffnen Sie Systemeinstellungen → Bildschirmzeit .
- Klicken Sie auf Inhalt und Datenschutz .
- Wählen Sie App-Einschränkungen aus .
- Schalten Sie AirDrop ein und wählen Sie „Fertig“ .
11. Melden Sie sich bei Ihrem Apple-Konto an
Durch Abmelden und erneutes Anmelden mit Ihrer Apple-ID kann Ihr AirDrop wieder funktionsfähig sein.
- Auf Ihrem iPhone oder iPad : Gehen Sie zu Einstellungen → tippen Sie auf Ihr Konto und wählen Sie Abmelden .
- Auf Ihrem Mac: Gehen Sie zu Systemeinstellungen → wählen Sie Ihr Konto aus und melden Sie sich ab .
12. Überprüfen Sie den Download-Ordner
Wenn Sie über AirDrop eine Datei auf Ihrem Gerät erhalten haben und diese nicht finden können, gehen Sie nicht sofort davon aus, dass Ihr AirDrop nicht richtig funktioniert. Versuchen Sie, Ihren Download-Ordner zu überprüfen.
- Öffnen Sie auf dem iPhone die Dateien- App und suchen Sie nach einem Downloads- Ordner.
- In der Zwischenzeit finden Sie den Ordner „Downloads“ auf Ihrem Mac normalerweise im Dock. Andernfalls öffnen Sie ein neues Finder-Fenster und drücken Sie Option + Befehl + L.
13. Schalten Sie VPN aus
Einige Benutzer berichteten, dass ihr AirDrop nicht funktionierte, bis sie ihr VPN abschalteten. Wenn Sie eine VPN-App eines Drittanbieters verwenden, deaktivieren Sie diese. So deaktivieren Sie VPN in den Einstellungen Ihres Geräts.
- Auf Ihrem iPhone oder iPad: Gehen Sie zu Einstellungen, gehen Sie zu Allgemein → VPN & Geräteverwaltung .
- Auf Ihrem Mac: Gehen Sie zu Systemeinstellungen → klicken Sie in der Seitenleiste auf Netzwerk → wählen Sie VPN aus . Wenn Sie es nicht sehen können, klicken Sie auf das Dropdown-Menü „Mehr“ und wählen Sie „ VPN-Konfiguration“ aus .
14. Aktualisieren Sie Ihr Betriebssystem
Stellen Sie sicher, dass Ihr Gerät/Ihre Geräte immer auf dem neuesten Betriebssystem laufen. Beta-Betriebssystemversionen sind auch für ihre Störungen und Fehler berüchtigt. Wenn Sie also eine Betaversion verwenden, kehren Sie zum älteren, stabilsten Betriebssystem für Ihr iPhone oder Mac zurück ; Dies könnte der Grund dafür sein, dass Ihr AirDrop nach einem Update nicht funktioniert.
15. Schalten Sie Ihre Mac-Firewall aus
Wenn Sie versuchen, Dateien per AirDrop auf einen Mac zu übertragen, dies aber von Ihrem Gerät nicht erkannt wird, sollte der Mac-Besitzer seine Firewall-Einstellungen überprüfen und verhindern, dass alle Freigabedienste wie AirDrop, Dateifreigabe, Bildschirmfreigabe und der Empfang solcher Dienste blockiert werden andere eingehende Verbindungen.
- Gehen Sie zu Systemeinstellungen .
- Wählen Sie „Netzwerk“ → Klicken Sie auf „Firewall“ .
- Schalten Sie die Firewall aus.
16. Setzen Sie Ihre Geräte zurück
Oft genügt ein Hard-Reset, um alle Fehler und Störungen zu beheben, die die Funktionen Ihres Geräts beeinträchtigen.
- Das Erzwingen eines Neustarts Ihres iPhones oder iPads hängt vom Modell ab.
- Gehen Sie für Ihren Mac einfach zum Apple-Menü → Neu starten .
17. Netzwerkeinstellungen zurücksetzen
Durch das Zurücksetzen Ihrer Netzwerkeinstellungen können alle Netzwerk- und Konnektivitätsprobleme behoben werden, z. B. WLAN- und AirDrop-Probleme. Beachten Sie, dass das Zurücksetzen dieser Einstellungen auch dazu führt, dass Ihr Gerät Ihre gespeicherten Passwörter vergisst, sodass Sie sich erneut verbinden und die Passwörter erneut eingeben müssen.
Auf Ihrem iPhone oder iPad:
- Gehen Sie zu Einstellungen → Allgemein .
- Wählen Sie „Übertragen“ oder „[Gerät] zurücksetzen“ → Tippen Sie auf „Zurücksetzen“ .
- Tippen Sie auf Netzwerkeinstellungen zurücksetzen und geben Sie Ihren Passcode ein.
Leider verfügen Macs nicht über eine spezielle Schaltfläche zum Zurücksetzen Ihrer Netzwerkeinstellungen.
Zum Abschluss…
AirDrop-Probleme sind oft nur ein vorübergehendes Problem. Welches hat Ihnen geholfen? Teilen Sie sie unten. Wenn keiner der oben genannten Tipps zur Behebung Ihres AirDrop-Problems beigetragen hat, ist es möglicherweise die beste Option, den Apple Support um Hilfe zu bitten .



Schreibe einen Kommentar