AGP GART CORRRUPTION: So beheben Sie BSOD-Fehler
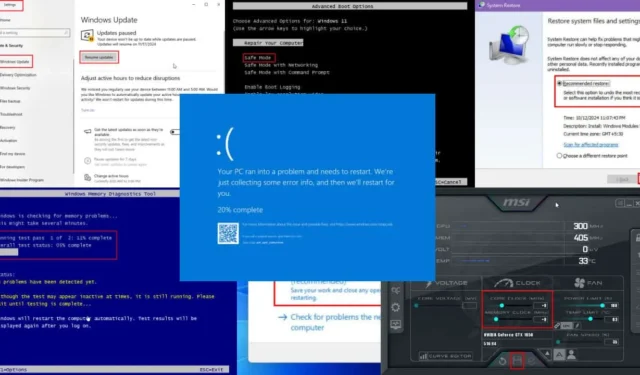
Dieser Artikel bietet eine umfassende Anleitung zur Behebung des AGP_GART_CORRUPTION BSOD (Blue Screen of Death) auf Ihrem Windows-Computer.
Normalerweise sind diese Bluescreen-Probleme auf Probleme bei der Grafikwiedergabe zurückzuführen, unabhängig davon, ob Ihr System über eine dedizierte Grafikkarte verfügt oder auf gemeinsam genutzten Speicher angewiesen ist. Die Lösungen sind relativ einfach, vorausgesetzt, Ihre externe oder interne GPU funktioniert, aber es können Probleme mit den Treibern vorliegen.
Ich habe den berüchtigten Fehler 0x00000105 in einer kontrollierten Umgebung repliziert und nach gründlichen Tests mehrere wirksame Lösungen gefunden, mit denen Sie Zeit sparen können.
Grundlegendes zu AGP_GART_CORRUPTION
Der Fehler AGP_GART_CORRUPTION weist auf ein Blue Screen of Death-Problem hin, das hauptsächlich Systeme betrifft, die ältere Grafiktechnologien verwenden, insbesondere den Accelerated Graphics Port (AGP). Die mit diesem BSOD-Fehler verbundenen Komponenten, einschließlich Hardware und Treiber, zeigen die folgenden Details an:
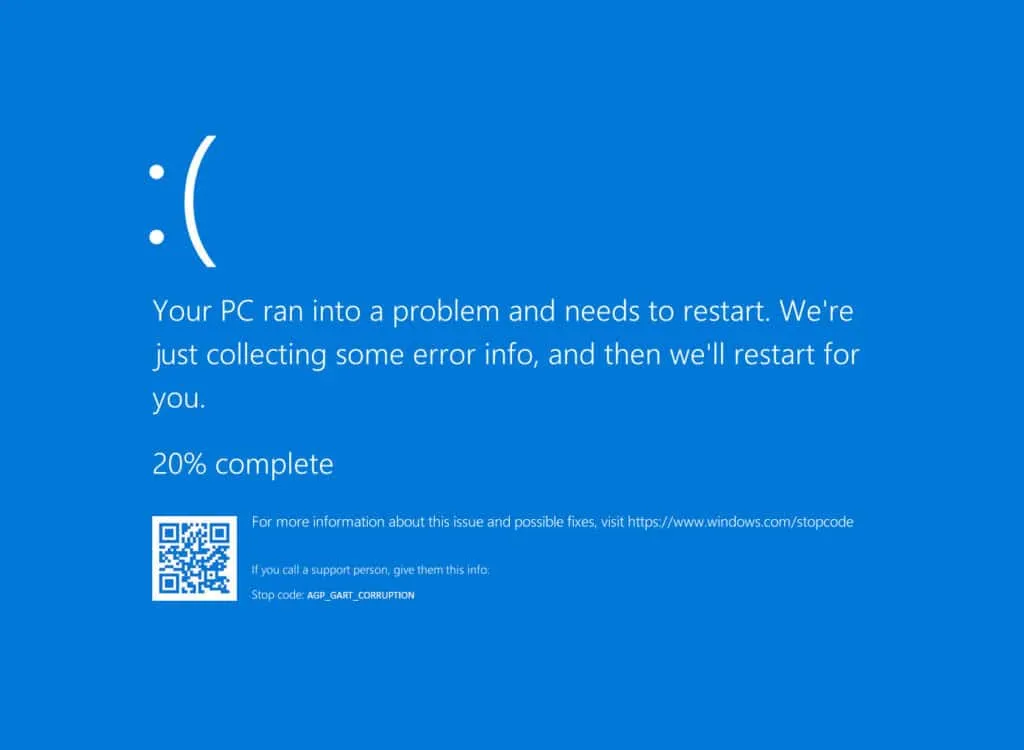
STOP-Code: AGP_GART_CORRUPTION
Fehlerprüfwert: 0x00000105
Beschreibung: Die Graphics Aperture Remapping Table (GART) ist beschädigt.
Um weiteren Schaden zu vermeiden, stürzt das System immer dann ab, wenn eine Anomalie im Grafikspeichermanagement auftritt.
Mögliche Ursachen
Dieser BSOD-Fehler wird häufig durch fehlerhaften direkten Speicherzugriff (DMA) durch einen AGP- oder GPU-Treiber verursacht. Weitere häufige Ursachen können sein:
- Die neuen Speichermodule sind nicht mit der vorhandenen AGP-Karte kompatibel.
- Die AGP-Karte ist möglicherweise nicht für ein neueres Motherboard geeignet, das sowohl AGP- als auch PCIe-Steckplätze unterstützt.
- Der Treiber für AGP- oder PCIe-GPUs könnte veraltet sein .
- Malware kann die GPU- und Systemspeicherfunktionen beeinträchtigen.
- Ihre GPU ist möglicherweise über ihre Kapazität hinaus übertaktet .
- Die AGP-Karte sitzt möglicherweise nicht richtig im Steckplatz oder ist beschädigt.
- Möglicherweise sind gemeinsam genutzte Speichermodule defekt.
Schritte zum Beheben des BSOD-Fehlers AGP_GART_CORRUPTION
Nachfolgend finden Sie die Methoden zur Fehlerbehebung, die Sie ausprobieren können, geordnet von der einfachsten bis zur komplexeren Lösung:
Grundlegende Schritte zur Fehlerbehebung
- Starten Sie Ihren Computer neu: Wenn der Bildschirm mit einem blauen Fehler einfriert, starten Sie Ihren PC einfach neu . Testen Sie die Leistung, indem Sie grafikintensive Anwendungen ausführen. Wenn der Fehler nicht erneut auftritt, ist das Problem möglicherweise behoben.
- Verbindung über VGA: Verwenden Sie ein VGA-Kabel, um Ihr Anzeigegerät mit der CPU zu verbinden.
- Starten Sie die Grafikkarte neu: Drücken Sie Windows+ Ctrl+ Shift+, Bum die GPU zu aktualisieren.
- Aus- und Wiedereinschalten: Schalten Sie Ihren PC aus. Ziehen Sie alle externen Kabel ab , einschließlich des Netzkabels. Halten Sie den Netzschalter 30 Sekunden lang gedrückt. Schließen Sie die Kabel wieder an und schalten Sie Ihr Gerät ein. Bei Laptops entfernen Sie den Akku und führen Sie denselben Schritt aus.
- Aktualisieren Sie Ihr Betriebssystem: Starten Sie die Einstellungen mit der Tastenkombination Windows + I. Navigieren Sie zu Update und Sicherheit und klicken Sie auf Nach Updates suchen oder Updates installieren . Folgen Sie den Anweisungen und lassen Sie Windows neu starten.
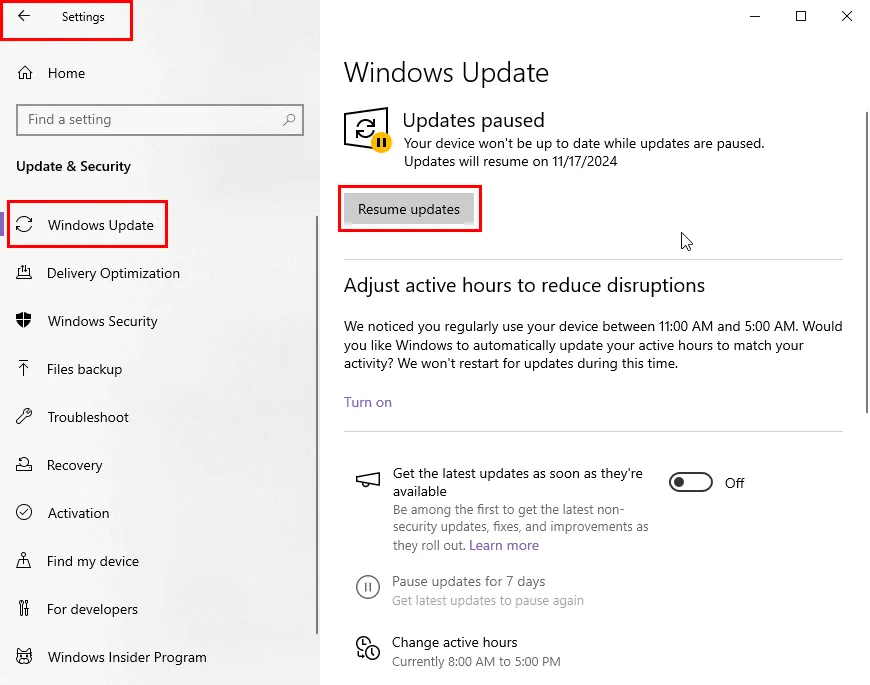
- Grafiktreiber zurücksetzen: Gehe zu Einstellungen > Apps > Apps & Features > wähle deinen Treiber (z. B. NVIDIA ) und klicke auf Deinstallieren . Installiere dann die neueste Version von der NVIDIA- oder AMD-Site neu .
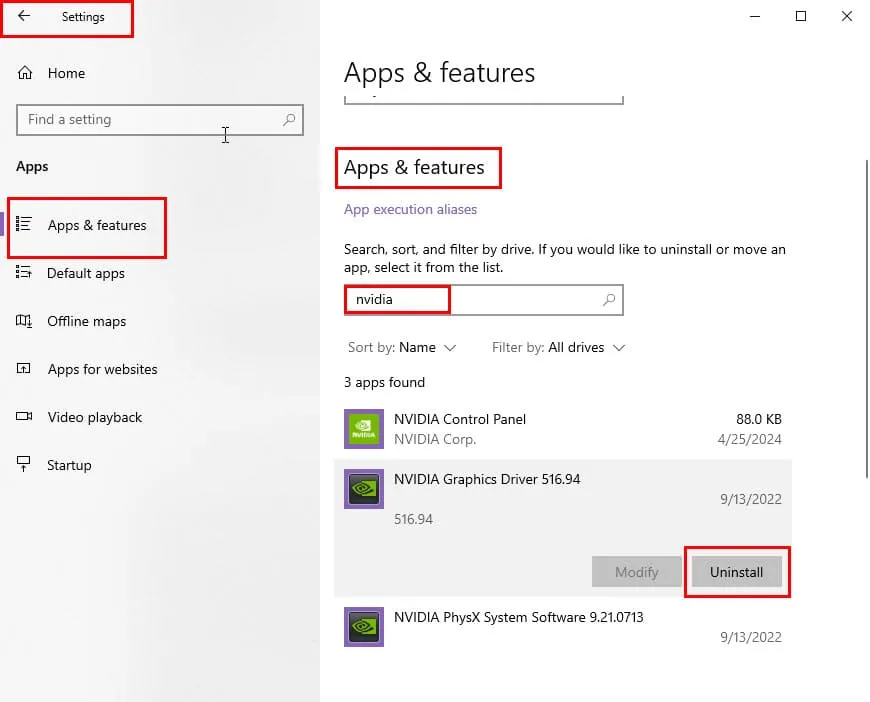
- Grafiktreiber aktualisieren: Rufen Sie den Geräte-Manager auf , indem Sie mit der rechten Maustaste auf die Windows-Schaltfläche klicken. Erweitern Sie Grafikkarten , wählen Sie Ihre externe GPU (entweder NVIDIA oder AMD Radeon ), klicken Sie mit der rechten Maustaste und wählen Sie Treiber aktualisieren . Wählen Sie Automatisch nach Treibern suchen und folgen Sie den Anweisungen.
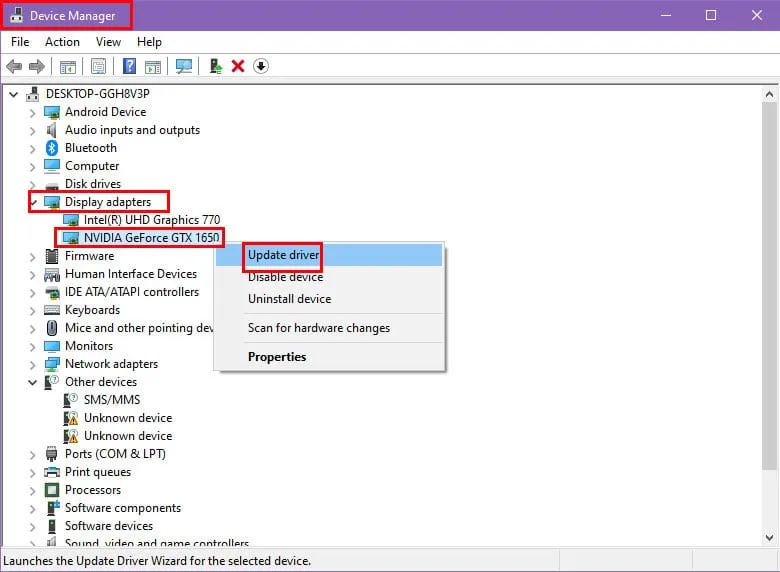
Entfernen Sie die letzten Treiberinstallationen
Einige Berichte in der Microsoft-Community deuten darauf hin, dass nicht überprüfte oder beschädigte Grafiktreiber zu BSODs führen. Um alle problematischen Treiber vollständig zu entfernen, verwenden Sie Display Driver Uninstaller (DDU) , indem Sie diese Schritte ausführen:
- Laden Sie DDU von der offiziellen Site herunter .
- Installieren Sie die Anwendung.
- Starten Sie DDU von Ihrem Desktop .
- Wählen Sie GPU aus der Dropdown- Liste „Gerätetyp auswählen“ aus .
- Klicken Sie auf die Option „Reinigen und neu starten“ .
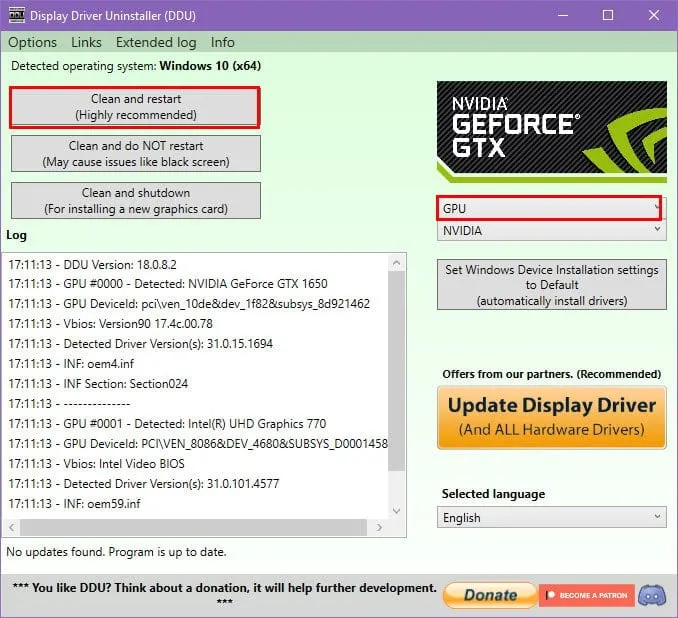
Das Tool entfernt den vorhandenen Grafiktreiber vollständig, einschließlich der zugehörigen Caches, Ordner, temporären Dateien und Registrierungseinträge.
Laden Sie anschließend die authentischen NVIDIA- oder AMD Radeon-Treiber von den folgenden Portalen herunter und installieren Sie sie:
Nutzen Sie das Driver Verifier Tool
Die integrierte Treiberüberprüfung in Windows erkennt instabile , betrügerische oder problematische Treiber auf Ihrem PC. So können Sie feststellen, welcher Treiber den AGP_GART_CORRUPTION-Fehler auslösen könnte:
- Drücken Sie Windows+, Xum das Power User- Menü zu öffnen.
- Wählen Sie Terminal (Admin) .
- Das Windows PowerShell- Terminal wird angezeigt.
- Geben Sie „Verifier“ ein und drücken Sie Enter.
- Die grafische Benutzeroberfläche von Driver Verifier wird geöffnet.
- Wählen Sie im Abschnitt „Aufgabe auswählen“ die Option „Standardeinstellungen erstellen“ und klicken Sie dann auf „Weiter“ .
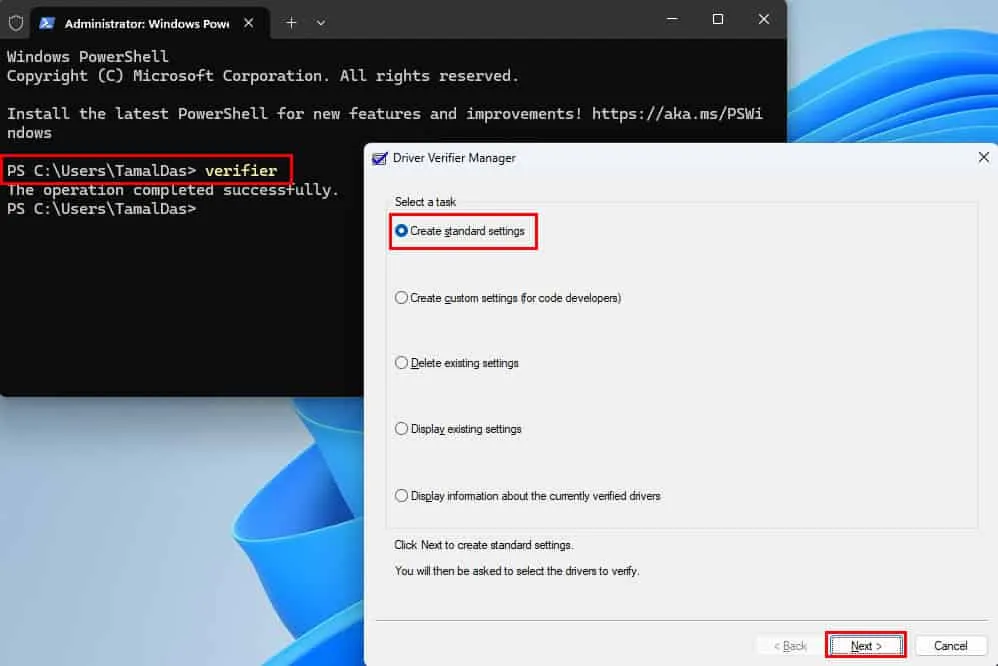
- Behalten Sie die Standardoption: Automatisch nicht signierte Treiber auswählen und klicken Sie auf Weiter .
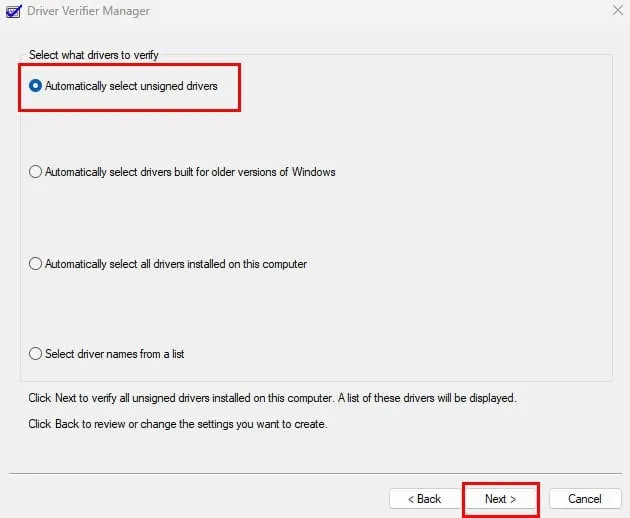
- Sollte das Tool fragwürdige Treiber finden, notieren Sie sich diese und deinstallieren Sie sie über den Apps- oder Geräte-Manager .
Führen Sie den Microsoft Safety Scanner aus
Mit den folgenden Schritten stellen Sie sicher, dass Ihre Probleme nicht durch Schadsoftware verursacht werden:
- Laden Sie den entsprechenden Microsoft Safety Scanner für 32-Bit- oder 64-Bit -Systeme von der offiziellen Microsoft-Website herunter .
- Führen Sie die EXE-Datei durch Doppelklicken aus.
- Klicken Sie zweimal auf „Weiter“, bis Sie zum Bildschirm „Scantyp“ gelangen .
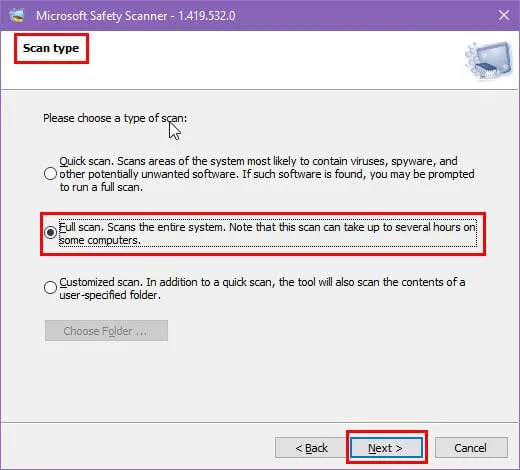
- Wählen Sie Vollständiger Scan und klicken Sie auf Weiter .
- Nach Abschluss entfernt das Tool jegliche erkannte Malware.
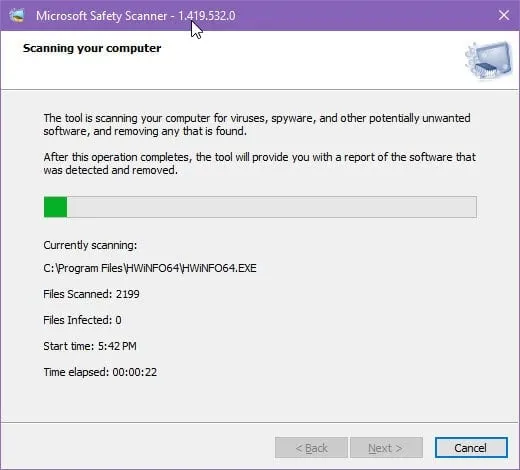
- Klicken Sie auf „Fertig“, um das Programm zu beenden.
Führen Sie eine Windows-Speicherdiagnose durch
Mit diesem Test können Sie feststellen, ob der RAM defekt ist. Gehen Sie dazu folgendermaßen vor:
- Öffnen Sie das Startmenü, indem Sie auf das Windows -Symbol klicken.
- Geben Sie Windows-Speicher ein und wählen Sie anschließend Windows-Speicherdiagnose aus den Ergebnissen mit der besten Übereinstimmung aus .
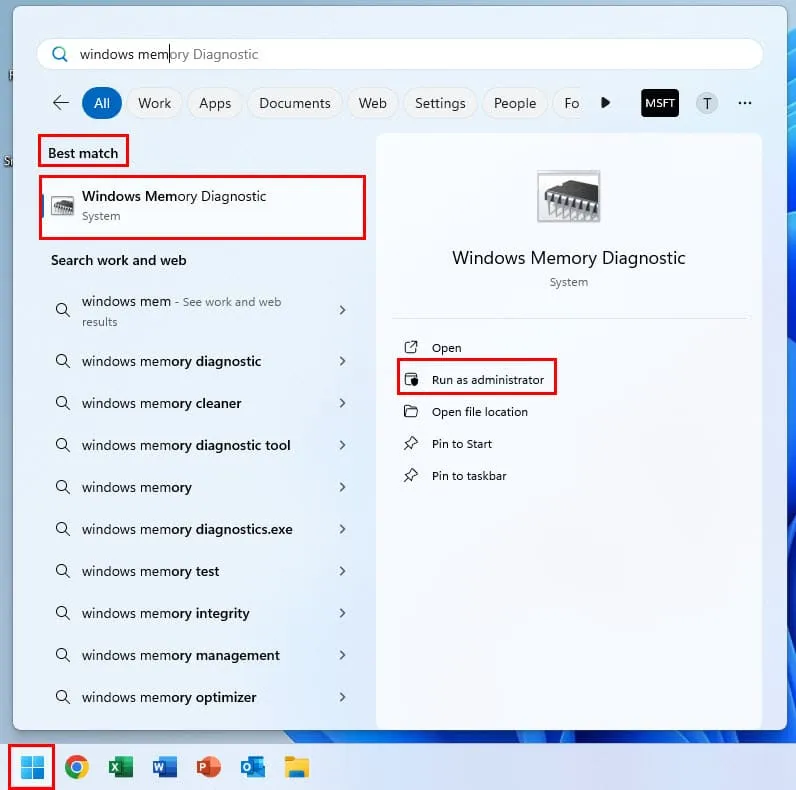
- Klicken Sie auf das Symbol, um die Benutzeroberfläche zu öffnen.
- Wählen Sie „Jetzt neu starten und nach Problemen suchen (empfohlen)“ aus .
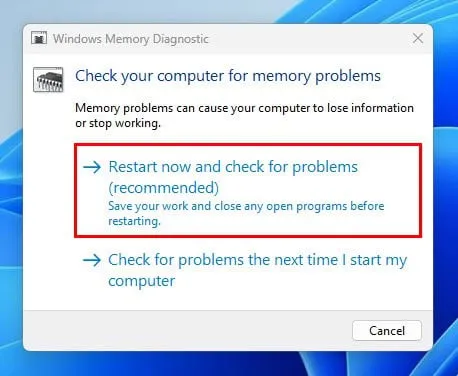
Sobald der Test abgeschlossen ist und der Anmeldebildschirm angezeigt wird, melden Sie sich erneut bei Ihrem Konto an.
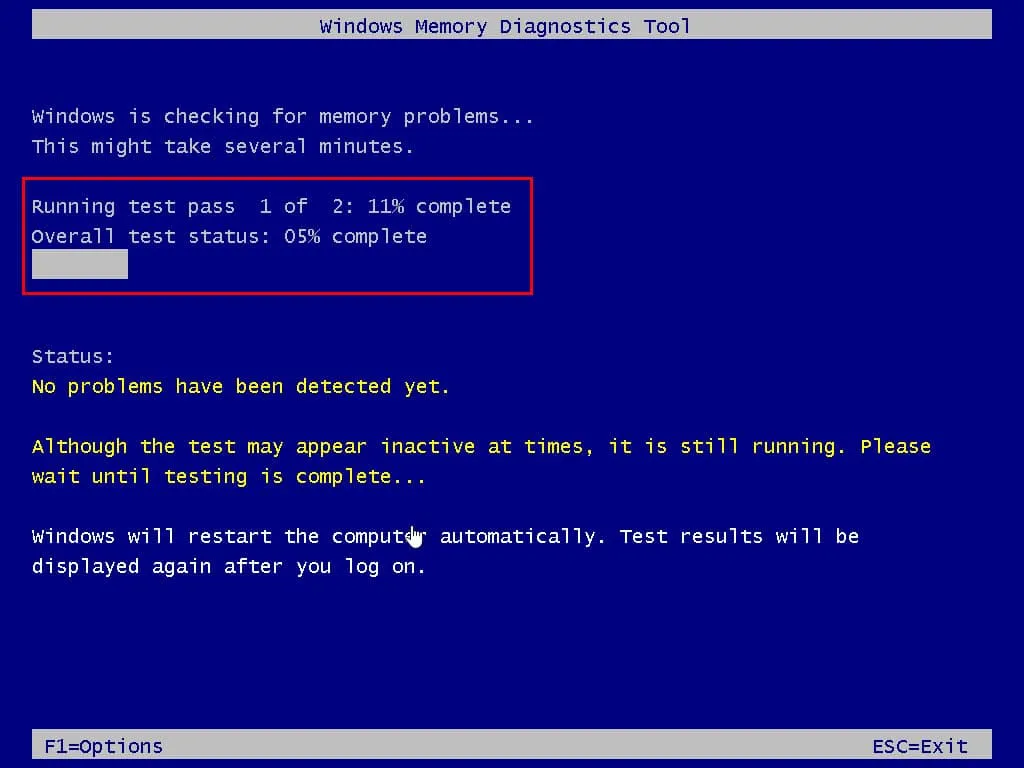
So überprüfen Sie die Ergebnisse der Speicherdiagnose:
- Öffnen Sie die Ereignisanzeige über das Startmenü .
- Erweitern Sie den Abschnitt „Windows-Protokolle“ und wählen Sie „System“ aus .
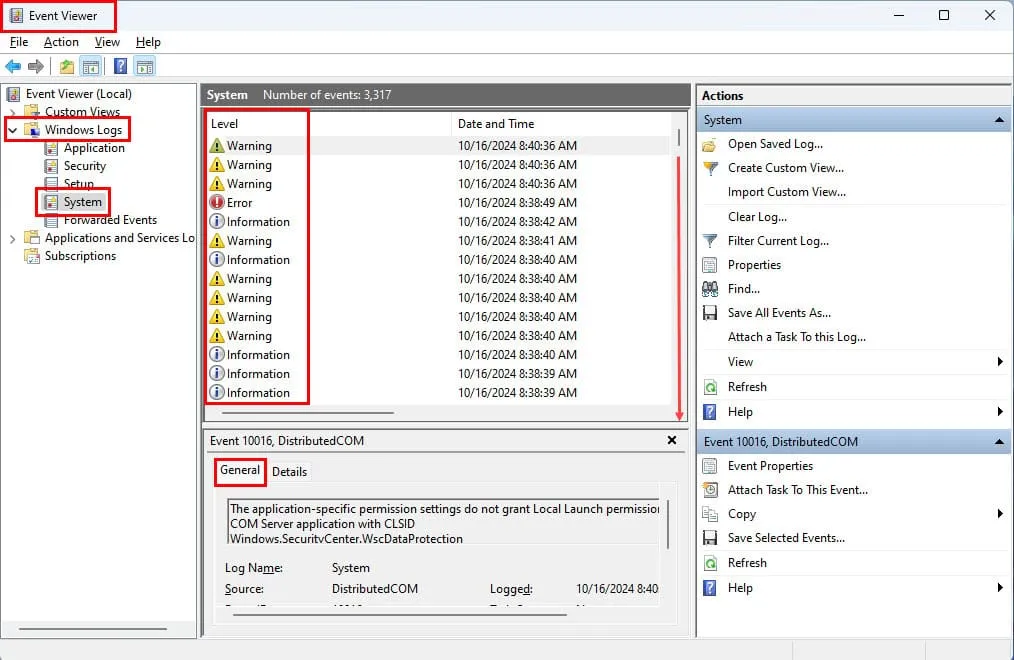
- Überprüfen Sie die Einträge auf der rechten Seite, einschließlich Warnung , Fehler und Information , und suchen Sie MemoryDiagnostics-Results .
- Klicken Sie auf MemoryDiagnostics-Results und überprüfen Sie die Details auf der Registerkarte „Allgemein“ unten.
- Wenn auf der Registerkarte „ Allgemein“ steht „ Die Windows-Speicherdiagnose hat keine Fehler erkannt “, müssen Sie sich wegen des RAM keine Sorgen machen.
- Wenn Sie eine der folgenden Fehlermeldungen sehen, sollten Sie Ihre Speichermodule austauschen:
- Hardwarefehler erkannt
- Fehler beim Speichertest
- Paritätsfehler
- ECC (Error-Correcting Code) Speicherfehler
- Lese-/Schreibfehler
- Seitenfehler
- Adresszeilenfehler
- Cache-Fehler
- Bitfehler (Einzel- oder Mehrbitfehler)
- Mustertestfehler
Übertakten ausschalten
Falls Sie Ihre CPU, GPU oder Ihren RAM für Spiele oder anspruchsvolle Prozesse übertaktet haben, deaktivieren Sie diese Einstellungen, um zu sehen, ob das Problem weiterhin besteht.
Wenn Sie MSI Afterburner zum Übertakten verwenden, gehen Sie wie folgt vor:
- Öffnen Sie MSI Afterburner .
- Stellen Sie den Core Clock- Schieberegler wieder auf 0+ ein .
- Stellen Sie den Schieberegler für die Speicheruhr ebenfalls auf 0+ ein.
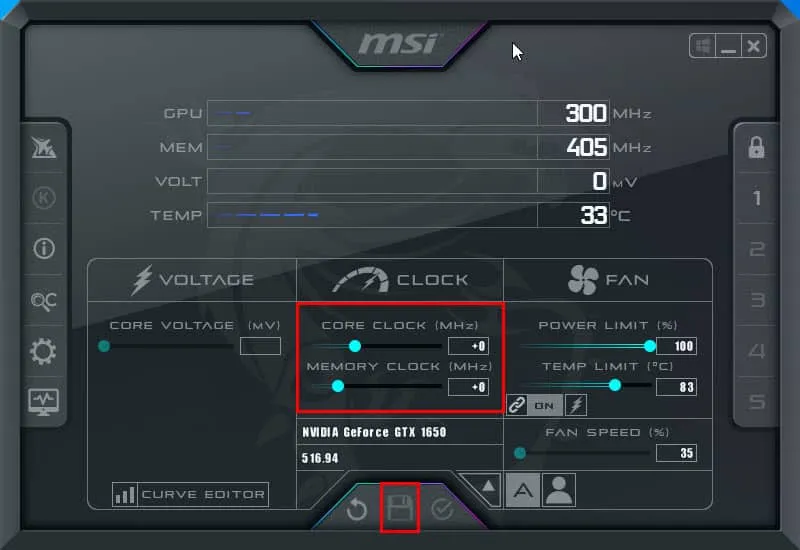
- Klicken Sie auf die Schaltfläche Speichern .
- Starten Sie Ihren Computer neu .
Starten Sie Windows im abgesicherten Modus
Indem Sie den PC im abgesicherten Modus ausführen, können Sie feststellen, ob Anwendungen von Drittanbietern den Fehler AGP_GART_CORRUPTION verursachen:
- Drücken Sie die Startmenütaste , halten Sie die Taste gedrückt, Shiftwährend Sie auf das Energiesymbol klicken und „Neu starten“ auswählen .
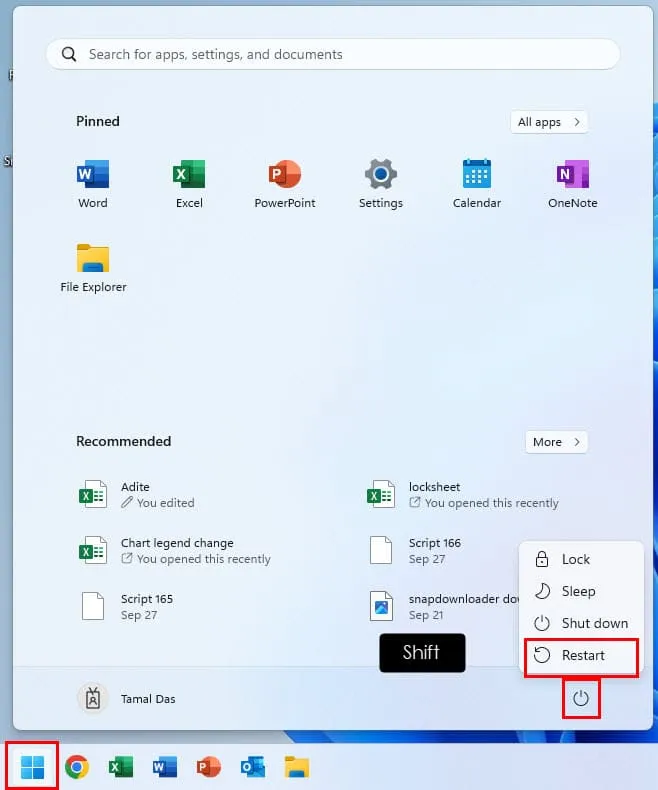
- Wählen Sie im Bildschirm „Option auswählen“ die Option „Problembehandlung“ aus .
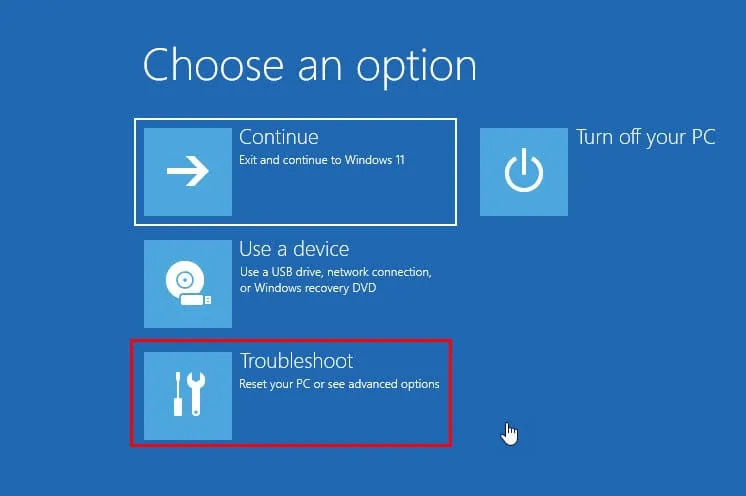
- Klicken Sie anschließend im Menü „Problembehandlung“ auf „Erweiterte Optionen“ .
- Wählen Sie Starteinstellungen .
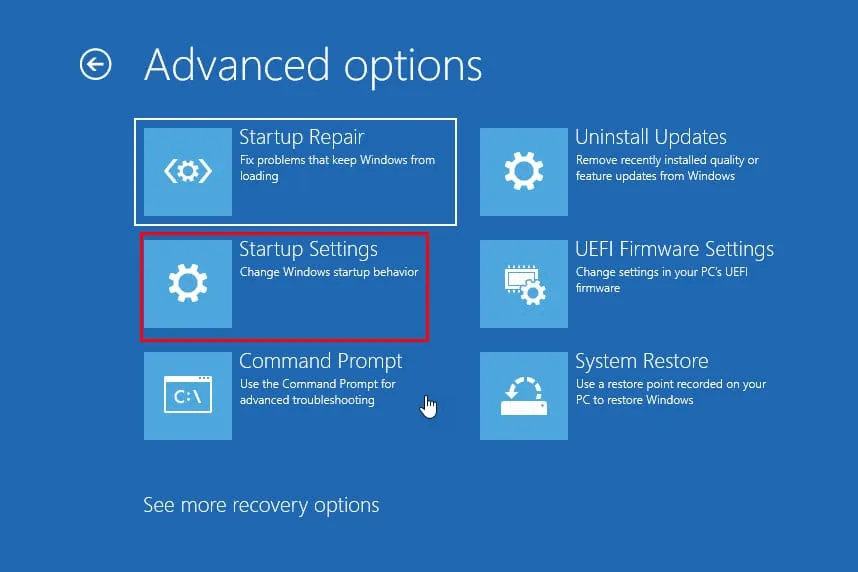
- Wählen Sie Neustart .
- Wählen Sie im Bildschirm „Erweiterte Startoptionen“ mit den Pfeiltasten den abgesicherten Modus aus und drücken Sie dann Enter.
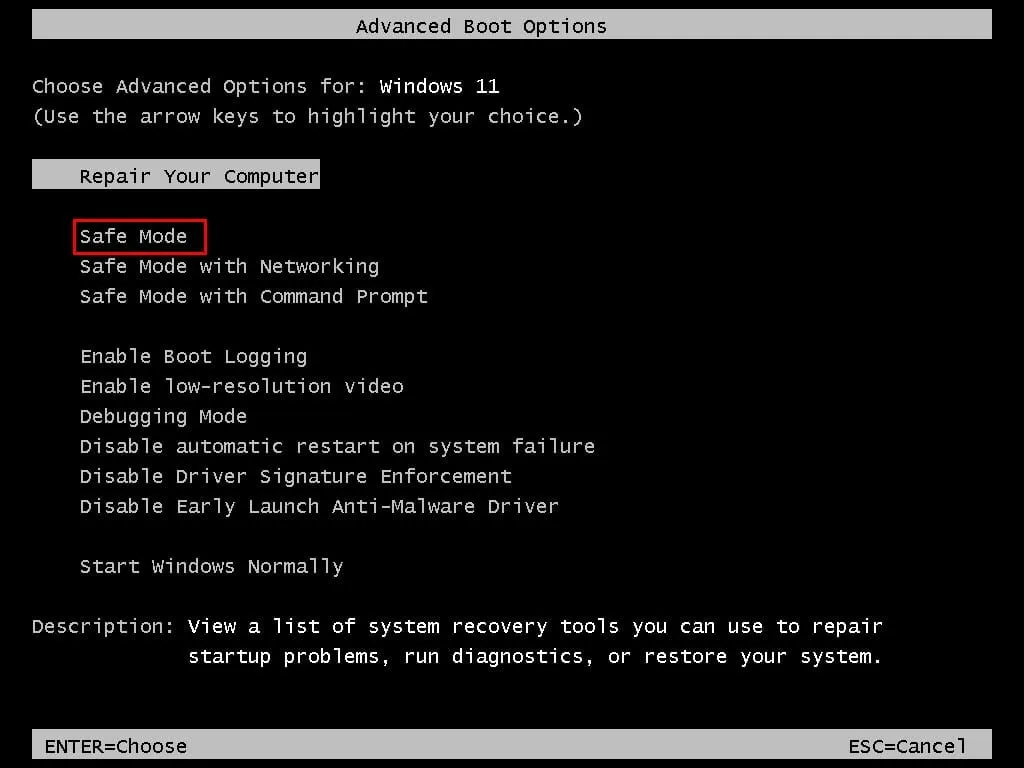
Überwachen Sie im abgesicherten Modus die Stabilität des Systems. Wenn der Fehler nicht auftritt, ist wahrscheinlich eine Drittanbieter-App schuld.
Um den abgesicherten Modus zu beenden, starten Sie den PC neu und entfernen Sie alle kürzlich installierte Software über das Menü „Apps“ in den Einstellungen .
Setzen Sie Ihren PC auf einen früheren Zustand zurück
Eine weitere Möglichkeit besteht darin, Ihren PC auf einen Zustand zurückzusetzen, in dem er noch einwandfrei funktionierte. Dadurch werden alle Änderungen zurückgesetzt, die möglicherweise den AGP_GART_CORRUPTION-Fehler verursacht haben. Beachten Sie jedoch, dass neu installierte Hardware hiervon nicht betroffen ist.
Zur Überprüfung: Wenn Sie eine neue AGP-Karte und neue Treiber installiert haben, wird der Treiber entfernt, die Hardware bleibt jedoch intakt.
So stellen Sie Ihren PC wieder her:
- Geben Sie „Wiederherstellen“ in das Startmenü ein und wählen Sie „Einen Wiederherstellungspunkt erstellen“ aus .
- Sie sehen das Dialogfeld „Systemeigenschaften“ .
- Klicken Sie auf die Schaltfläche „Systemwiederherstellung“ .
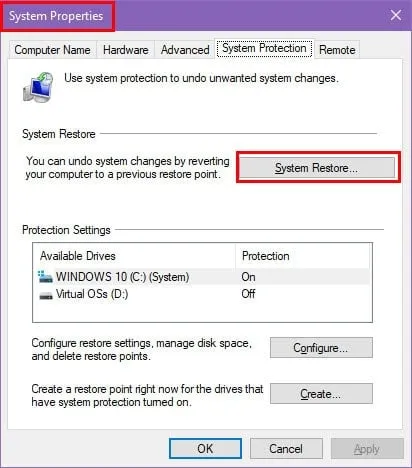
- Entscheiden Sie sich für den empfohlenen Punkt oder wählen Sie je nach Bedarf einen anderen aus.
- Klicken Sie auf Weiter .
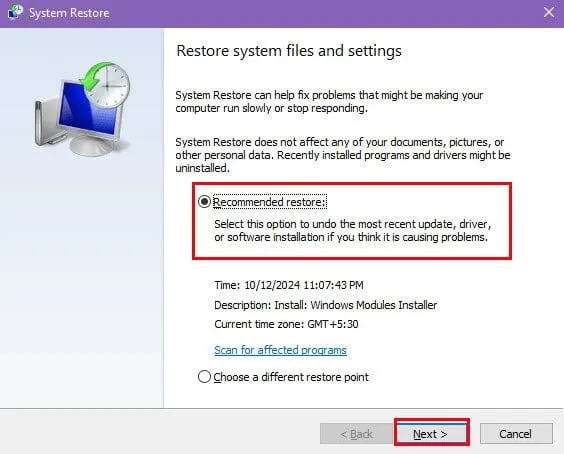
- Klicken Sie auf die Schaltfläche „Fertig stellen“, um den Wiederherstellungsvorgang abzuschließen.
Setzen Sie die Grafikkarte und den RAM neu ein.
Oftmals kann das BSOD-Problem einfach durch Entfernen und erneutes Einstecken der entsprechenden Hardware behoben werden. So geht’s:
- Fahren Sie den Computer herunter und ziehen Sie alle Kabel ab.
- Wenn Ihr System über ein externes WLAN- oder Bluetooth-Modul verfügt, trennen Sie dieses ebenfalls.
- Öffnen Sie die linke Seite der Schranktür.
- Tragen Sie ein antistatisches Armband oder berühren Sie eine geerdete Metalloberfläche, um statische Aufladung abzuleiten.
- Um eine Beschädigung der Hardware zu verhindern, berühren Sie keine internen Komponenten ohne vorherige Erdung.
- Entsperren Sie die RAM-Module, indem Sie die Sperrtasten nach unten drücken.
- Entfernen Sie vorsichtig die RAM-Chips.
- Ziehen Sie den kleinen weißen Hebel am AGP-Steckplatz, um die Grafikkarte zu entsperren.
- Entfernen Sie die AGP-Karte vorsichtig.
- Halten Sie die Einschalttaste 30 Sekunden lang gedrückt .
- Setzen Sie sowohl die AGP-Karte als auch die RAM-Chips wieder in ihre jeweiligen Steckplätze ein.
- Schließen Sie die Schranktür und schließen Sie alle Kabel wieder an.
- Schalten Sie Ihr System ein und beobachten Sie die Leistung, indem Sie rechenintensive Anwendungen oder Spiele ausführen.
Erwägen Sie den Austausch der AGP-Karte
Wenn der BSOD AGP_GART_CORRUPTION häufig auftritt, ist möglicherweise die AGP-Karte defekt. Wenn ein ähnliches Problem mit einer PCIe-GPU auftritt, ist möglicherweise auch die externe Grafikkarte defekt.
Ein Test mit einer anderen AGP- oder PCIe-GPU könnte Klarheit schaffen; tritt das Problem nach mehreren Stunden nicht erneut auf, kann der Kauf einer neuen Karte notwendig sein.
Garantie-Support anfordern
Prüfen Sie vor dem Kauf einer neuen GPU, ob der Hersteller Garantieleistungen anbietet. Normalerweise haben AGP- und PCIe-Grafikkarten eine 3-jährige Garantie .
Nachfolgend finden Sie Links zum Kundensupport der wichtigsten Grafikkartenhersteller:
Bei gebündelten PCs oder Laptops von Herstellern wenden Sie sich bei Garantieanfragen direkt an den jeweiligen Hersteller.
Abschluss
Diese Methoden haben sich bei der Behebung des AGP_GART_CORRUPTION-Fehlers als wirksam erwiesen.
Teilen Sie uns gerne Ihre Erfahrungen mit oder stellen Sie Fragen in den Kommentaren unten.



Schreibe einen Kommentar