Adobe Premiere Pro verzögert oder stottert [Fix]
![Adobe Premiere Pro verzögert oder stottert [Fix]](https://cdn.thewindowsclub.blog/wp-content/uploads/2023/09/premiere-pro-lag-1-640x375.webp)
Adobe Premiere Pro ist eine Premium-App zur Videobearbeitung, die von Millionen Menschen auf der ganzen Welt verwendet wird. Allerdings kommt es bei einigen Benutzern immer wieder zu Verzögerungen oder Stottern bei Adobe Premiere Pro . In diesem Beitrag werden wir dieses Problem besprechen und sehen, was Sie tun können, um es zu lösen.
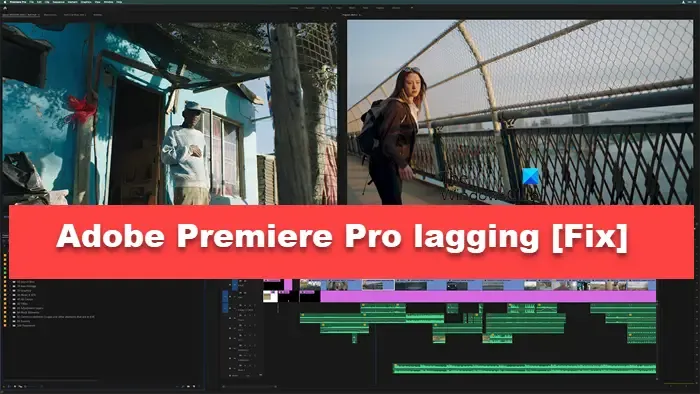
Beheben Sie Verzögerungen oder Stottern bei Adobe Premiere Pro
Wenn Adobe Premiere Pro-Videos während der Wiedergabe, nach dem Export oder beim Bearbeiten auf einem Windows-PC in Zeitlupe verzögert oder stottern, befolgen Sie die unten aufgeführten Lösungen, um das Problem zu beheben.
- Beenden Sie unnötige Anwendungen
- Deaktivieren Sie die Wiedergabe in hoher Qualität
- Deaktivieren Sie die hardwarebeschleunigte Dekodierung
- Legen Sie „Rendering für Leistung optimieren“ fest
- Ändern Sie die Audioeinstellungen
- Mediencache leeren
Lassen Sie uns ausführlich darüber sprechen.
1] Beenden Sie unnötige Anwendungen
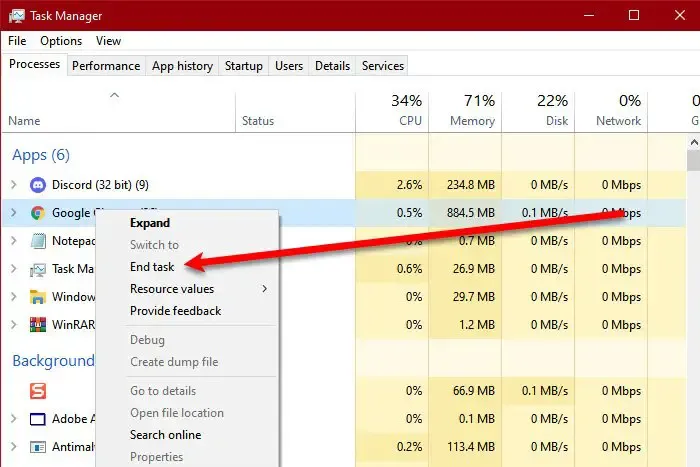
Adobe Premiere Pro ist eine anspruchsvolle Anwendung und wenn Ihre Systemkonfiguration nahe an den Mindestsystemanforderungen liegt, können Sie verschiedene Anwendungen nicht im Hintergrund laufen lassen. Um Hintergrund-Apps zu überprüfen, öffnen Sie den Task-Manager (Strg + Umschalt + Esc), klicken Sie mit der rechten Maustaste auf den Hintergrundprozess, den Sie beenden möchten, und wählen Sie Task beenden. Beenden Sie jede einzelne unnötige App und öffnen Sie dann die Fotobearbeitungs-App.
2] Deaktivieren Sie die Wiedergabe in hoher Qualität
Wenn die Option „Hochwertige Wiedergabe“ aktiviert ist, belastet das Rendern des Videos die CPU stark, wodurch das System nicht perfekt funktionieren kann. Aus diesem Grund müssen wir die Funktion mithilfe der unten aufgeführten Schritte deaktivieren.
- Klicken Sie unten rechts im Vorschaufenster auf das Dropdown-Menü „Voll“ und wählen Sie „ 1/2“ oder „1/4“.
- Spielen Sie nun das Video ab und prüfen Sie, ob die App immer noch verzögert. Falls die Videowiedergabe immer noch verzögert ist, müssen wir die Option für die Wiedergabe in hoher Qualität deaktivieren.
- Klicken Sie dazu auf das Schraubenschlüssel-Symbol neben „Vollständig“ und deaktivieren Sie die Option „Hochwertige Wiedergabe“ .
Dies sollte die Arbeit für Sie erledigen.
3] Deaktivieren Sie die hardwarebeschleunigte Dekodierung
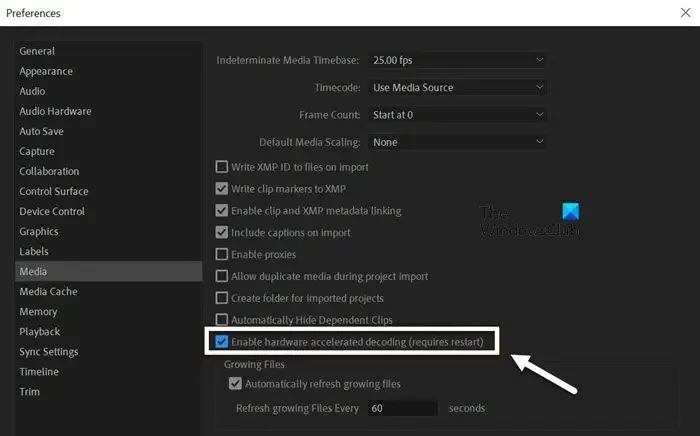
Mit der Funktion „Hardware-Accelerated Decoding“ können Sie die Gesamtleistung eines Projekts verbessern, wenn Sie mit dem Mediencodec H.264/AVC oder HEVC arbeiten. Manchmal verzögert sich die App, wenn die Funktion aktiviert ist und man nicht mit dem genannten Format arbeitet. Aus diesem Grund müssen wir die Funktion in den Einstellungen von Premiere Pro deaktivieren. Um dasselbe zu tun, befolgen Sie die unten aufgeführten Schritte.
- Öffnen Sie Adobe Premiere Pro.
- Klicken Sie auf Bearbeiten > Einstellungen.
- Sobald das Fenster „Einstellungen“ angezeigt wird, wechseln Sie zur Registerkarte „Medien“.
- Deaktivieren Sie nun das Kontrollkästchen Hardwarebeschleunigte Dekodierung aktivieren.
- Klicken Sie abschließend auf OK.
Überprüfen Sie, ob das Problem behoben ist.
4] Stellen Sie „Rendering für Leistung optimieren“ ein
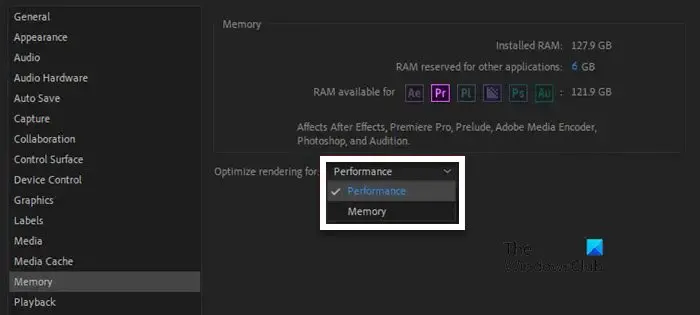
Adobe bietet uns die Möglichkeit, „Rendering für Leistung optimieren“ zu konfigurieren. Dadurch kann Premiere Pro alle verfügbaren Ressourcen nutzen, um das Video zu rendern und seine Leistung aufrechtzuerhalten. Befolgen Sie dazu die unten aufgeführten Lösungen.
- Klicken Sie in Premiere Pro auf „Bearbeiten“ und wählen Sie dann „Einstellungen“ aus der Liste aus.
- Gehen Sie nun zur Registerkarte „Speicher“.
- Gehen Sie zur Option „Rendering optimieren für“ und wählen Sie „Leistung“ aus dem Dropdown-Menü.
Hoffentlich wird dies die Arbeit für Sie erledigen.
5]Audioeinstellungen ändern
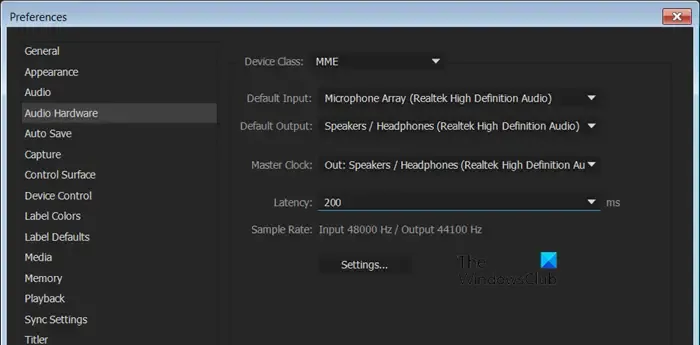
Manchmal erfordert das Video, das Sie bearbeiten, die Verwendung einer anderen Geräteklasse oder anderer Audioeinstellungen, manchmal kommt es aufgrund eines Fehlers zu Verzögerungen bei einigen Formaten. Ganz gleich, mit welchem Fall Sie es zu tun haben, wir werden die Audioeinstellungen von Premiere Pro ändern, um alles richtig zu machen. Befolgen Sie die unten aufgeführten Schritte, um dasselbe zu tun.
- Gehen Sie zu „Einstellungen“ in Adobe Premiere Pro.
- Sobald das Fenster „Einstellungen“ erscheint, gehen Sie zur Registerkarte „Speicher“.
- Navigieren Sie zu „Geräteklassen“ und ändern Sie sie auf etwas anderes als das, das bereits festgelegt ist, zum Beispiel ASIO.
- Setzen Sie nun die Standardeingabe auf „Keine“.
- Speichern Sie die vorgenommenen Änderungen und schließen Sie die Einstellungen.
Überprüfen Sie abschließend, ob das Problem behoben ist.
6] Mediencache löschen
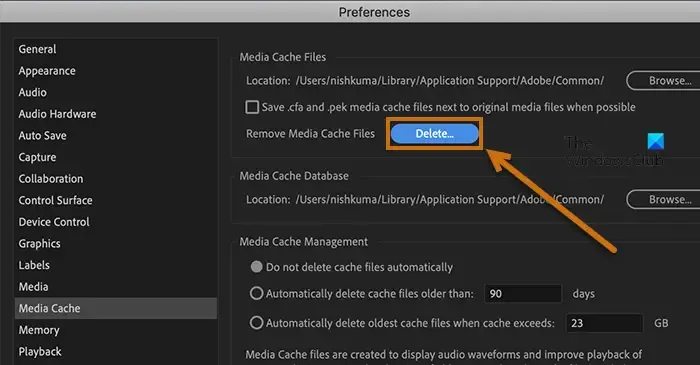
Wenn der Mediencache der Adobe Premiere Pro-App beschädigt ist, kommt es zu Stottern und manchmal sogar zum Absturz. In diesem Fall leeren wir den Cache und ermöglichen ihm, ihn neu zu erstellen. Befolgen Sie die unten aufgeführten Schritte, um dasselbe zu tun.
- Starten Sie die Premiere Pro-App.
- Navigieren Sie zu Datei > Einstellungen > Mediencache
- Klicken Sie auf die Schaltfläche „Löschen“ , die mit „Medien-Cache-Dateien löschen“ verknüpft ist .
- Löschen Sie alle Caches.
Schließen Sie Premiere Pro und starten Sie Ihr System neu, um zu sehen, ob das Problem behoben ist.
Das ist es!
Wie behebe ich Verzögerungen in Premiere Pro?
Wenn Premiere Pro beim Abspielen eines Videos oder überhaupt verzögert, beenden Sie unnötige Apps, die im Hintergrund ausgeführt werden und um Ressourcen kämpfen. Wenn das nicht funktioniert, deaktivieren Sie die Wiedergabe in hoher Qualität. Sie sollten auch die zuvor genannten Lösungen überprüfen, wenn das Problem weiterhin besteht.
Wie führe ich Adobe Premiere Pro reibungslos aus?
Wenn Sie Windows-Benutzer sind und Adobe Premiere Pro reibungslos ausführen möchten, sollte Ihr System über eine Intel® 7. Generation oder eine neuere CPU mit Quick Sync oder eine AMD Ryzen™ 3000-Serie/Threadripper 2000-Serie oder eine neuere CPU verfügen. Außerdem sollten Sie über Dual-Channel-Speicher verfügen – 16 GB RAM für HD-Medien und 32 GB oder mehr für 4K und höher. Ihr System sollte außerdem mit 4 GB GPU-Speicher für HD und einige 4K-Medien und 6 GB oder mehr für 4K und höher ausgestattet sein.



Schreibe einen Kommentar