Adobe Acrobat DC lässt sich unter Windows 11/10 nicht öffnen
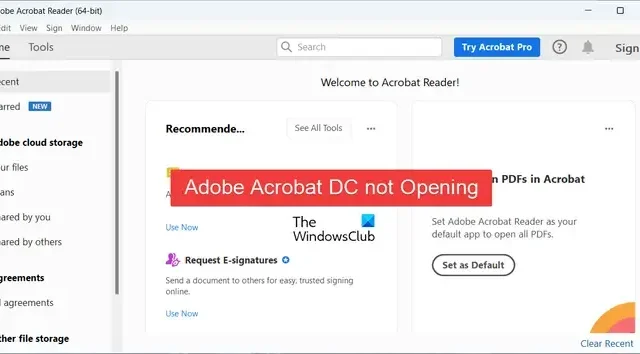
Wird Adobe Acrobat DC nicht auf Ihrem Windows-PC geöffnet? Wie einige Adobe-Benutzer berichten, können sie die Adobe Acrobat DC-App nicht öffnen und ihre PDF-Dateien nicht auf ihren Computern anzeigen. Dieses Problem kann verschiedene Ursachen haben. Lassen Sie uns herausfinden, warum Sie Acrobat DC möglicherweise nicht auf Ihrem PC öffnen oder starten können.
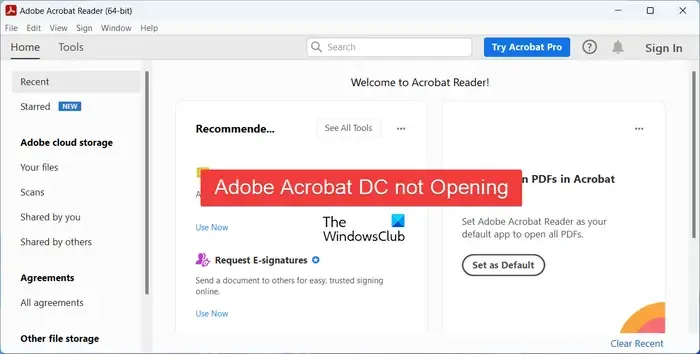
Warum wird Adobe Acrobat DC nicht geöffnet?
Das Problem, dass Adobe Acrobat DC nicht auf Ihrem PC geöffnet wird, kann mehrere Ursachen haben. Es könnten fehlende Administratorrechte oder Kompatibilitätsprobleme sein, die das Problem verursachen. Einige Benutzer haben berichtet, dass dieses Problem aufgrund des aktivierten geschützten Modus in dieser App auftritt. Darüber hinaus kann auch eine nicht aktuelle App oder eine beschädigte Installation von Acrobat DC ein Grund für das Problem sein.
Adobe Acrobat DC lässt sich unter Windows 11/10 nicht öffnen
Wenn Adobe Acrobat DC auf Ihrem Windows 11/10-PC nicht geöffnet oder gestartet wird, finden Sie hier die Korrekturen, mit denen Sie das Problem beheben können:
- Führen Sie Adobe Acrobat DC als Administrator aus.
- Starten Sie Adobe Acrobat DC im Kompatibilitätsmodus.
- Reparieren Sie Adobe Acrobat DC.
- Deaktivieren Sie den geschützten Modus mit dem Registrierungseditor.
- Aktualisieren Sie Adobe Acrobat DC oder installieren Sie es neu.
- Versuchen Sie es mit einer Alternative zu Adobe Acrobat DC.
1] Führen Sie Adobe Acrobat DC als Administrator aus
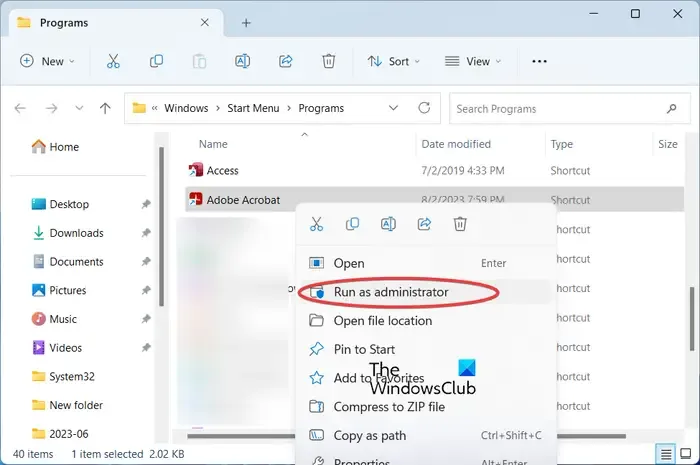
Um dieses Problem zu beheben, können Sie zunächst versuchen, Acrobat DC mit Administratorrechten zu starten. Möglicherweise liegt das Problem an fehlenden Administratorrechten. Führen Sie also die Adobat DC-App als Administrator aus und prüfen Sie, ob sie korrekt geöffnet wird oder nicht. Stellen Sie vorher sicher, dass keine Instanz von Acrobat DC im Hintergrund geöffnet ist. Sehen wir uns an, wie das geht:
Überprüfen Sie, ob die App jetzt korrekt startet. Wenn ja, können Sie festlegen, dass Acrobat DC immer mit Administratorrechten ausgeführt wird . Wenn diese Methode jedoch nicht hilft, fahren Sie mit der nächsten Lösung fort.
2] Starten Sie Adobe Acrobat DC im Kompatibilitätsmodus
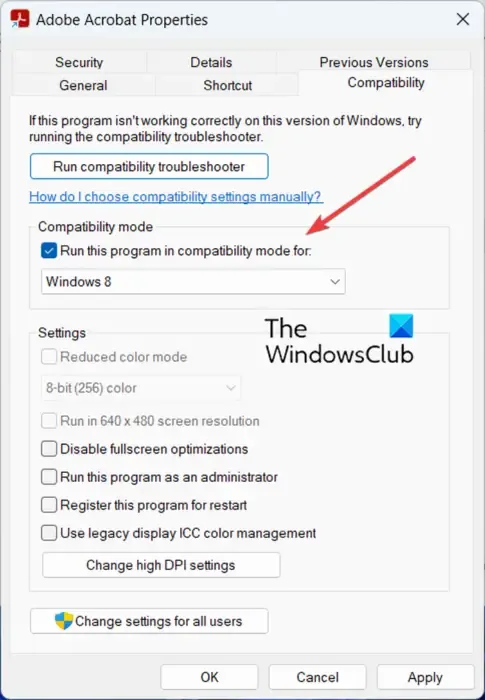
Sie können auch versuchen, Acrobat DC im Kompatibilitätsmodus auszuführen und dann prüfen, ob es ordnungsgemäß geöffnet wird. Die App funktioniert möglicherweise besser mit einer älteren Windows-Version. Starten Sie Acrobat DC im Kompatibilitätsmodus, indem Sie die folgenden Schritte ausführen:
- Klicken Sie zunächst mit der rechten Maustaste auf die Desktop-Verknüpfung von Adobe Acrobat DC.
- Wählen Sie nun die Option „Eigenschaften“ aus dem angezeigten Kontextmenü.
- Wechseln Sie als Nächstes zur Registerkarte „Kompatibilität“ und aktivieren Sie das Kontrollkästchen für die Option „Dieses Programm im Kompatibilitätsmodus ausführen für:“ .
- Wählen Sie anschließend eine bevorzugte ältere Windows-Version aus, um die App auszuführen, und klicken Sie dann auf die Schaltfläche „Übernehmen“ > „OK“, um die Änderungen zu speichern.
- Öffnen Sie anschließend Adobe Acrobat DC und prüfen Sie, ob das Problem behoben ist.
3] Reparieren Sie Adobe Acrobat DC
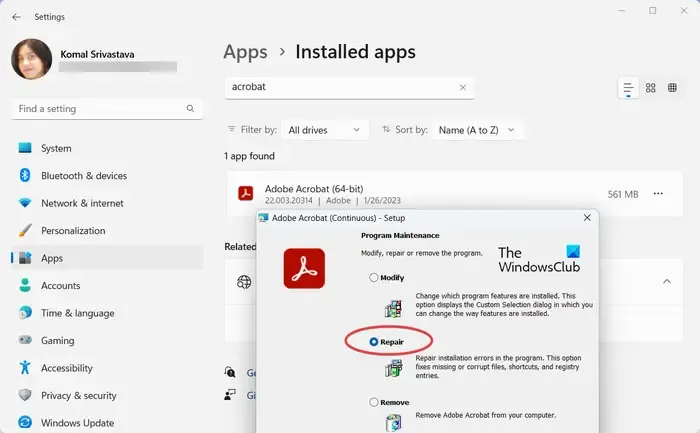
Wenn die Installation von Acrobat DC unterbrochen oder beschädigt ist, lässt es sich nicht öffnen oder starten und Sie können es nicht verwenden. Wenn das Szenario zutrifft, reparieren Sie daher die App und versuchen Sie dann, sie zu öffnen, um zu überprüfen, ob das Problem behoben ist. So können Sie das tun:
- Drücken Sie zunächst Win+I, um die App „Einstellungen“ zu öffnen und zum Abschnitt „Apps“ > „Installierte Apps“ zu wechseln .
- Suchen Sie nun die Adobate Acrobat DC-App und klicken Sie auf die Menüschaltfläche mit den drei Punkten daneben.
- Wählen Sie anschließend die Option „Ändern“ aus der angezeigten Option.
- Es öffnet sich ein neues Fenster. Wählen Sie die Option „Reparieren“ und klicken Sie dann auf die Schaltfläche „Weiter“.
- Klicken Sie anschließend auf die Schaltfläche „Aktualisieren“ und lassen Sie die Anwendung reparieren.
- Überprüfen Sie anschließend, ob Sie Acrobat DC öffnen können oder nicht.
4] Deaktivieren Sie den geschützten Modus mit dem Registrierungseditor

Einige betroffene Benutzer haben berichtet, dass ihnen eine Registrierungsoptimierung dabei geholfen hat, dieses Problem zu beheben. Sie können versuchen, den geschützten Modus von Acrobat DC mit dem Registrierungseditor zu deaktivieren und dann prüfen, ob es funktioniert.
Der geschützte Modus ist eine Sicherheitsfunktion, die Acrobat DC dabei hilft, das Öffnen schädlicher Dateien zu verhindern. Manchmal kann es jedoch auch zu Fehlalarmen kommen und Sie daran hindern, die App zu öffnen. Wenn dieses Szenario nun zutrifft, sollten Sie das Problem beheben können, indem Sie den geschützten Modus deaktivieren. Dazu müssen Sie eine Registrierungsoptimierung vornehmen. Um auf der sicheren Seite zu sein , sollten Sie vorher unbedingt ein Backup Ihrer Registry erstellen . Mal sehen, wie.
Öffnen Sie zunächst Ausführen mit Win+R und geben Sie regedit in das Feld „Öffnen“ ein, um Ihre Registrierungseditor-App schnell zu öffnen.
Jetzt. Navigieren Sie zu folgendem Schlüssel in Ihrer Adressleiste:
Computer\HKEY_LOCAL_MACHINE\SOFTWARE\Policies\Adobe\Adobe Acrobat\DC\FeatureLockDown
Klicken Sie anschließend auf der rechten Seite mit der rechten Maustaste auf den leeren Teil und wählen Sie im angezeigten Kontextmenü die Option „Neu > DWORD-Wert (32-Bit)“ . Benennen Sie dann dieses neu erstellte DWORD als bProtectedMode .
Doppelklicken Sie anschließend auf den bProtectedMode-Schlüssel und stellen Sie sicher, dass sein Wert auf 0 gesetzt ist .
Öffnen Sie anschließend Acrobat DC und prüfen Sie, ob das Problem behoben ist.
5] Aktualisieren oder installieren Sie Adobe Acrobat DC neu
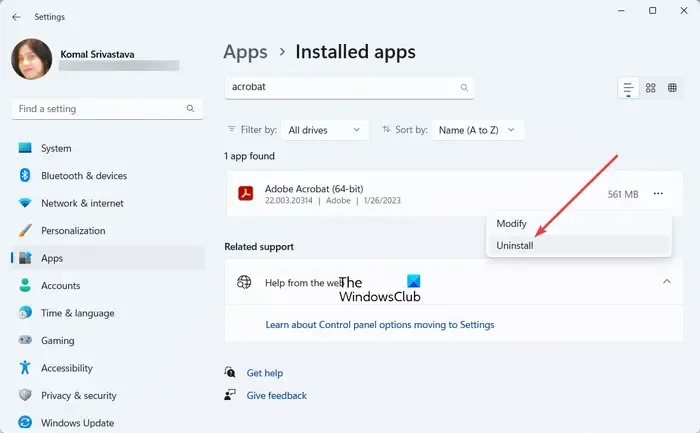
Als Nächstes können Sie dieses Problem beheben, indem Sie die Adobe Acrobat DC-App auf die neueste Version aktualisieren. Wenn das nicht hilft, deinstallieren Sie das Programm und installieren Sie es dann erneut, um die App ordnungsgemäß zu öffnen und zu verwenden.
Sie können die neueste Version von Acrobat DC von der offiziellen Website herunterladen und dann auf Ihrem Computer installieren. Wenn das hilft, schön und gut. Wenn dies jedoch nicht funktioniert, müssen Sie eine Neuinstallation der Acrobat DC-App durchführen. Deinstallieren Sie es dazu zunächst vollständig von Ihrem Computer. Hier ist wie:
- Öffnen Sie zunächst die Einstellungen mit Win+I und gehen Sie zu Apps > Installierte Apps .
- Klicken Sie nun auf die Menüschaltfläche mit den drei Punkten neben Acrobat DC und wählen Sie „Deinstallieren“ .
- Befolgen Sie anschließend die angezeigten Anweisungen und entfernen Sie die App von Ihrem PC.
- Stellen Sie dann sicher, dass Sie alle mit der App verbundenen übrig gebliebenen oder verbleibenden Dateien entfernen.
Laden Sie anschließend die neueste Version von Acrobat DC herunter und installieren Sie sie. Sie sollten es nun problemlos öffnen und verwenden können.
6] Probieren Sie eine Alternative zu Adobe Acrobat DC aus
Sollte das Problem weiterhin bestehen, können Sie eine Alternative zu Adobe Acrobat DC verwenden . Es gibt mehrere kostenlose PDF-Reader, die Sie anstelle von Acrobat DC verwenden können. Beispielsweise sind CutePDF Writer , Sumatra , PDF Redirect, Evince und MuPDF gute PDF-Reader, die Sie ausprobieren können.
Warum lässt sich mein PDF nicht öffnen?
Wenn PDF-Dateien auf Ihrem Computer nicht geöffnet werden können, liegt das Problem möglicherweise daran, dass die Datei beschädigt ist. Wenn Ihr Standard-PDF-Reader oder Adobe Acrobat veraltet ist, können Sie außerdem keine PDF-Dateien öffnen oder lesen. Einige In-App-Einstellungen wie der aktivierte geschützte Modus usw. in Ihrem PDF-Reader können ebenfalls der Grund für das gleiche Problem sein. Stellen Sie daher sicher, dass die PDF-Datei, die Sie öffnen möchten, sauber und Ihr PDF-Reader auf dem neuesten Stand ist.



Schreibe einen Kommentar