Addinprocess.exe: Was ist das und wie kann man es entfernen?

Niemand denkt wirklich daran, die GPU-Nutzung zu überprüfen, es sei denn, Sie möchten den Ressourcenverbrauch eines bestimmten Programms überwachen oder Ihr PC reagiert nicht mehr . Benutzer haben seitdem einen neuen Addinprocess.exe-Prozess entdeckt, der 100 % GPU verbraucht.
Es ist normal, dass einige Programme viel GPU oder CPU beanspruchen. Wenn es sich jedoch um einen unbekannten Prozess handelt, sollte dies Anlass zur Sorge geben. Kommen wir nun zu den Einzelheiten dieses Prozesses und wie man ihn wieder loswird.
Was ist Addinprocess exe?
Addinprocess.exe ist Teil der Microsoft. NET Framework. Es dient zum Laden von Programmen und Spielen, die das Framework benötigen. Sie finden die Datei „addinprocess.exe“ höchstwahrscheinlich am folgenden Speicherort: C:\Windows\Microsoft.NET\Framework64\v4.0.30319
Während die ausführbare Datei für das ordnungsgemäße Funktionieren einiger Ihrer Programme wichtig zu sein scheint, ist sie für ihren hohen GPU-Verbrauch bekannt. Der Grund dafür, dass es viele Ressourcen verbraucht, liegt in der Herkunft der heruntergeladenen Programme.
Windows verfügt über sehr strenge Sicherheitsmaßnahmen, die die Installation ungeprüfter Software verbieten. Dennoch haben einige Benutzer Lücken darin entdeckt, wie sie benötigte Programme über andere Methoden wie Torrents und andere unzuverlässige Websites erhalten können.
Das heißt nicht, dass alle Websites eine No-Go-Zone sind, aber Sie sollten immer Ihre gebotene Sorgfalt walten lassen, wenn Sie nicht verifizierte Anwendungen herunterladen.
Was ist der Fehler in Addinprocess exe?
Nachdem wir nun wissen, was addinprocess.exe ist, fragen Sie sich vielleicht, ob Sie es behalten oder von Ihrem System entfernen sollen. Es hängt davon ab. Wenn auf Ihrem PC alles so läuft, wie es soll, besteht kein Grund, den Status Quo zu ändern.
Wenn Sie jedoch zu den Benutzern gehören, die sich über hohe GPU-, CPU- und Systemabstürze beschweren , können Sie es deaktivieren. Beim Herunterladen von Programmen von inoffiziellen Websites enthalten einige häufig Malware, die sehr gefährlich sein kann.
Malware kann sich im System verstecken und im Hintergrund ausgeführt werden, wodurch Ressourcen wie CPU, RAM und Speicherplatz verbraucht werden.
Dies kann zu einem Speicherverlust führen , da das Programm die Speicherzuweisungen nicht korrekt verwalten kann. Mit der Zeit verbraucht das Programm immer mehr Speicher, bis es schließlich abstürzt oder andere Programme zum Absturz bringt, weil nicht mehr genügend Speicher im System vorhanden ist.
Da dies die Ursache für den Prozess addinprocess.exe zu sein scheint, besteht der naheliegendste Schritt darin, ihn im Task-Manager zu deaktivieren.
Bisher ist es den Nutzern nicht gelungen, diesen Prozess zu stoppen. Außerdem ist das Löschen der Datei aus ihrem Pfad verboten, es sei denn, Sie übernehmen den Besitz der Datei, aber das ist noch ein weiter Weg.
Angesichts dieser fehlgeschlagenen Methoden haben wir diesen Artikel zusammengestellt, um Ihnen zu zeigen, wie Sie addinprocess.exe entfernen.
Wie entferne ich die Addinprocess-Exe?
Das Wichtigste zuerst: Kreuzen Sie Folgendes an:
- Stellen Sie sicher, dass Ihr System auf dem neuesten Stand ist .
- Überprüfen Sie, ob alle Ihre Treiber auf dem neuesten Stand sind .
- Deinstallieren Sie alle verdächtigen Anwendungen , die Sie nicht selbst installiert haben.
1. Führen Sie DISM- und SFC-Scans durch
- Klicken Sie auf das Startmenü- Symbol, geben Sie cmd in die Suchleiste ein und klicken Sie auf Als Administrator ausführen .
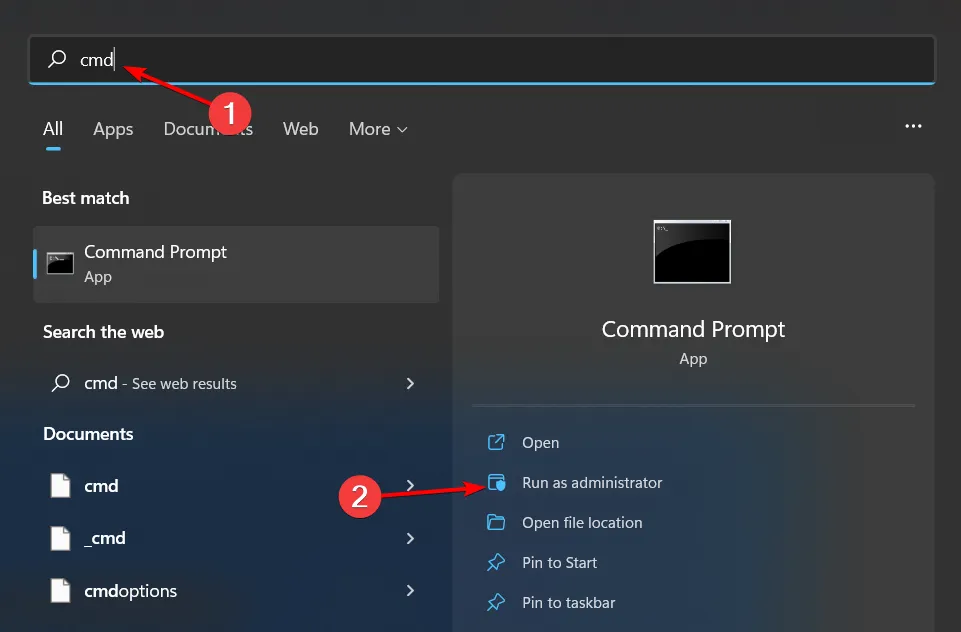
- Geben Sie die folgenden Befehle ein und drücken Sie Enter nach jedem Befehl:
DISM.exe /Online /Cleanup-Image /Restorehealthsfc /scannow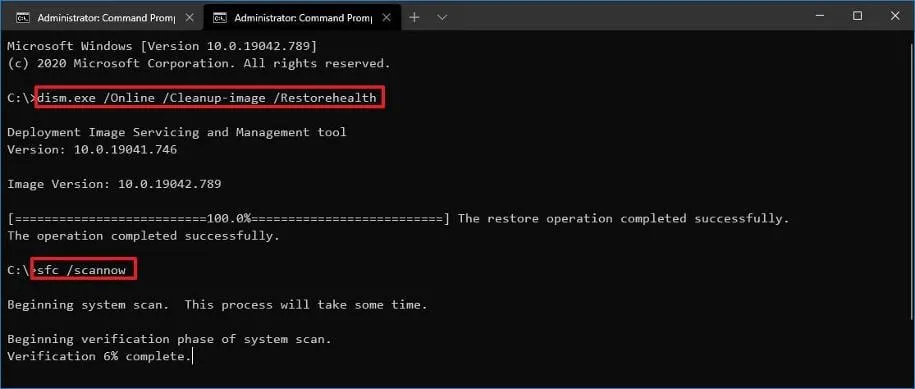
Falls die oben genannten Schritte nicht Ihren Anforderungen entsprechen, empfehlen wir Ihnen, einen anderen effektiven Weg zur Lösung dieses Problems zu finden.
2. Suchen Sie nach Viren
- Drücken Sie die Windows Taste, suchen Sie nach „Windows-Sicherheit“ und klicken Sie auf „Öffnen“ .
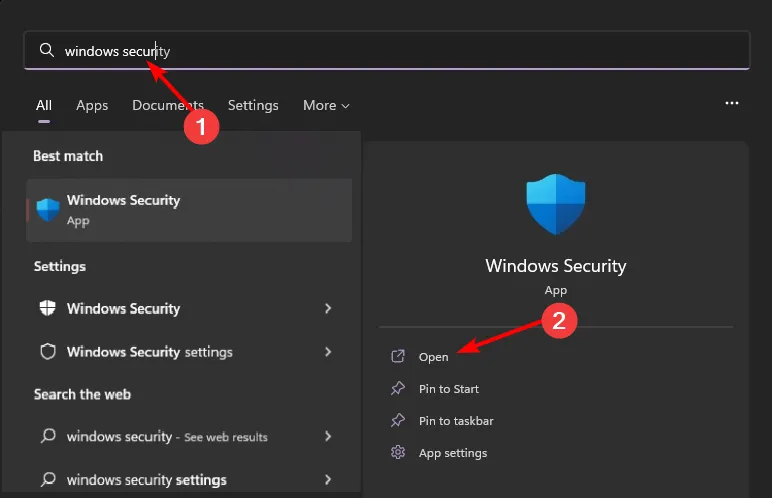
- Wählen Sie Viren- und Bedrohungsschutz.

- Klicken Sie anschließend unter „Aktuelle Bedrohungen“ auf „Schnellscan“ .
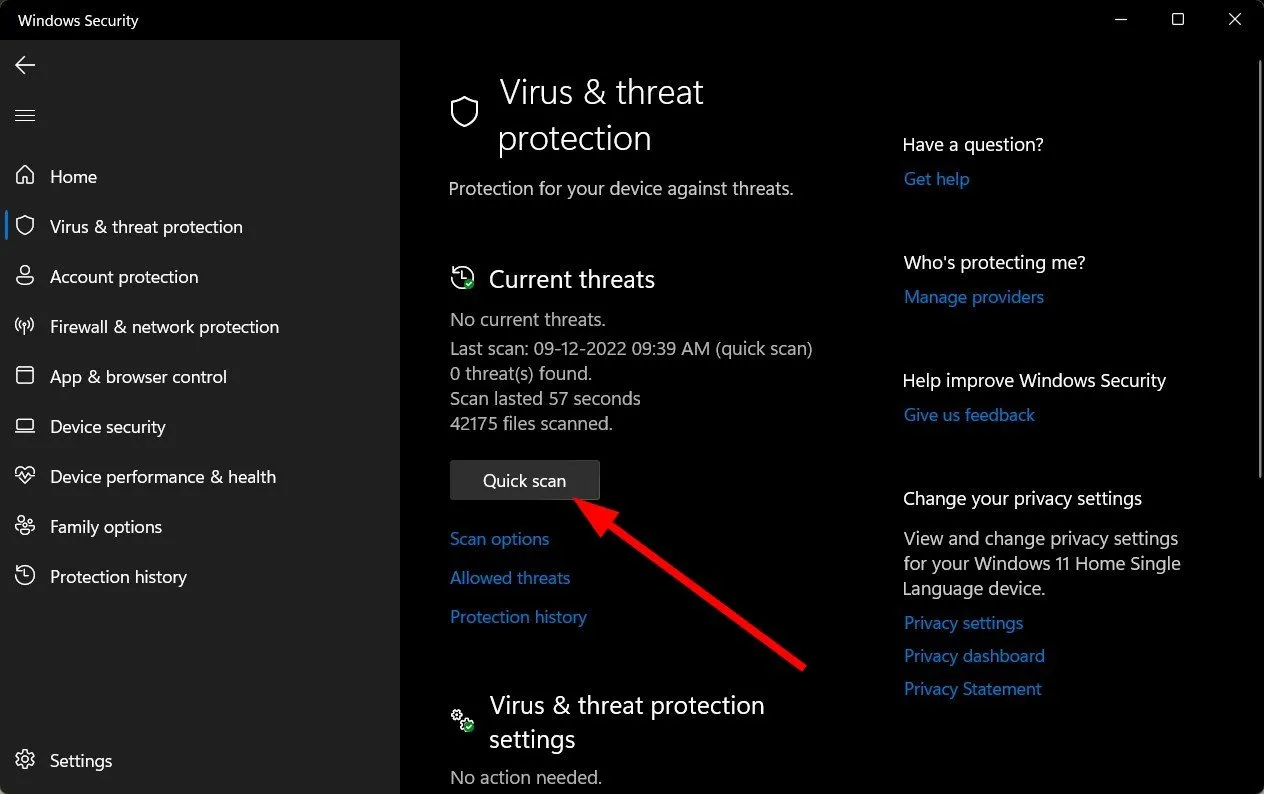
- Wenn Sie keine Bedrohungen finden, führen Sie einen vollständigen Scan durch, indem Sie direkt unter „Schnellscan“ auf „Scanoptionen“ klicken.
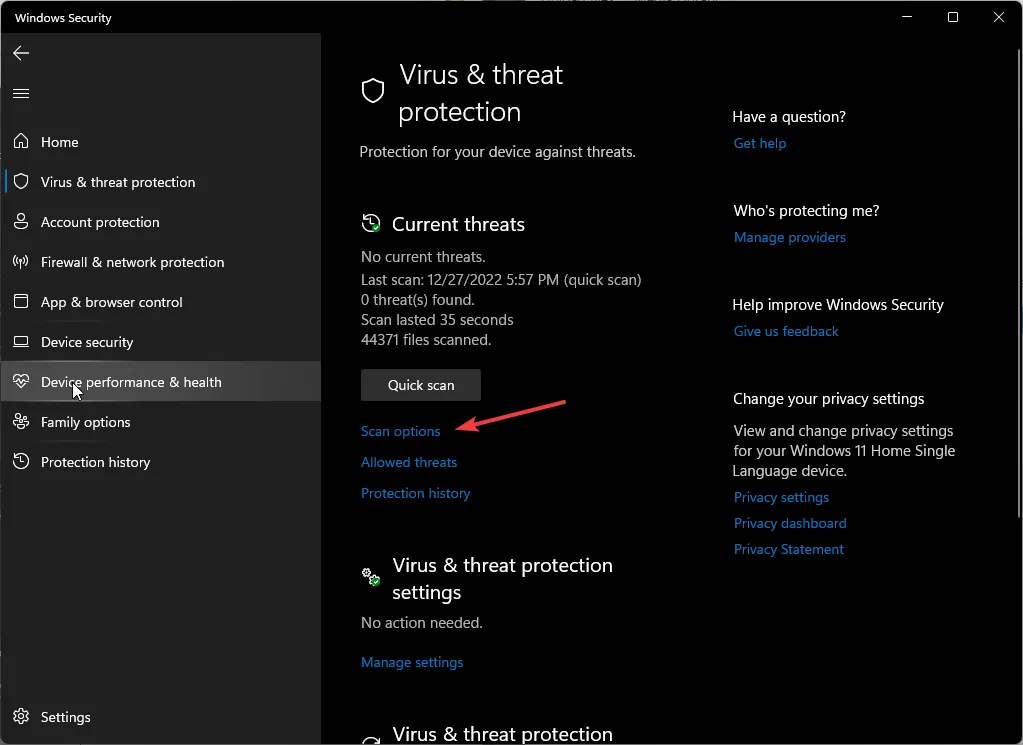
- Klicken Sie auf „Vollständiger Scan“ und dann auf „Jetzt scannen“, um einen umfassenden Scan Ihres PCs durchzuführen.
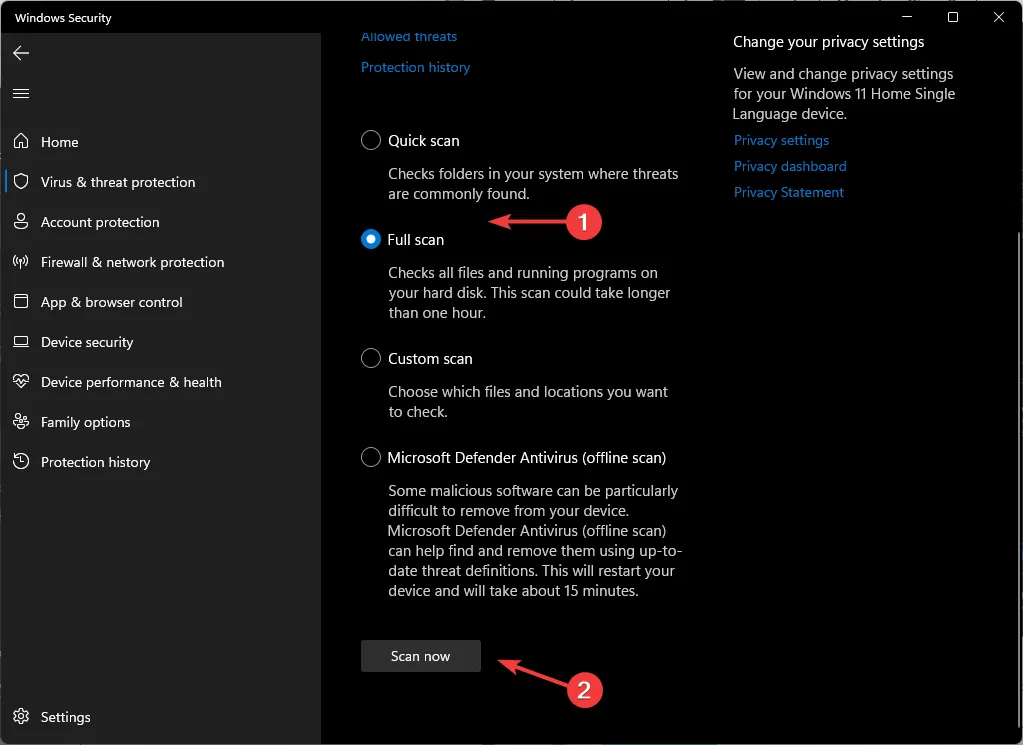
- Warten Sie, bis der Vorgang abgeschlossen ist, und starten Sie Ihr System neu.
3. Verwenden Sie Autoruns, um die Datei zu entfernen
- Navigieren Sie zu Ihrem Browser und laden Sie Microsoft Autoruns herunter .
- Suchen Sie die heruntergeladene Datei und entpacken Sie sie.
- Klicken Sie mit der rechten Maustaste auf die Datei autorun.exe und wählen Sie Als Administrator ausführen.
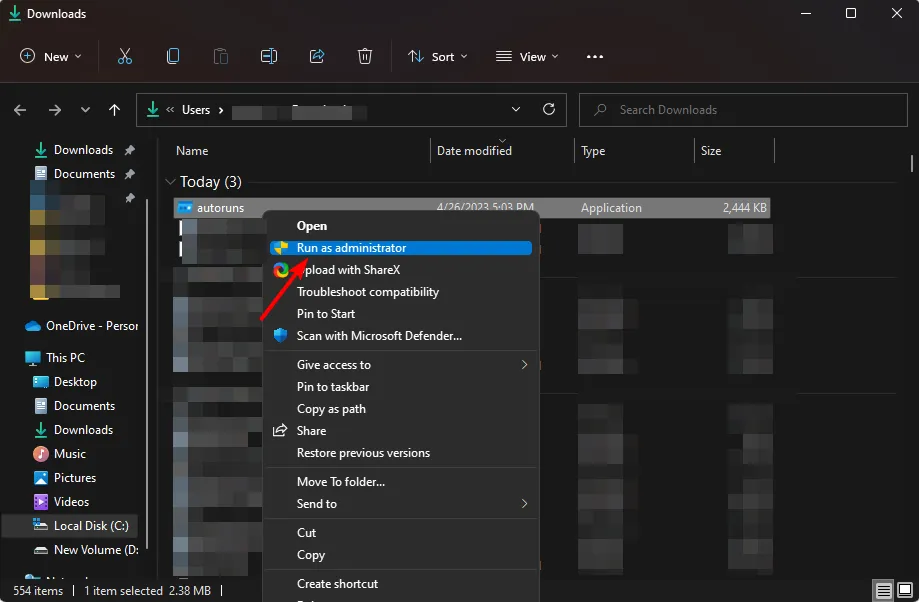
- Klicken Sie auf „Zustimmen“ , um die Lizenzbedingungen zu akzeptieren.
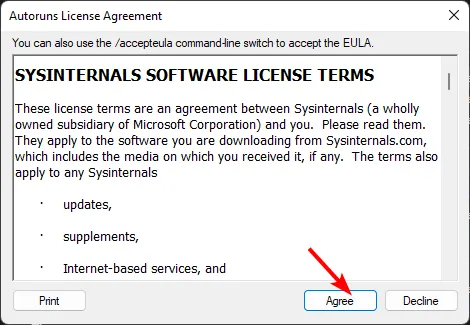
- Geben Sie und Enter srvhost in den Filterbox- Eintrag ein.
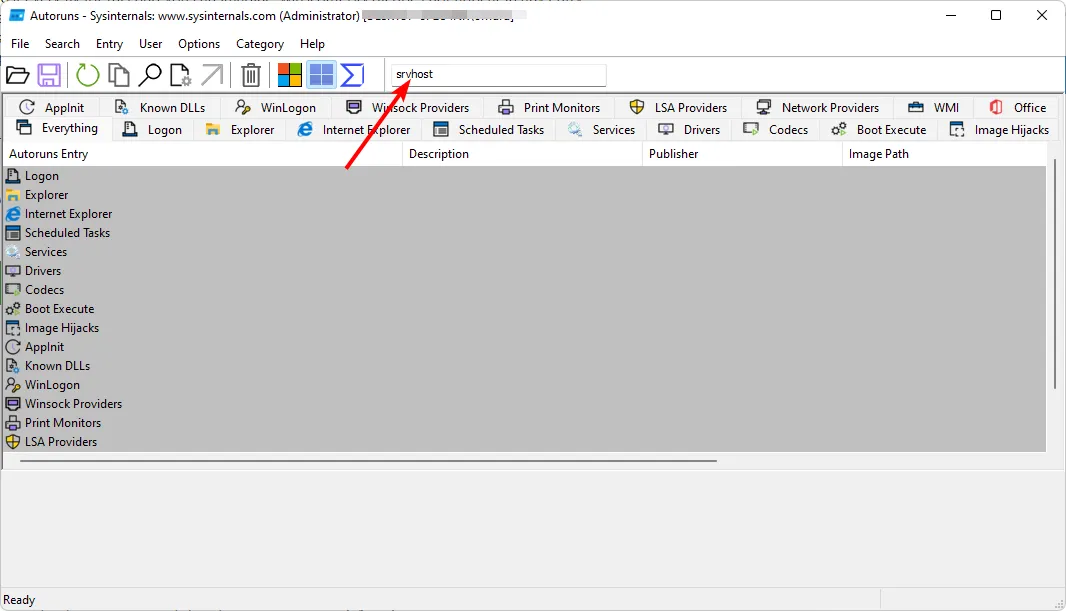
- Suchen Sie den folgenden Eintrag, klicken Sie mit der rechten Maustaste darauf und wählen Sie Löschen:
C:\Windows\Microsoft.NET\Framework64\v4.0.30319
4. Führen Sie einen sauberen Neustart durch
- Drücken Sie die Windows Taste, geben Sie msconfig ein und öffnen Sie die Systemkonfiguration.
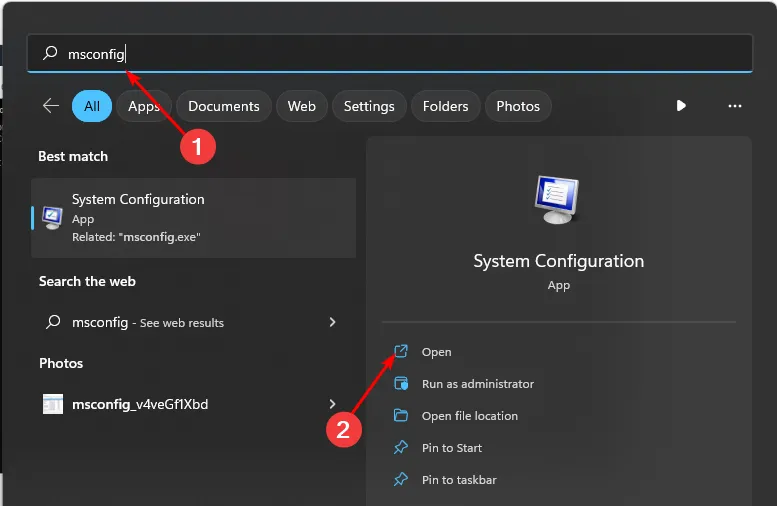
- Wechseln Sie zur Registerkarte „Dienste“ und wählen Sie „Alle Microsoft-Dienste ausblenden“.
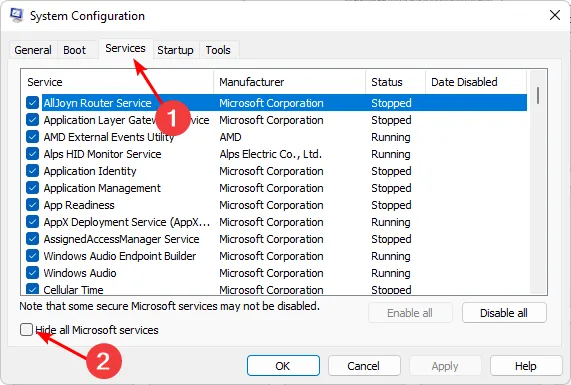
- Klicken Sie auf die Schaltfläche „Alle deaktivieren“ und dann auf die Schaltfläche „OK“, um die Änderungen zu speichern.

- Gehen Sie zurück und klicken Sie auf die Registerkarte „Start“ , wählen Sie „Task-Manager öffnen“ und klicken Sie dann auf „OK“ .

- Deaktivieren Sie auf der Registerkarte „Start“ des Task-Managers alle aktivierten Startelemente .
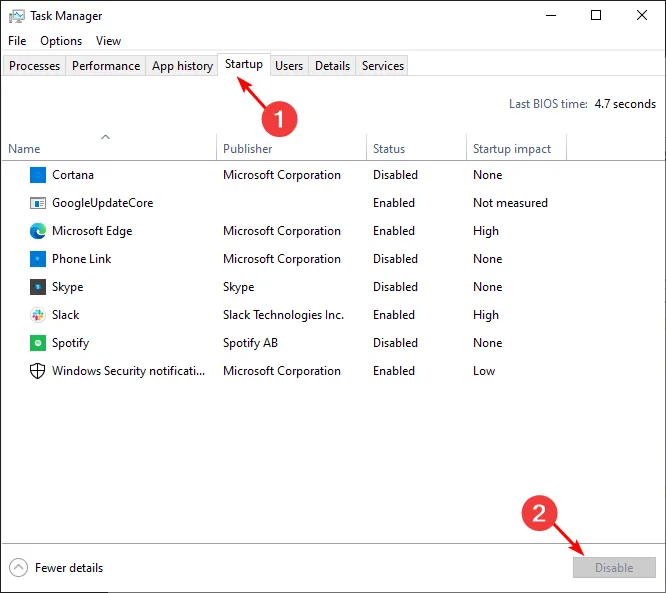
- Schließen Sie den Task-Manager und starten Sie Ihren PC neu.
5. Aktualisieren Sie das BIOS
- Der Vorgang zum Aktualisieren des BIOS unterscheidet sich je nach Motherboard. Für diesen Schritt aktualisieren wir das HP-Motherboard.
- Navigieren Sie zur HP-Website zum Herunterladen von Treibern und Software .

- Wählen Sie je nach verwendetem Computertyp einen Laptop oder einen Desktop.
- Geben Sie Ihre genaue Seriennummer oder Ihr genaues Computermodell ein.
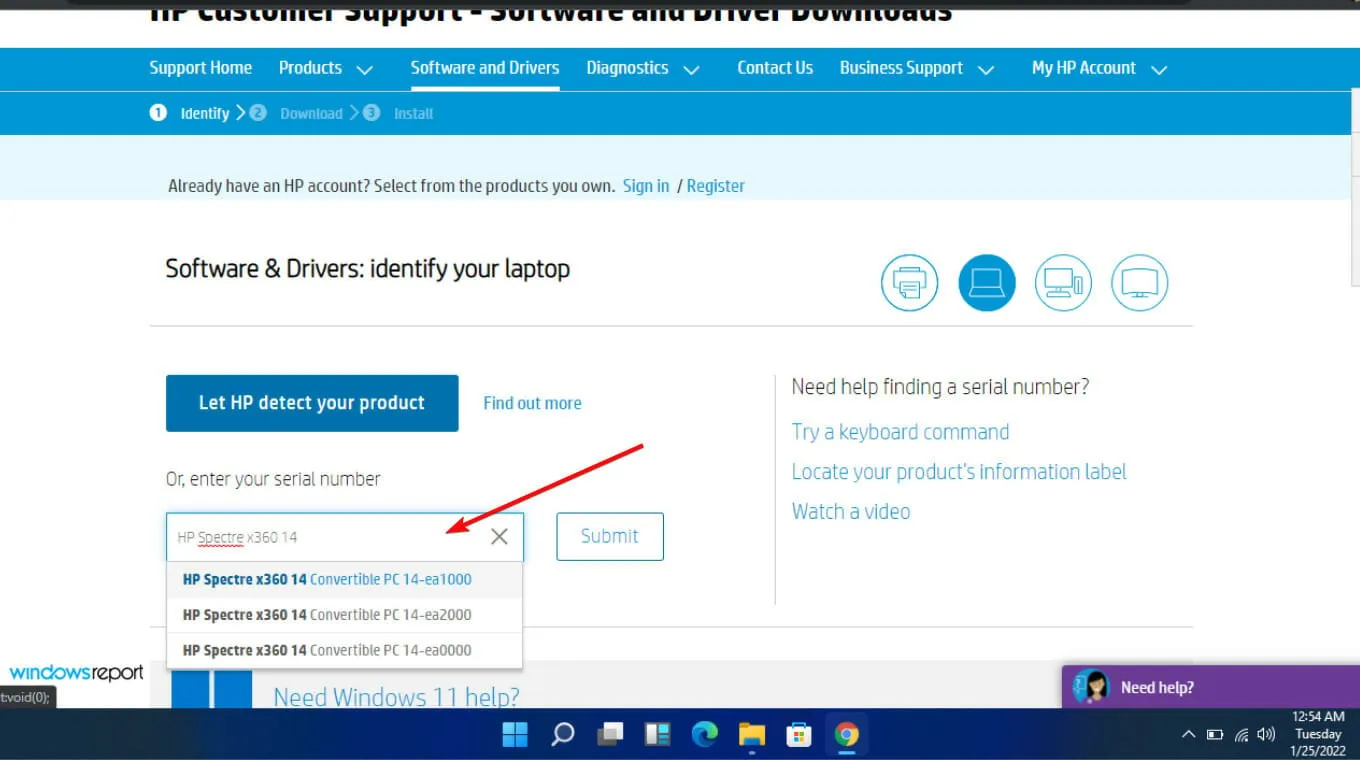
- Wählen Sie Ihr Betriebssystem und Ihre Betriebssystemversion aus und klicken Sie dann auf „Senden“ .
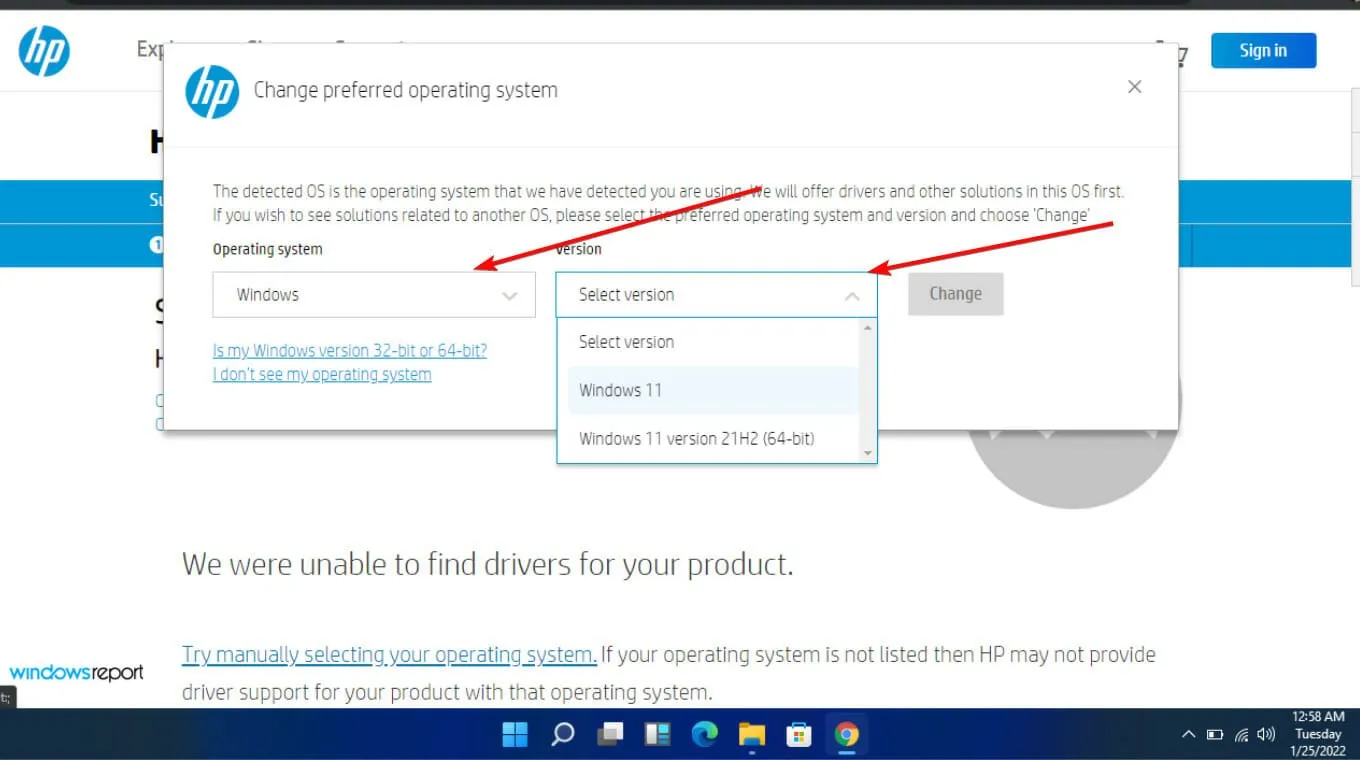
- Klicken Sie auf „Alle Treiber“ und erweitern Sie dann „BIOS“, um verfügbare Updates anzuzeigen.
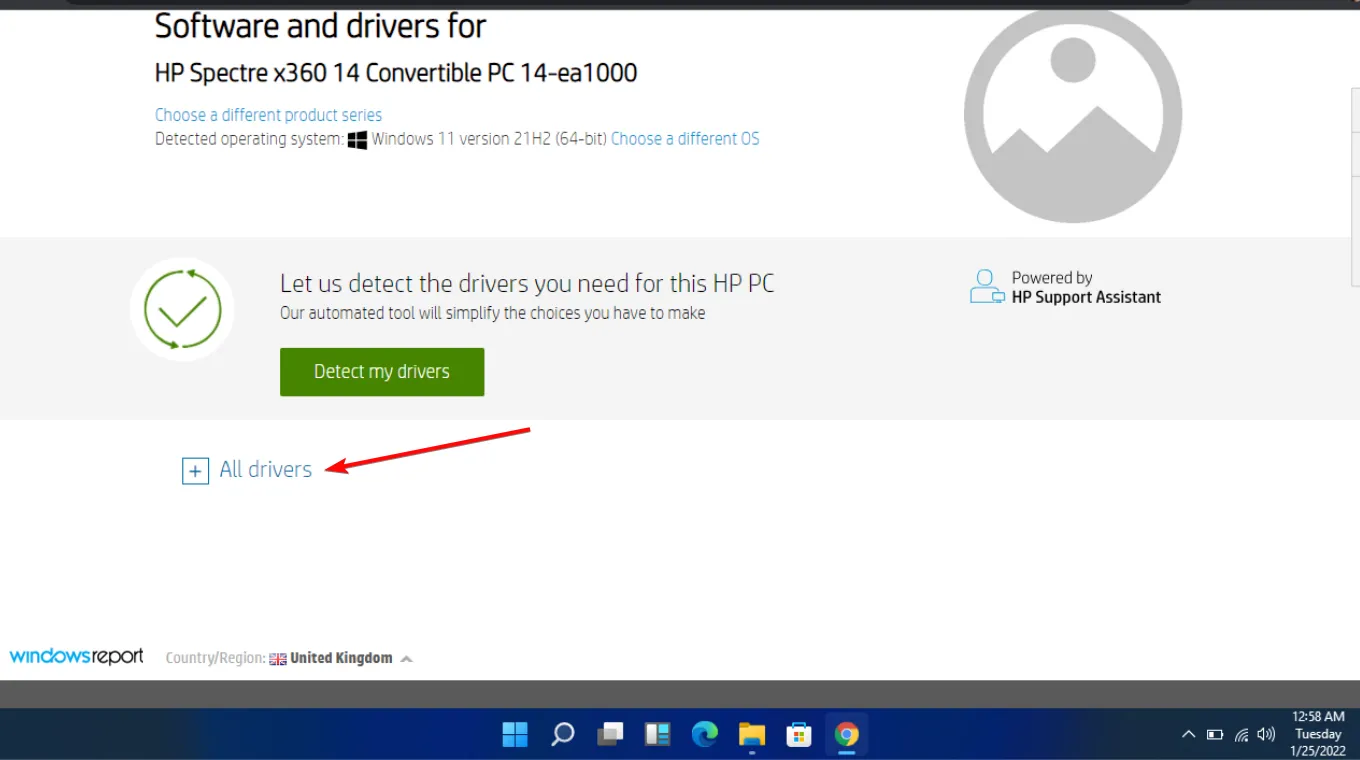
- Klicken Sie auf das Download- Symbol.
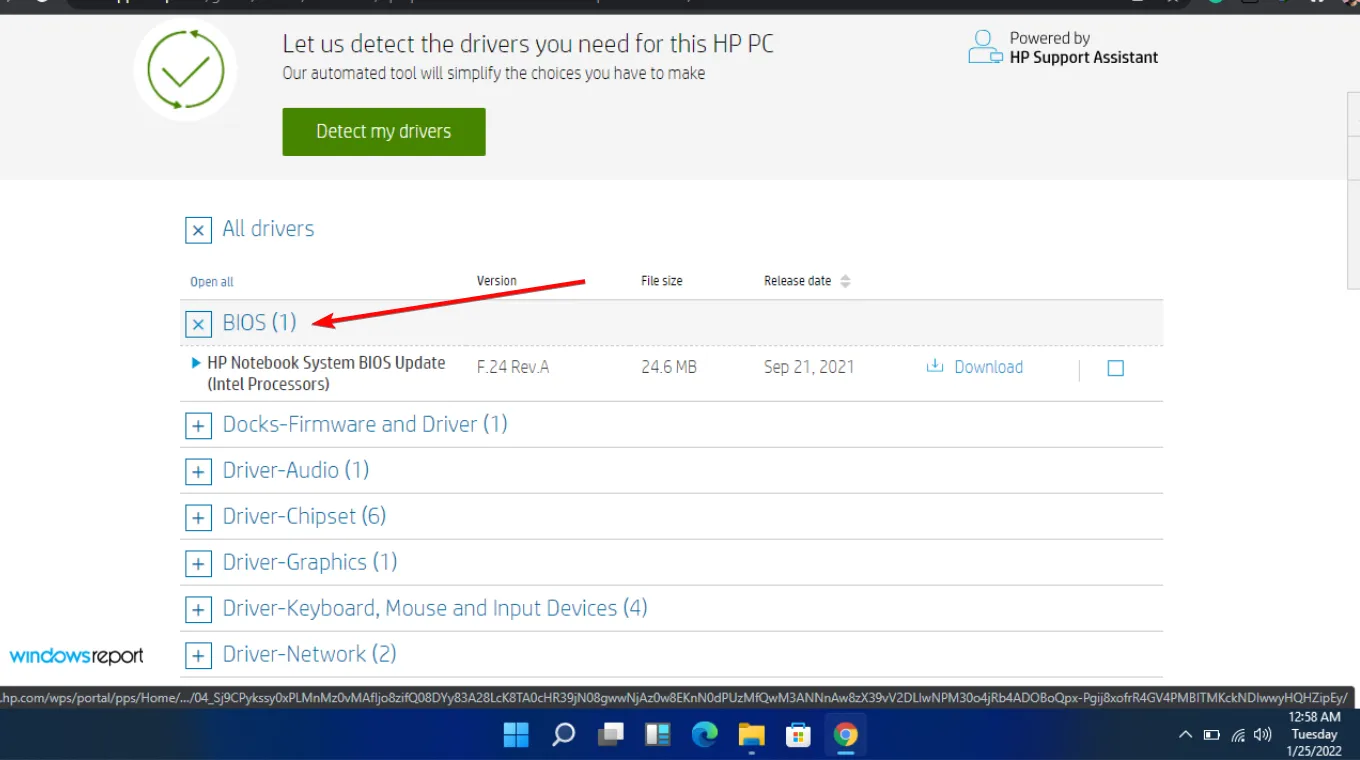
- Installiere das. exe-Datei, indem Sie den Anweisungen auf dem Bildschirm folgen.
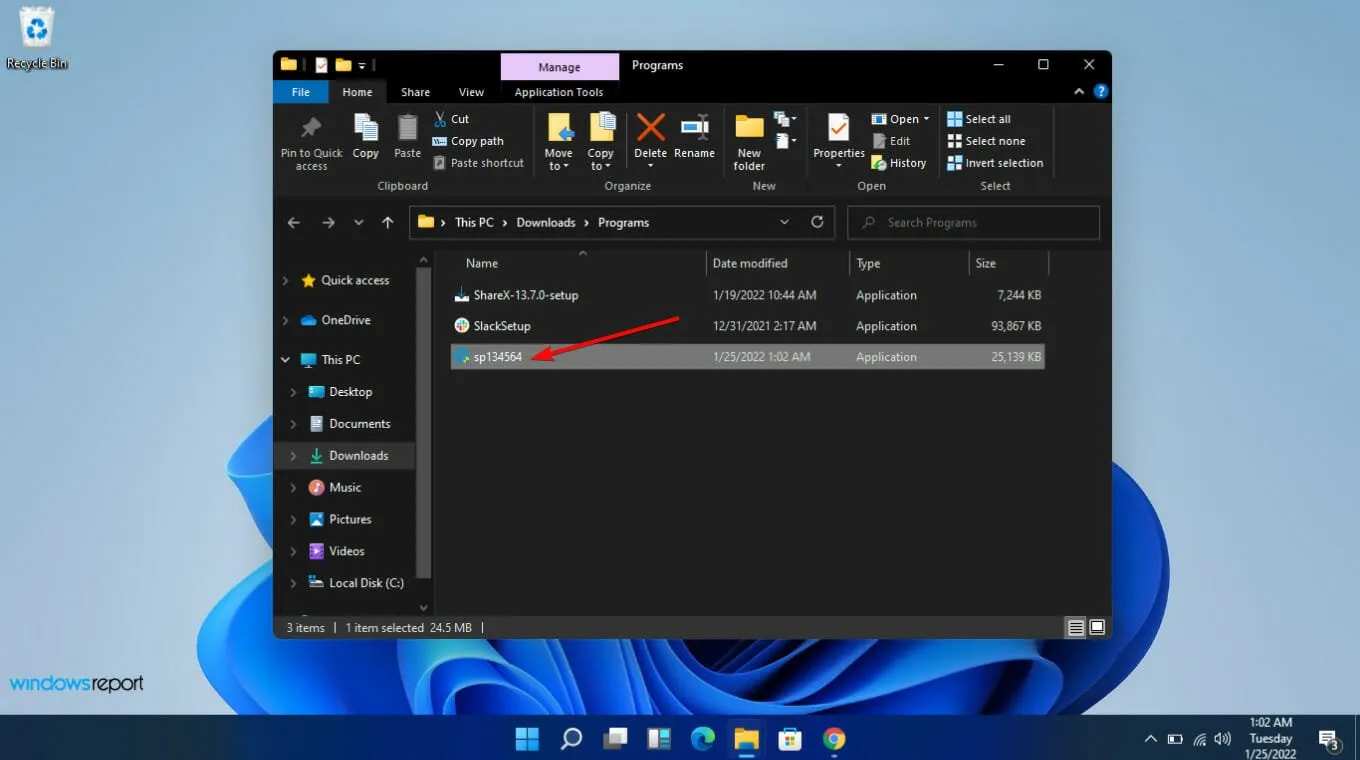
- Starten Sie Ihren PC neu.
Wenn Sie weitere Fragen oder Vorschläge haben, hinterlassen Sie diese bitte im Kommentarbereich.



Schreibe einen Kommentar