Fügen Sie SharePoint zum Datei-Explorer hinzu, um einen einfachen Zugriff auf Dateien zu ermöglichen
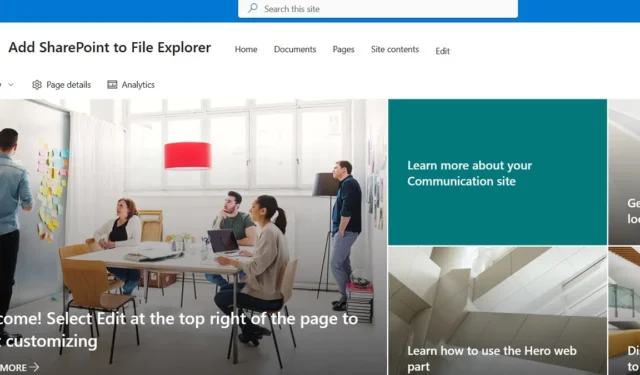
Durch das Hinzufügen von SharePoint zum Datei-Explorer können Sie von jedem Windows-PC aus problemlos auf Ihre Dateien zugreifen. Dies spart viel Zeit, da Sie keinen Browser öffnen müssen, um auf SharePoint-Bibliotheken und -Dokumente zuzugreifen. Auf diese Weise können Sie SharePoint nicht nur im Datei-Explorer anzeigen, sondern es auch mit Ihrem Gerät synchronisieren, um Zugriff auf neuere SharePoint-Uploads zu erhalten. In der folgenden Anleitung wird beschrieben, wie Sie SharePoint mit verschiedenen Methoden zum Datei-Explorer hinzufügen.
1. Fügen Sie SharePoint mithilfe von OneDrive for Business zum Datei-Explorer hinzu
Es gibt mehrere Möglichkeiten, über den Datei-Explorer auf SharePoint zuzugreifen. Am einfachsten ist es, Ihr SharePoint-Konto über OneDrive for Business auf Ihrem lokalen PC mit dem Datei-Explorer zu verbinden. Beachten Sie, dass diese Methode nicht mit dem OneDrive Personal Vault funktioniert .
Öffnen Sie den Standardbrowser auf Ihrem Windows-PC und besuchen Sie das My Apps- Portal von Microsoft. Melden Sie sich mit dem Benutzernamen an, den Sie für den Zugriff auf SharePoint verwenden. Es handelt sich entweder um eine benutzerdefinierte Domäne oder ein onmicrosoft.com-Konto, das mit Ihnen verknüpft wird, wenn Sie ein Microsoft 365 Business- Konto erstellen .
Wenn Sie kein Administrator sind, müssen Sie sich für den Benutzernamen und das Passwort an Ihren Administrator wenden. Sobald Sie sich beim Portal „Meine Apps“ angemeldet haben, wählen Sie SharePoint aus der Liste der Apps aus. Sie werden zu Ihren vorhandenen SharePoint-Websites weitergeleitet.
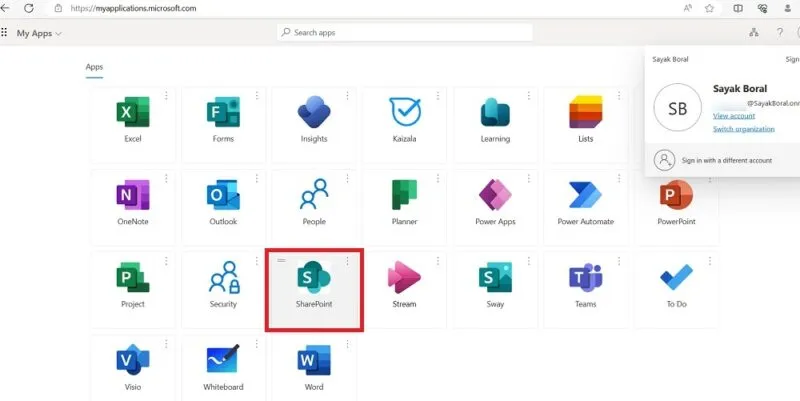
Suchen Sie nach dem Öffnen der Online-Startseite von SharePoint unter den Unterüberschriften „ Folgt “, „Häufige Websites “ und „Zuletzt verwendet“ nach Ihrer Lieblingswebsite . Sobald Sie sich auf dieser Website befinden, navigieren Sie zur Registerkarte „Dokumente“ , um deren Dateien und Ordner anzuzeigen.
Wenn Sie SharePoint-Dokumente anzeigen können, klicken Sie auf „Synchronisieren“ , um die Ordner in Ihr OneDrive-Konto zu kopieren. Mit der SharePoint-Onlineversion können Sie bestimmte Ordner oder Ihre gesamte SharePoint-Dokumentenbibliothek auswählen.
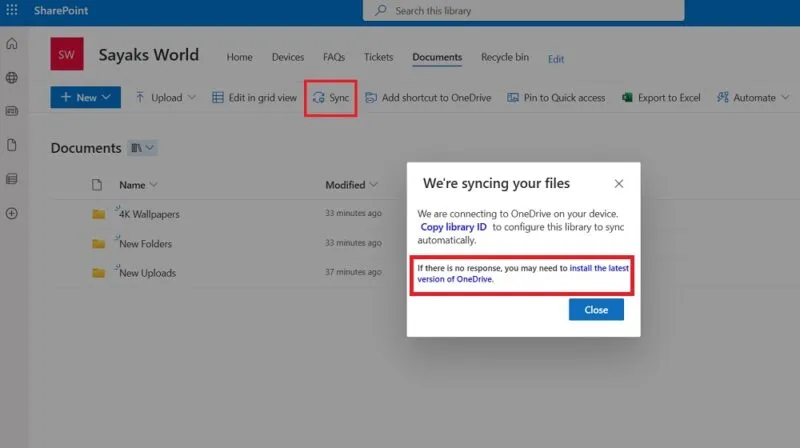
Die obige Aktion löst die Meldung „Wir synchronisieren Ihre Dateien“ aus, während die Ordner auf Ihr Gerät kopiert werden. Warten Sie eine Weile, bis der Vorgang abgeschlossen ist. Wenn Sie jedoch keine Reaktion auf Ihre Windows-Ordner sehen, bedeutet dies, dass OneDrive auf dem PC beschädigt ist. Sie werden aufgefordert, die neueste Version von OneDrive zu installieren.
Wenn Sie versuchen, SharePoint-Dateien mit dem OneDrive-Ordner Ihres PCs zu synchronisieren, wird in Ihrem Browserfenster eine Popup-Warnung angezeigt, die besagt: „Diese Website versucht, Microsoft OneDrive zu öffnen. “ „Klicken Sie auf „Öffnen“ , um fortzufahren.
Die OneDrive-Anwendung auf Ihrem Windows-PC fordert Sie automatisch auf, sich mit dem Benutzernamen anzumelden, den Sie für SharePoint verwenden.
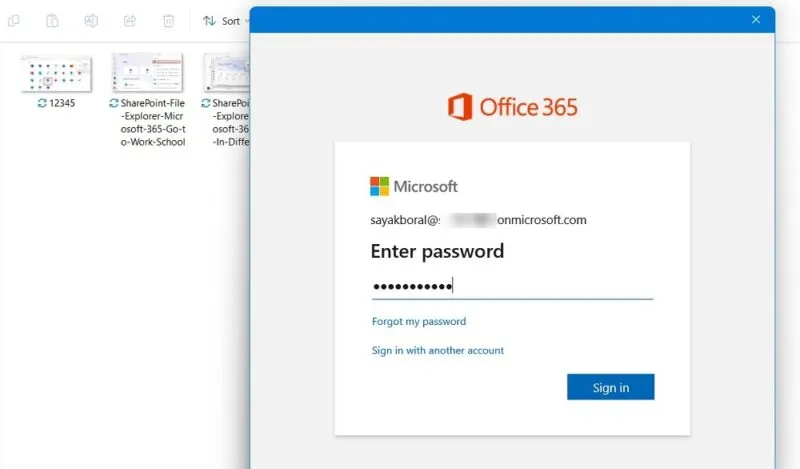
Wählen Sie im nächsten Popup-Fenster die Option „ Bei allen Ihren Apps angemeldet bleiben“ und klicken Sie auf „OK“ , um fortzufahren. Wenn bei der Anmeldung bei Ihrem SharePoint-Konto ein Fehler auftritt, schließen Sie den Bildschirm und beenden Sie die Synchronisierung mit OneDrive.
Nachdem Ihr OneDrive Business-Konto bereit ist, ist die SharePoint-Website als Ordner im Datei-Explorer verfügbar. Sie können dies bestätigen, indem Sie mit der rechten Maustaste auf die Eigenschaften des Dateiordners klicken, um ihn anzuzeigen.
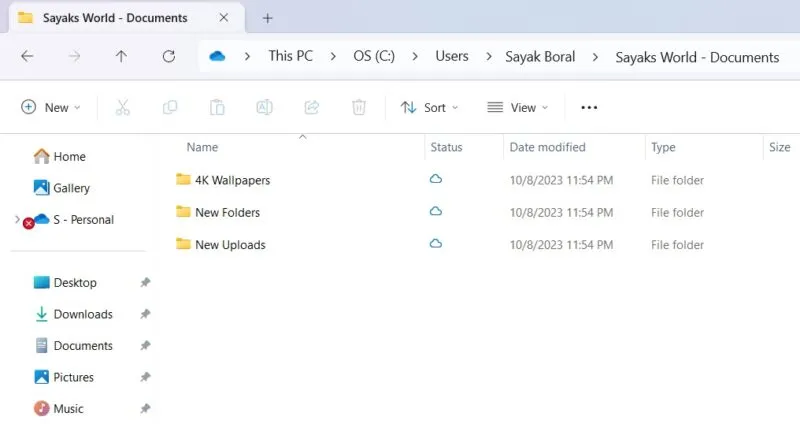
2. Zeigen Sie SharePoint im Datei-Explorer über den Microsoft Store an
Microsoft Store ist eine der Quellen, die Ihnen ursprünglich beim Hinzufügen von SharePoint zum Datei-Explorer geholfen hat.
Laden Sie die offizielle Microsoft 365-App herunter , installieren Sie sie und öffnen Sie sie im Store. Sie können die Anwendung auch öffnen, indem Sie „Microsoft 365 (Office)“ in das Windows-Suchfeld eingeben.
Wenn Ihr Windows-PC-Konto mit Ihrem Microsoft SharePoint-Konto identisch ist, finden Sie SharePoint problemlos in der Liste der Apps auf der linken Seite. Andernfalls verwenden Sie die Microsoft 365-Suchleiste, um über Ihre Arbeits- oder Schuloption zu SharePoint zu gelangen .
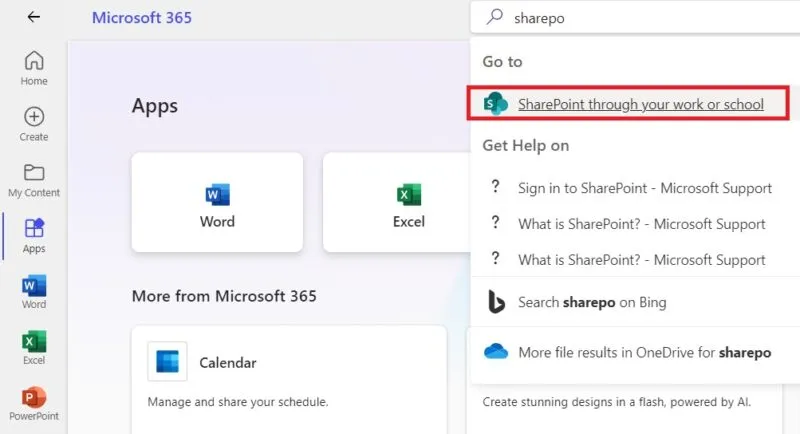
In beiden Szenarien wird in Ihrem Standardbrowser eine neue Registerkarte geöffnet, die Sie zur Standard-Anmeldeseite von SharePoint führt. Sie müssen die Benutzeranmeldeinformationen für Ihr gültiges Microsoft 365 Business-Konto eingeben, um den Anmeldezugriff auf Ihr SharePoint-Konto zu ermöglichen.
Sobald Sie dort angekommen sind, verwenden Sie die oben beschriebene OneDrive-Synchronisierungsmethode, um den Zugriff auf SharePoint in den Ordnern Ihres Computers zu ermöglichen.
3. Synchronisieren Sie SharePoint mit dem Datei-Explorer mithilfe von Hub für SharePoint
Eine andere Möglichkeit, eine Verbindung zu einer SharePoint-Stammwebsite auf einem Windows-PC herzustellen, ist die Verwendung des Microsoft Store-Dienstprogramms Hub for SharePoint .
Geben Sie zunächst Ihre SharePoint-URL ein, die Sie aus der Adressleiste der SharePoint-Startseite kopieren und einfügen können. Anstatt „sharepoint.com“ einzugeben, können Sie auch den genauen Standort der Website eingeben, z. B. „sharepoint.com/sites/XXX“. Diese Informationen finden Sie in SharePoint „Meine Websites“.
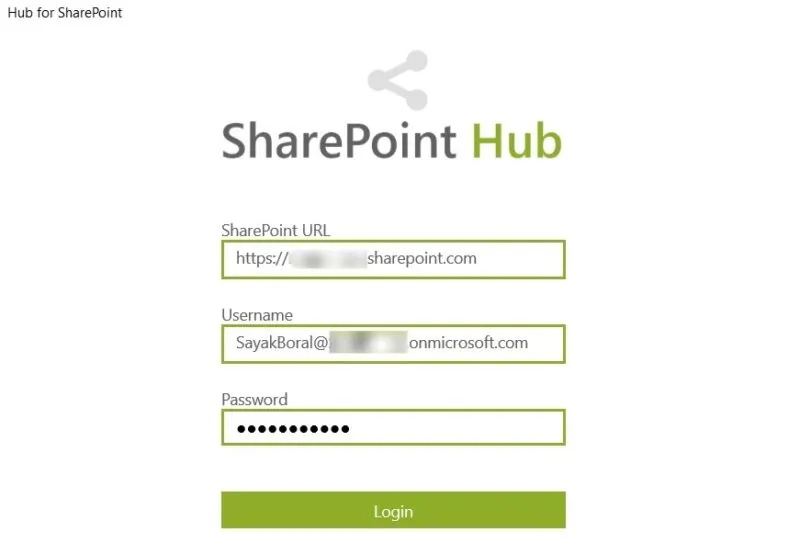
Es ist wirklich überraschend, dass diese tolle kostenlose App derzeit eine niedrige Bewertung im Microsoft Store hat. In diesem Sinne haben wir getestet, ob dies korrekt mit den aktuellen Versionen von SharePoint Online funktioniert.
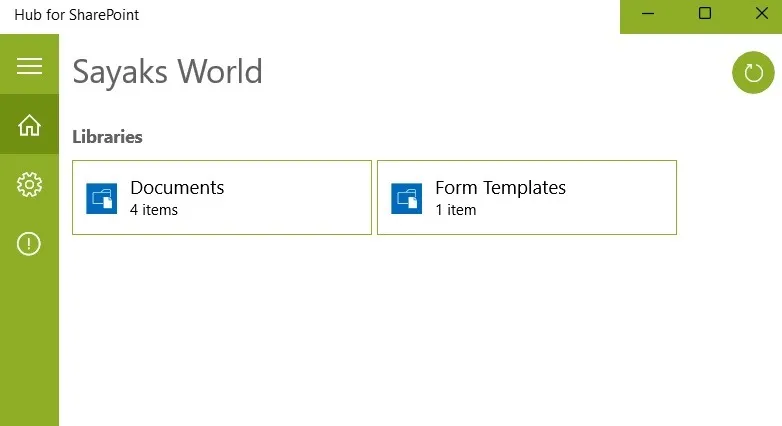
Wie jede andere App lässt sich dieses Dienstprogramm ganz einfach an die Taskleiste anheften. Sie können es auch zum Startmenü und anderen Ordnerspeicherorten hinzufügen, um schnell darauf zuzugreifen.
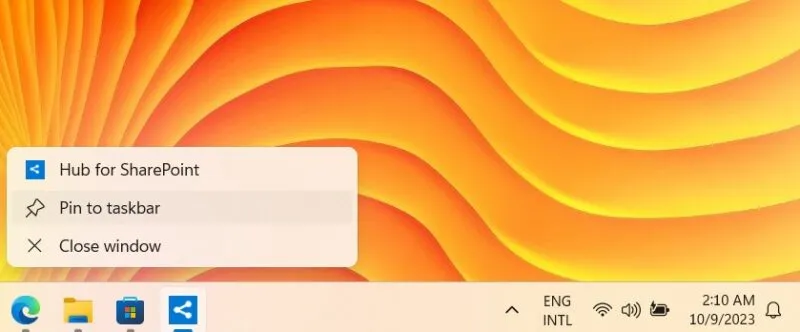
4. Ordnen Sie SharePoint mithilfe von WebDAV dem Datei-Explorer zu
Die klassische Methode zum Zuordnen von Netzwerklaufwerken ist auch eine großartige Möglichkeit, Ihre Online-SharePoint-Site mit Windows zu verbinden. Gehen Sie dazu im Datei-Explorer zum Menü „ Dieser PC“ und klicken Sie mit der rechten Maustaste, um „Netzlaufwerk verbinden“ auszuwählen .
Klicken Sie im neuen Fenster auf die Option „ Mit einer Website verbinden, die Sie zum Speichern Ihrer Dokumente und Bilder verwenden können“ . Dadurch wird der Assistent zum Hinzufügen eines Netzwerkstandorts geöffnet , der eine Verbindung zu FTPs und verschiedenen Online-Netzwerkstandorten herstellt.

Klicken Sie auf Weiter , um fortzufahren. Wählen Sie im folgenden Schritt einen benutzerdefinierten Netzwerkstandort aus und klicken Sie erneut auf Weiter . Geben Sie den Speicherort Ihrer Website an, bei dem es sich um eine SharePoint-URL handelt. /WebDAV/Denken Sie daran, am Ende etwas hinzuzufügen .
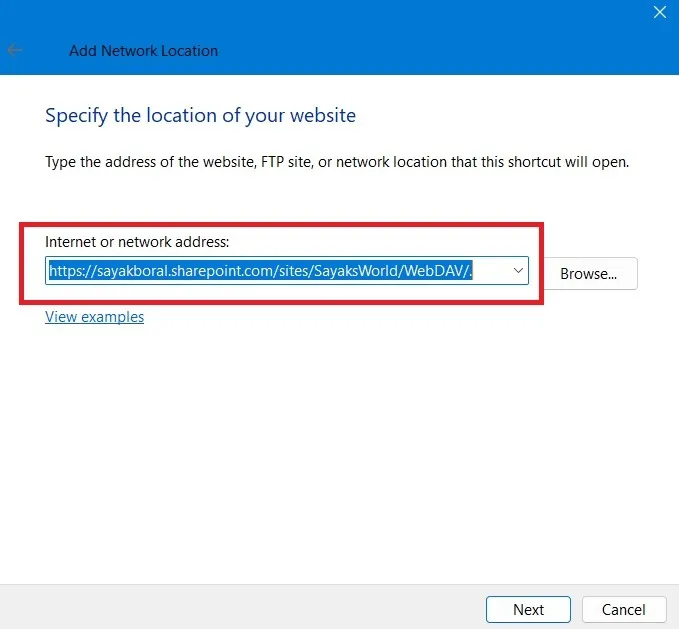
Geben Sie Ihren Benutzernamen und Ihr Passwort ein, um SharePoint direkt im Datei-Explorer bereitzustellen.
Bei der Verwendung der WebDAV-Methode gibt es nur noch eines zu beachten. Sie müssen Internetinformationsdienste (IIS) auf Ihrem Gerät aktivieren. IIS wird auch in vielen anderen Fällen verwendet, beispielsweise bei der Installation von ownCloud Server unter Windows .
Sobald Sie über den Datei-Explorer erfolgreich auf SharePoint zugreifen können, können Sie viele Dinge tun, darunter:
- Heften Sie die SharePoint-Dokumente an das Schnellzugriffsmenü des Datei-Explorers an
- Hängen Sie sie an das Windows-Startmenü an
- Greifen Sie von Ihrem lokalen Computer aus auf neue und aktualisierte Dateien in Ihrer SharePoint-Cloud zu.
Nachdem wir alle verschiedenen Möglichkeiten untersucht haben, SharePoint zum Datei-Explorer hinzuzufügen, müssen wir feststellen, dass es möglicherweise nicht für jeden geeignet ist. Der größte Nachteil sind die enormen Lizenzkosten. Wir haben eine Liste der besten kostenlosen SharePoint-Alternativen .
Alle Screenshots und Bilder von Sayak Boral.
Schreibe einen Kommentar