Maustastensymbol zur Taskleiste in Windows 11 hinzufügen oder entfernen
In diesem Beitrag zeigen wir Ihnen, wie Sie das Maustastensymbol in der Taskleiste in Windows 11 hinzufügen oder entfernen. Maustasten ist eine Eingabehilfefunktion, mit der Benutzer den Mauszeiger über den Ziffernblock ihrer Tastatur steuern können. Die Maustasten wurden für Benutzer entwickelt, die Schwierigkeiten mit der Bedienung einer herkömmlichen Maus oder anderer Zeigegeräte haben. Sie sind als optionale Eingabehilfefunktion verfügbar, die in Windows standardmäßig deaktiviert ist.
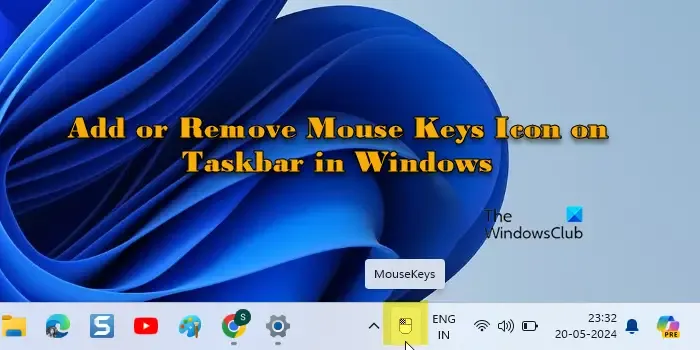
Wenn Sie die Funktion aktivieren, stellt Windows sie automatisch so ein, dass sie nur funktioniert, wenn die Num-Taste aktiviert ist. Außerdem wird im Taskleistenbereich des Systems ein Maustastensymbol angezeigt, das den aktuellen Status der Funktion (aktiv oder inaktiv) anzeigt, je nach Status der Num-Taste (die Maustasten werden inaktiv, wenn Sie die Num-Taste deaktivieren). Wenn Sie das Symbol nicht mehr in Ihrer Taskleiste sehen möchten, können Sie es dort entfernen. In diesem Artikel zeigen wir Ihnen drei verschiedene Möglichkeiten, das Maustastensymbol zur Taskleiste hinzuzufügen oder daraus zu entfernen.
Maustastensymbol zur Taskleiste in Windows 11 hinzufügen oder entfernen
Um das Maustastensymbol zur Windows-Taskleiste hinzuzufügen oder daraus zu entfernen , können Sie eine der folgenden Methoden verwenden:
- Verwenden Sie die Mauseinstellungen, um das Maustastensymbol hinzuzufügen oder zu entfernen
- Verwenden Sie die Taskleisteneinstellungen, um das Symbol für die Maustasten hinzuzufügen oder zu entfernen
- Verwenden Sie die Systemsteuerung, um das Symbol für die Maustasten hinzuzufügen oder zu entfernen
Lassen Sie uns dies im Detail ansehen.
1] Verwenden Sie die Mauseinstellungen, um das Maustastensymbol hinzuzufügen oder zu entfernen
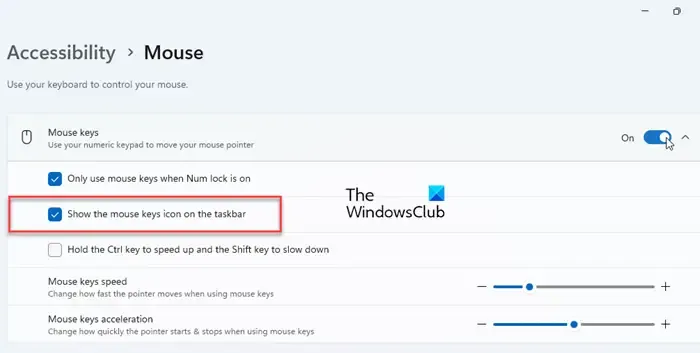
Drücken Sie die Windows- Taste auf Ihrer Tastatur und wählen Sie im Startmenü „ Einstellungen “. Klicken Sie auf der Seite „Einstellungen“ im linken Bereich auf die Option „Bedienungshilfen “. Scrollen Sie im rechten Bereich nach unten zum Abschnitt „Interaktion“ und klicken Sie auf „Maus“ .
Aktivieren Sie den Schalter neben der Option Maustasten oben. Sie sehen drei Kontrollkästchen, von denen zwei standardmäßig aktiviert sind. Das zweite Kontrollkästchen „ Maustastensymbol in der Taskleiste anzeigen “ legt fest, ob das Maustastensymbol im Taskleistenbereich angezeigt oder ausgeblendet werden soll.
Der Standardstatus des Kontrollkästchens ist „aktiviert“, sodass Sie das Symbol in der Taskleiste sehen, sobald Sie die Maustastenfunktion aktivieren. Wenn Sie das Symbol nicht sehen, klicken Sie in der Taskleiste auf den Pfeil „Ausgeblendete Symbole anzeigen“. Dort finden Sie das Symbol für die Maustasten.
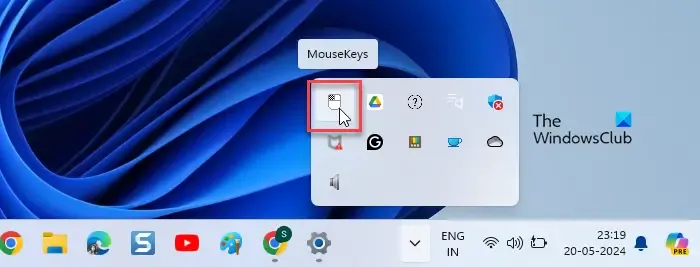
Um das Symbol in die Taskleiste zu ziehen, müssen Sie die Funktion in den Taskleisteneinstellungen aktivieren, wie im nächsten Abschnitt erläutert.
Um das Symbol zu entfernen, deaktivieren Sie einfach das Kontrollkästchen „Maustastensymbol in der Taskleiste anzeigen“.
2] Verwenden Sie die Taskleisteneinstellungen, um das Maustastensymbol hinzuzufügen oder zu entfernen

Öffnen Sie die Windows-Einstellungen und navigieren Sie zu Personalisierung > Taskleiste . Blättern Sie nach unten und klicken Sie auf die Option Weitere Taskleistensymbole . Suchen Sie in der Liste der Elemente nach Windows Explorer mit einem Symbol für die Tastenmaus . Verwenden Sie den Schalter neben dem Symbol, um das Symbol für die Tastenmaus zur Taskleiste hinzuzufügen oder daraus zu entfernen.
Wenn dieser Schalter deaktiviert ist, das Kontrollkästchen „Maustastensymbol in der Taskleiste anzeigen“ jedoch aktiviert ist, wird das Symbol zwar weiterhin in der Taskleiste angezeigt, jedoch zusammen mit anderen ausgeblendeten Symbolen im Taskleistenbereich.
3] Verwenden Sie die Systemsteuerung, um das Maustastensymbol hinzuzufügen oder zu entfernen
Drücken Sie Win+R , geben Sie „control“ in das Dialogfeld „ Ausführen “ ein und drücken Sie die Eingabetaste . Die Windows -Systemsteuerung wird angezeigt. Navigieren Sie im Fenster „Systemsteuerung“ zu Erleichterte Bedienung > Center für erleichterte Bedienung > Mausbedienung vereinfachen . Klicken Sie anschließend auf den Link Maustasten einrichten .
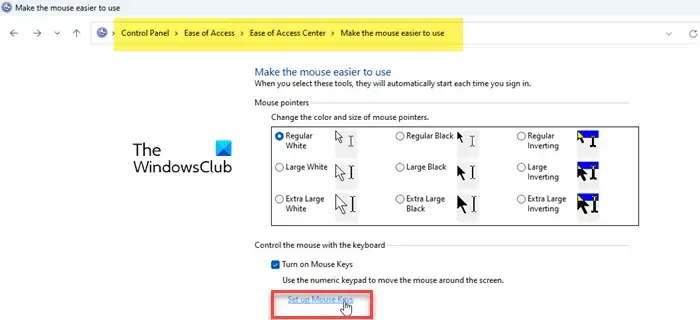
Unter „Weitere Einstellungen “ finden Sie die Option „Maustastensymbol in der Taskleiste anzeigen“ , die standardmäßig aktiviert ist (was bedeutet, dass das Maustastensymbol in der Taskleiste sichtbar ist). Deaktivieren Sie diese Option, um das Maustastensymbol in der Taskleiste auszublenden. Denken Sie daran, auf „ Übernehmen“ und anschließend auf „OK“ zu klicken , um die Änderungen zu übernehmen.
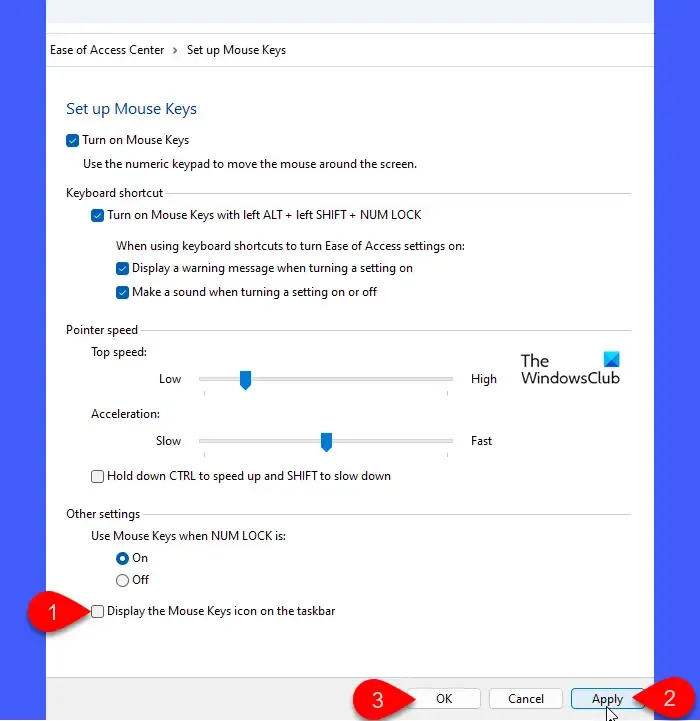
Das ist alles! Ich hoffe, Sie finden dies nützlich.
Wie schalte ich die Maustasten unter Windows 11 ein?
Um die Maustastenfunktion zu aktivieren, können Sie den Abschnitt „Maustasten einrichten“ im Center für erleichterte Bedienung in der Systemsteuerung aufrufen. In Windows 11 können Sie dies auch über die App „Einstellungen“ tun. Drücken Sie Win+I und navigieren Sie im Fenster „Einstellungen“ zu „Bedienungshilfen > Maus“ . Stellen Sie den Schalter neben der Option „ Maustasten“ auf die Position „ Ein “. Passen Sie die Optionen für die Maustasten nach Bedarf an und schließen Sie die App „Einstellungen“.
Wie weist man unter Windows 11 Maustasten neu zu?
Sie können die linke und rechte Maustaste mithilfe der App „Einstellungen“ in Windows 11/10 vertauschen. Öffnen Sie die Einstellungen durch Drücken der Tasten Win+I . Navigieren Sie zu „Bluetooth und Geräte“ und wählen Sie „Maus“ . Klicken Sie unter „Verwandte Einstellungen“ auf „Weitere Mauseinstellungen“ . Aktivieren Sie das Kontrollkästchen „Primäre und sekundäre Tasten vertauschen“ unter der Registerkarte „ Tasten “ im Fenster „Mauseigenschaften“ . Wenn Sie eine Maus oder Tastatur der Marke Microsoft verwenden, können Sie das Microsoft-Maus- und Tastatur-Center für die erweiterte Tastenzuweisung verwenden.



Schreibe einen Kommentar