Add-In-Fehler. Dieses Add-In konnte in Excel nicht gestartet werden
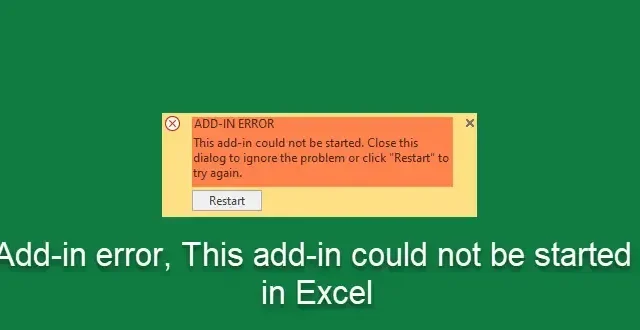
In diesem Tutorial erfahren Sie, wie Sie den Excel-Add-in-Fehler „Dieses Add-in konnte nicht gestartet werden“ beheben. Sie Dieser Add-In-Fehler kann in Excel auftreten, wenn die Add-Ins deaktiviert, nicht aktualisiert oder beschädigt sind oder wenn die Add-Ins von inoffiziellen Websites installiert werden. Um zu verhindern, dass Excel ein Add-In deaktiviert, sollten Sie nur Excel-Add-Ins aus vertrauenswürdigen Quellen verwenden. Sobald Sie dies tun, wird sichergestellt, dass Excel das Add-In als sicher erkennt und Störungen vermieden werden.
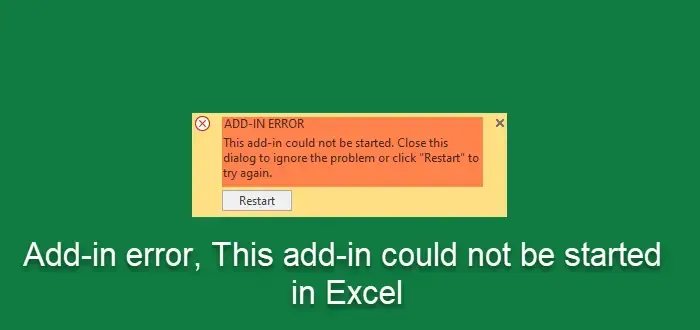
Behebung des Excel-Add-In-Fehlers. Dieses Add-In konnte nicht gestartet werden
Hier sind einige Vorschläge, die Ihnen helfen sollen, wenn der Add-in-Fehler „Dieses Add-in konnte in Microsoft Excel nicht gestartet werden“ auftritt:
- Stellen Sie sicher, dass Sie Add-Ins aus der Office-Software heraus installieren
- Stellen Sie sicher, dass Ihre Office-Software und installierten Add-Ins aktualisiert sind
- Deinstallieren Sie das Excel-Add-In und installieren Sie es erneut
- Starten Sie Excel im abgesicherten Modus und führen Sie eine Fehlerbehebung durch
Lassen Sie uns diese Lösungen im Detail sehen.
1] Stellen Sie sicher, dass Sie Add-Ins aus der Office-Software heraus installieren

Um Probleme zu vermeiden, sollten die Add-Ins in Excel nur über den Microsoft Store oder offizielle Websites installiert werden.
Um Excel-Add-Ins zu installieren, klicken Sie auf Datei und dann auf der linken Seite auf Add-Ins abrufen. Es öffnet sich ein neues Panel, in dem Sie Office-Add-Ins herunterladen können.
2] Stellen Sie sicher, dass Ihre Office-Software und installierten Add-Ins aktualisiert sind
Stellen Sie sicher, dass Ihre Office-Software auf dem neuesten Stand ist.
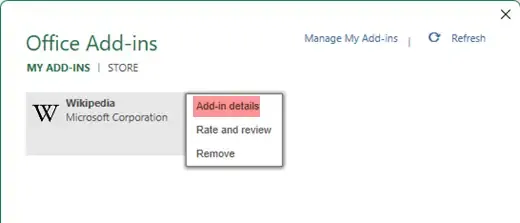
Stellen Sie außerdem sicher, dass alle installierten Add-Ins aktualisiert sind. Öffnen Sie dazu eine Excel-Datei, klicken Sie auf Datei und dann auf der linken Seite auf Add-Ins abrufen. Es öffnet sich ein neues Panel, in dem Sie unter „Meine Add-Ins“ die installierten Add-Ins sehen können. Klicken Sie auf die 3 Punkte und dann auf Add-in-Details. Ihr Browser wird mit der offiziellen Add-In-Seite gestartet. Wenn Sie eine Schaltfläche „Aktualisieren“ sehen, klicken Sie darauf. Alternativ können Sie auch die neueste Add-In-Datei von der offiziellen Website herunterladen und den Ordner ersetzen.
3] Deinstallieren Sie Excel-Add-Ins und installieren Sie sie erneut
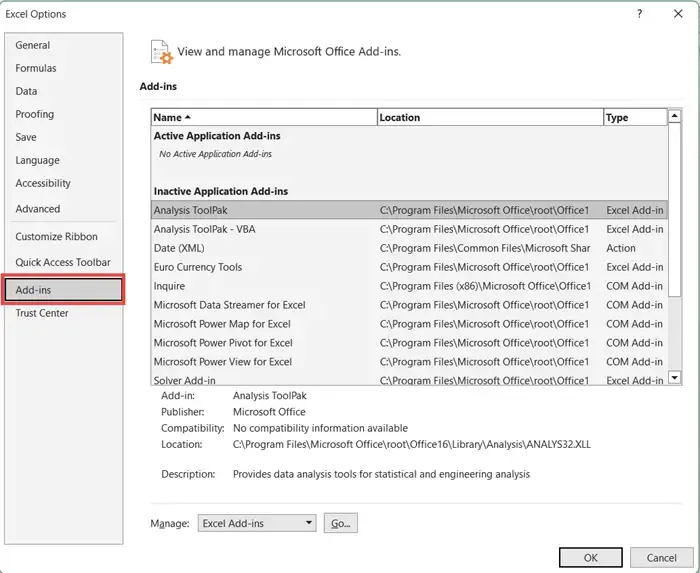
Um ein Add-In zu deinstallieren, klicken Sie auf das Dialogfeld „Office-Add-Ins“ und wählen Sie die Registerkarte „Meine Add-Ins“. Wählen Sie das Add-In aus, das Sie entfernen möchten, und klicken Sie mit der rechten Maustaste, um die Option „Entfernen“ auszuwählen. Installieren Sie das Add-in jetzt erneut.
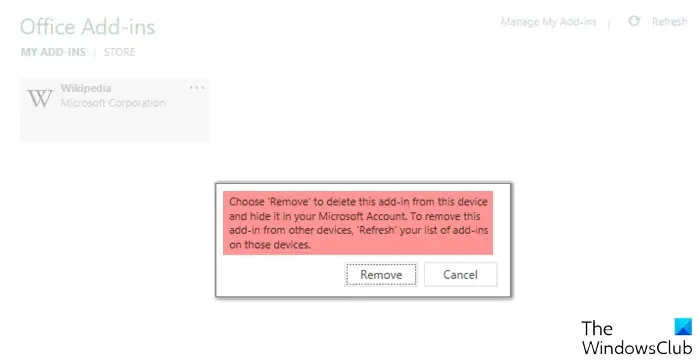
Um ein Add-In zu Excel hinzuzufügen, öffnen Sie Excel, klicken Sie auf die Registerkarte „Datei“ und wählen Sie die Kategorie „Add-Ins abrufen“. Wählen Sie das gewünschte Add-In aus den verfügbaren Add-Ins aus und klicken Sie auf Hinzufügen. Das Add-In wird installiert.
In diesem Beitrag erfahren Sie, wie Sie Add-Ins aus Office-Programmen anzeigen, verwalten, installieren und entfernen.
4] Starten Sie Excel im abgesicherten Modus und führen Sie eine Fehlerbehebung durch

Wenn nichts hilft, sollten Sie Excel im abgesicherten Modus ausführen, damit Sie das Problem beheben können. Um Excel im abgesicherten Modus zu starten:
- Drücken Sie die STRG-Taste
- Klicken Sie dann auf die Office-Datei, um sie zu öffnen.
- Sie werden gefragt: Möchten Sie Word im abgesicherten Modus starten?
- Klicken Sie auf Ja.
Die Office-Datei wird im abgesicherten Modus geöffnet.
Alternativ können Sie den Parameter /safe im Ausführen verwenden, um die Datei im abgesicherten Modus zu öffnen.
Durch die Ausführung von Excel im abgesicherten Modus vermeidet die Anwendung Funktionen und Einstellungen wie alternative Startpositionen, geänderte Symbolleisten und Startordner, die von Excel-Add-Ins verwendet werden.
Sobald Sie sich im abgesicherten Modus von Office befinden, sollten Sie versuchen, potenzielle Konflikte zu identifizieren und zu beseitigen, die dieses Problem verursachen.
Obwohl Add-Ins Ihr Erlebnis verbessern können, können sie gelegentlich die reibungslose Funktion von Excel beeinträchtigen.
Ich hoffe, diese Lösungen haben Ihnen geholfen, den Excel-Add-in-Fehler zu beheben.
Warum kann ich in Excel kein Add-In hinzufügen?
Um ein Add-In zu Excel hinzuzufügen, öffnen Sie Excel, klicken Sie auf die Registerkarte „Datei“ und wählen Sie die Kategorie „Add-Ins abrufen“. Wählen Sie das gewünschte Add-In aus den verfügbaren Add-Ins aus und klicken Sie auf Hinzufügen. Das Add-In wird installiert.
Wie verhindern Sie, dass Excel Add-Ins deaktiviert?
Um zu verhindern, dass Excel ein Add-In deaktiviert, müssen Sie die Datei an einem vertrauenswürdigen Speicherort speichern. Ein vertrauenswürdiger Speicherort ist ein Ordner auf Ihrem Server, der zur Liste der vertrauenswürdigen Speicherorte von Excel hinzugefügt wurde. Danach deaktiviert Excel das Add-In nicht mehr. Das Add-In steht Ihnen jederzeit zur Verfügung, wenn Sie es benötigen.



Schreibe einen Kommentar