Fügen Sie Hyperlinks zu PowerPoint-Präsentationen hinzu
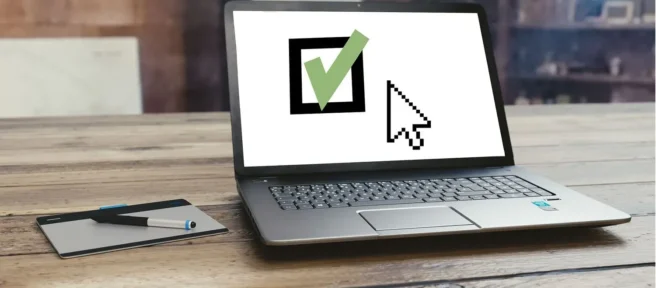
Erstellen Sie Links, um schnell auf alle möglichen Dinge in Ihrer Präsentation zuzugreifen. Verknüpfen Sie mit einer Folie in derselben PowerPoint-Präsentation, einer anderen Präsentationsdatei, einer Website, einer Datei auf Ihrem Computer oder Netzwerk oder einer E-Mail-Adresse. Um den Zweck des Links zu erläutern, fügen Sie dem Hyperlink einen Bildschirmtipp hinzu.
Die Anweisungen in diesem Artikel gelten für PowerPoint für Microsoft 365, PowerPoint 2019, PowerPoint 2016, PowerPoint 2013, PowerPoint 2010, PowerPoint 2016 für Mac und PowerPoint 2011 für Mac.
Fügen Sie einen Hyperlink ein
So verwenden Sie Text oder ein Bild als Hyperlink:
- Öffnen Sie eine Datei in Powerpoint, der Sie einen Link hinzufügen möchten.
- Wählen Sie das Text- oder Grafikobjekt aus, das den Hyperlink enthalten soll.
- Wählen Sie Einfügen aus.
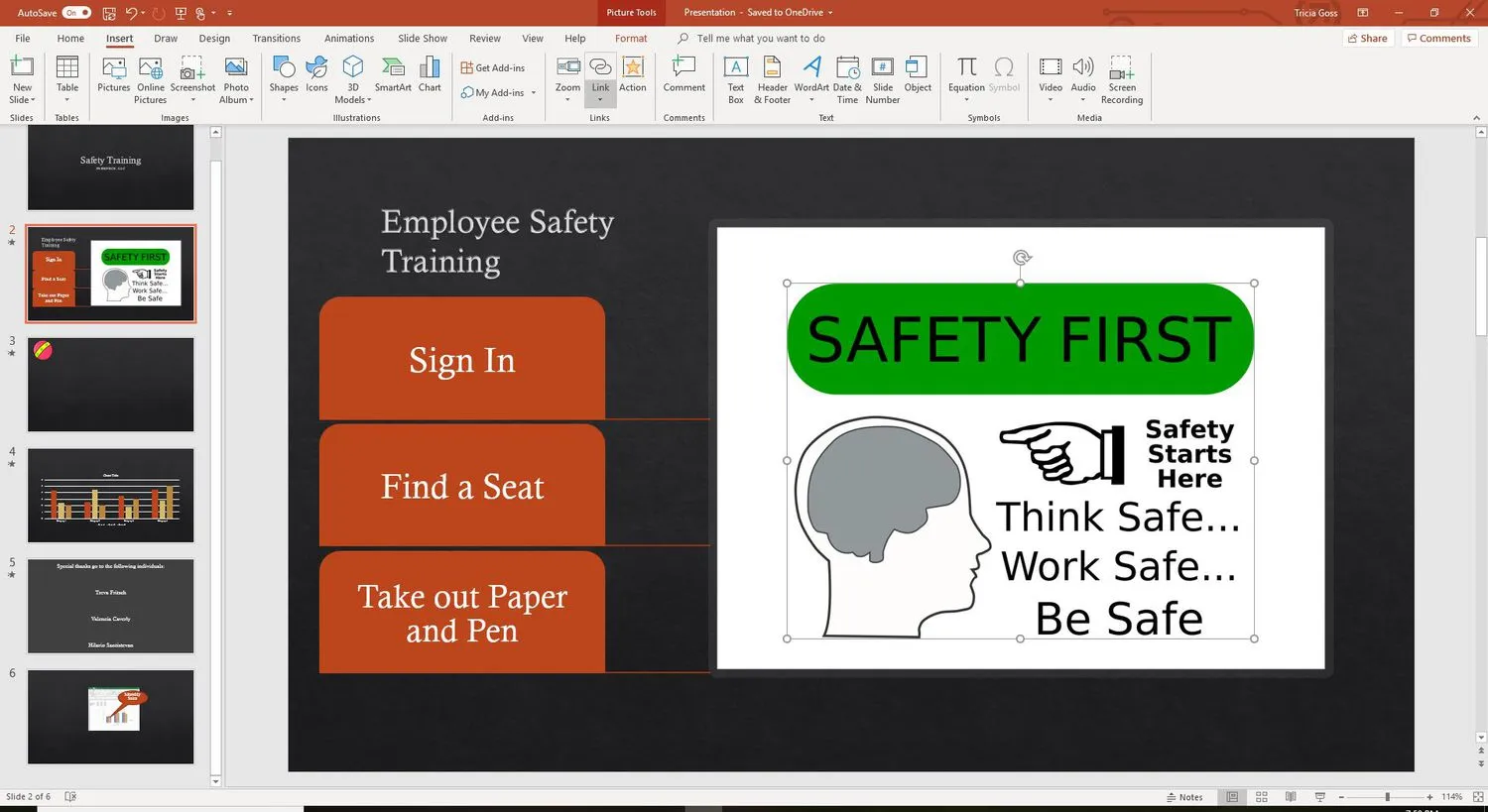
- Wählen Sie Hyperlink oder Link. Das Dialogfeld Hyperlink einfügen wird geöffnet.
Verwenden Sie die Tastenkombination Strg + K, um das Dialogfeld Hyperlink einfügen zu öffnen. - Entscheiden Sie, welche Art von Link Sie einfügen möchten. Zu Ihren Optionen gehören Vorhandene Datei oder Webseite, In diesem Dokument platzieren und E- Mail-Adresse.
Hinzufügen eines Hyperlinks zu einer Folie in derselben Präsentation
So fügen Sie einen Link zu einer anderen Folie in derselben Präsentation hinzu:
- Wählen Sie im Dialogfeld Hyperlink einfügen die Option In diesem Dokument platzieren aus. Zu den Optionen gehören:
- Erste Folie
- Letzte Folie
- Nächste Folie
- Vorherige Folie
- Folientitel
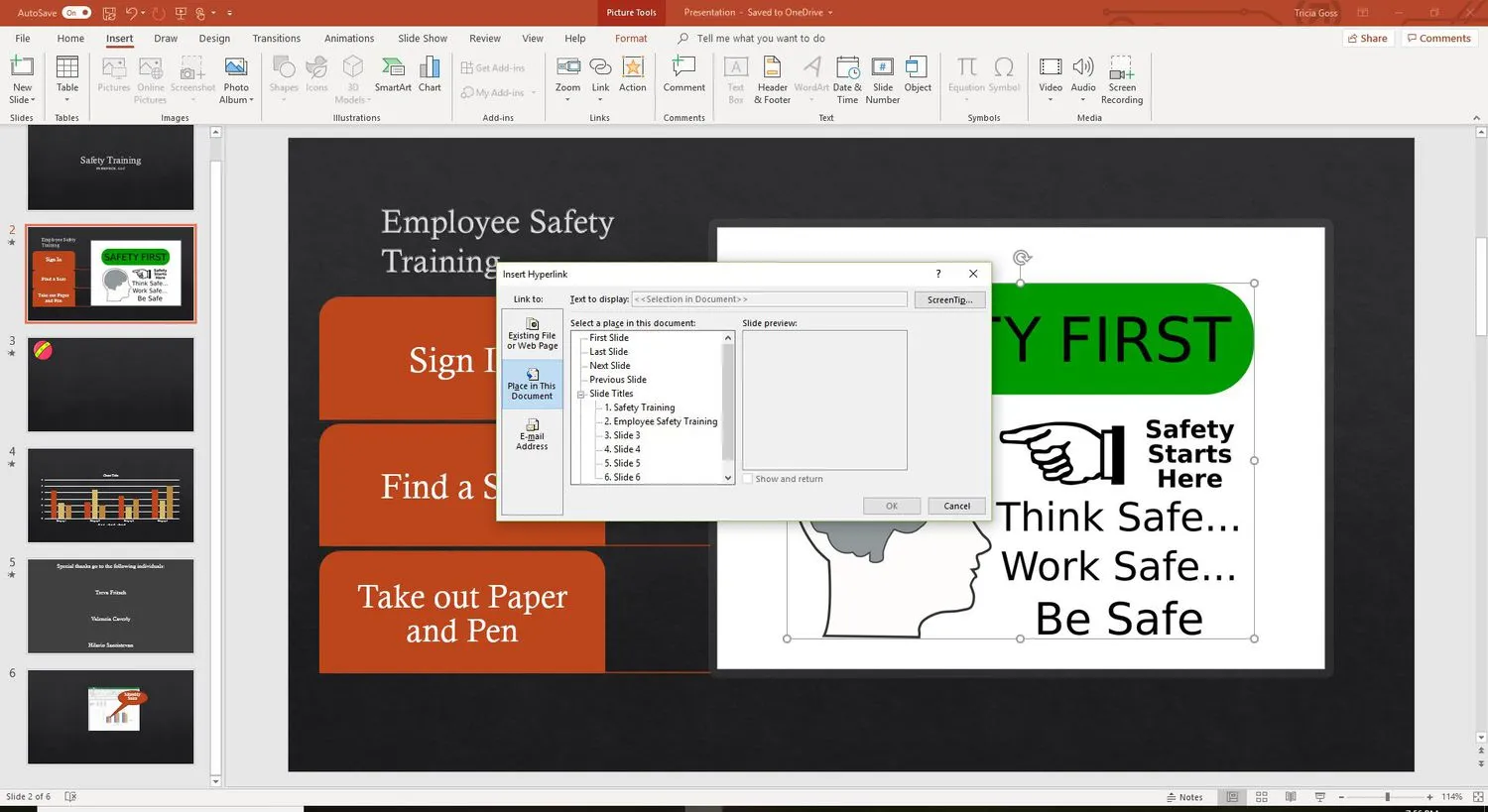
- Wählen Sie die Folie aus, die Sie verlinken möchten. Eine Vorschau der Folie wird angezeigt, um Ihnen bei der Auswahl zu helfen.
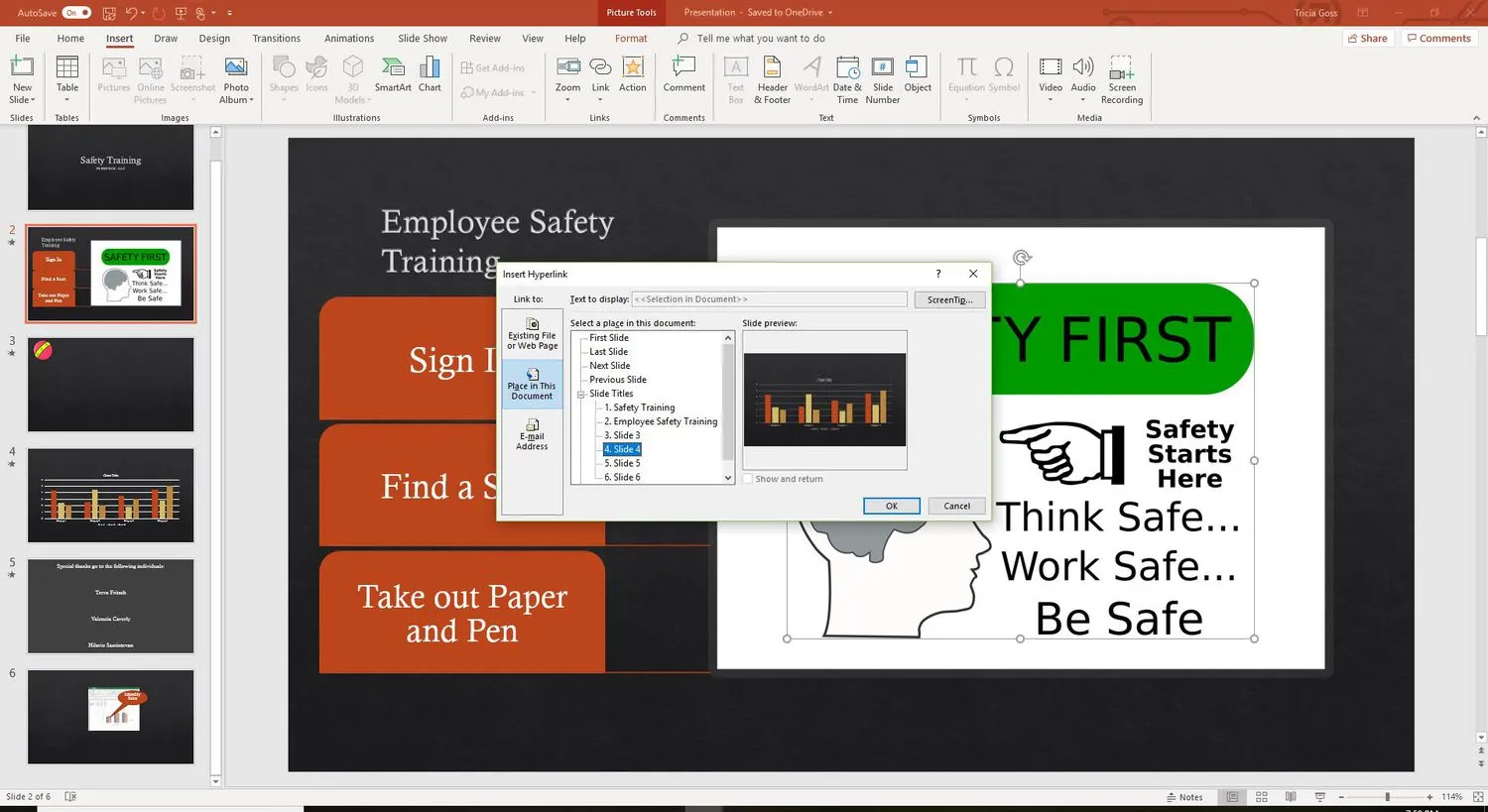
- Wählen Sie OK aus, um das Dialogfeld zu schließen und den Link zu erstellen.
Wenn Sie den Hyperlink bearbeiten möchten, markieren Sie den Linktext und wählen Sie „ Einfügen “ > „ Link “ oder „ Einfügen “ > „ Hyperlink “, um das Dialogfeld „Hyperlink bearbeiten“ zu öffnen.
Fügen Sie einen Hyperlink zu einer anderen Datei auf Ihrem Computer oder Netzwerk hinzu
Sie sind nicht darauf beschränkt, Hyperlinks zu anderen PowerPoint-Folien zu erstellen. Erstellen Sie einen Hyperlink zu einer beliebigen Datei auf Ihrem Computer oder Netzwerk, unabhängig davon, mit welchem Programm die andere Datei erstellt wurde.
Während Ihrer Diashow-Präsentation stehen zwei Szenarien zur Verfügung:
- Wenn der Hyperlink zu einer anderen PowerPoint-Präsentation führt, wird die verknüpfte Präsentation geöffnet und ist die aktive Präsentation auf dem Bildschirm.
- Wenn der Hyperlink zu einer Datei führt, die in einem anderen Programm erstellt wurde, wird die verknüpfte Datei im entsprechenden Programm geöffnet. Es ist dann das aktive Programm auf dem Bildschirm.
- Wählen Sie im Dialogfeld „Hyperlink einfügen“ die Option „ Vorhandene Datei oder Webseite “.
- Suchen Sie die Datei auf Ihrem Computer oder Netzwerk, die Sie verknüpfen möchten, und wählen Sie sie aus.
- Wählen Sie OK.
Wenn sich die verknüpfte Datei auf Ihrem lokalen Computer befindet, wird der Hyperlink unterbrochen, wenn die Präsentation auf einem anderen Gerät angezeigt wird. Bewahren Sie alle Dateien, die für eine Präsentation benötigt werden, im selben Ordner wie die Präsentation auf und kopieren Sie diese Dateien auf das andere Gerät.
Fügen Sie einen Hyperlink zu einer Website hinzu
Um eine Website aus Ihrer PowerPoint-Präsentation zu öffnen, geben Sie die vollständige Internetadresse (URL) der Website ein.
- Wählen Sie im Dialogfeld Hyperlink einfügen die Option Vorhandene Datei oder Webseite aus.
- Geben Sie im Textfeld Adresse die URL der Website ein, auf die Sie verlinken möchten.
- Wählen Sie OK aus.
Um Tippfehler zu vermeiden, kopieren Sie die URL aus der Adressleiste der Webseite und fügen Sie sie in das Textfeld Adresse ein.
Fügen Sie einen Bildschirmtipp zu einem Hyperlink auf Ihrer PowerPoint-Folie hinzu
Bildschirmtipps fügen Hyperlinks auf einer PowerPoint-Folie zusätzliche Informationen hinzu. Wenn der Betrachter während der Diashow den Mauszeiger über den Hyperlink bewegt, wird der Bildschirmtipp angezeigt.
- Wählen Sie im Dialogfeld Hyperlink einfügen QuickInfo aus.
- Geben Sie im Dialogfeld Hyperlink-QuickInfo festlegen den QuickInfo-Text ein, der angezeigt werden soll.
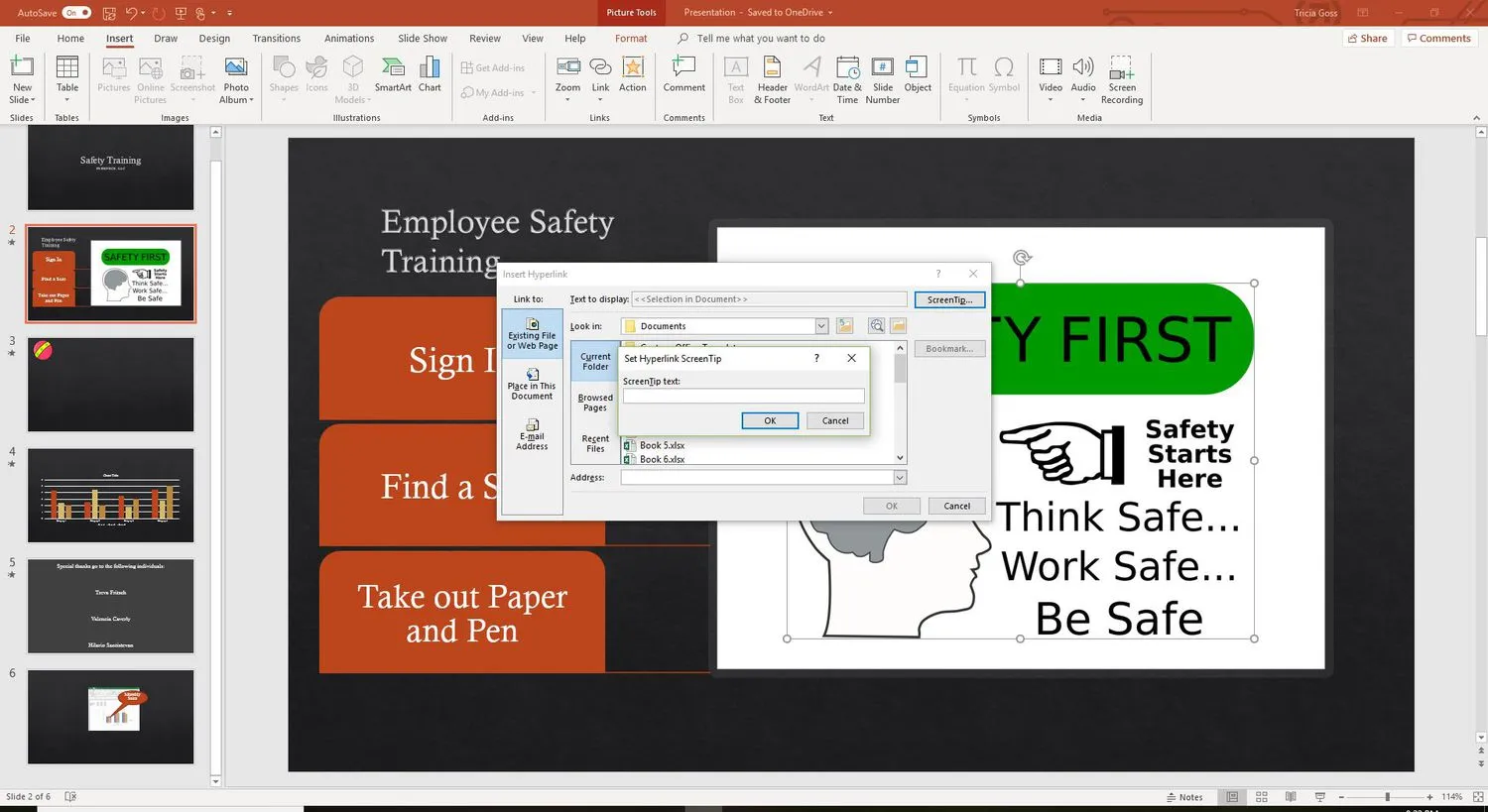
- Wählen Sie OK aus, um den QuickInfo-Text zu speichern und zum Dialogfeld Hyperlink einfügen zurückzukehren.
- Wählen Sie OK aus, um das Dialogfeld Hyperlink einfügen zu schließen und den Bildschirmtipp anzuwenden.
- Starten Sie eine Bildschirmpräsentation und bewegen Sie den Mauszeiger über den Link, um den Hyperlink-Bildschirmtipp zu testen.



Schreibe einen Kommentar