Grafikkartentreiber versehentlich deaktiviert [Fix]
Ein Grafikkartentreiber stellt eine Kommunikationsverbindung zwischen einem Betriebssystem und einer Grafikkarte her. Wenn ein Grafikkartentreiber eine Fehlfunktion aufweist oder nicht mehr funktioniert, treten Grafikprobleme auf und Sie können Ihr Display nicht verwenden. In diesem Artikel erfahren Sie, was Sie tun können, wenn Sie versehentlich den Grafikkartentreiber auf Ihrem Windows-Computer deaktiviert haben.
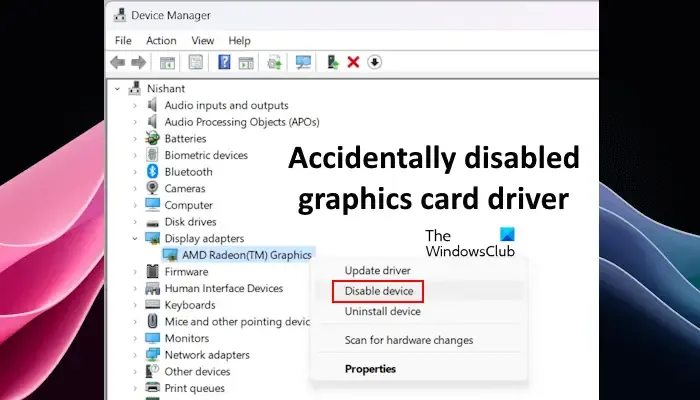
Fix Der Grafikkartentreiber wurde versehentlich deaktiviert
Wenn Sie versehentlich den Grafikkartentreiber auf Ihrem Windows-Computer deaktiviert haben, helfen Ihnen die folgenden Vorschläge, dieses Problem zu beheben:
- Setzen Sie Ihren Grafikkartentreiber zurück
- Schließen Sie ein anderes Display über ein HDMI-Kabel an
- Benutzen Sie Ihre Tastatur
- CMOS zurücksetzen
- Aktivieren Sie den Grafikkartentreiber im abgesicherten Modus
- Stellen Sie Ihr System wieder her
- Starte deinen PC neu
- Führen Sie eine Neuinstallation von Windows durch
Im Folgenden haben wir alle diese Korrekturen ausführlich erläutert.
1] Setzen Sie Ihren Grafikkartentreiber zurück
Dies ist die einfachste Lösung für dieses Problem, kann aber bei Ihnen funktionieren oder auch nicht. Mit der Tastenkombination können Sie Ihren Grafikkartentreiber zurücksetzen. Drücken Sie die Tasten Win + Umschalt + Strg + B. Nachdem Sie diese Verknüpfung verwendet haben, hören Sie einen Piepton und Ihr Grafikkartentreiber wird zurückgesetzt. Sehen Sie nun, ob dies zu Ihrem Display führt. Wenn es Gutes tut; Versuchen Sie andernfalls den nächsten Schritt.
2] Schließen Sie ein anderes Display über ein HDMI-Kabel an
Dieser Fix gilt nicht für alle Benutzer. Wenn Ihr System über zwei Grafikkarten verfügt, können Sie diesen Fix verwenden. Einige Computer verfügen über zwei verschiedene HDMI-Anschlüsse. Bei solchen Computern ist einer dieser HDMI-Anschlüsse mit der integrierten Grafikkarte und der andere mit der dedizierten Grafikkarte verbunden.

Überprüfen Sie, ob Ihr Computer über zwei HDMI-Anschlüsse verfügt. Wenn ja, schließen Sie nacheinander ein anderes Display an diese Anschlüsse an und sehen Sie, welches das Display bringt. Wenn dies funktioniert, können Sie den deaktivierten Grafikkartentreiber im Geräte-Manager aktivieren.
3] Benutzen Sie Ihre Tastatur
Wenn die oben genannten Korrekturen nicht funktionieren, können Sie den Grafikkartentreiber über Ihre Tastatur aktivieren. Hierbei handelt es sich um eine Fahrerflucht-Methode, da Ihr Display nicht funktioniert. Sie müssen die Tastaturkürzel verwenden und davon ausgehen, dass Sie sich bei Ihrem System angemeldet haben.

Befolgen Sie die unten aufgeführten Schritte:
- Schalten Sie Ihren Computer vollständig aus.
- Schalten Sie nun Ihren Computer ein und warten Sie einige Minuten. Sie wissen, wie lange das Einschalten Ihres Computers dauert. Wenn Sie den Startton nicht deaktiviert haben , wissen Sie, dass Ihr Computer eingeschaltet ist.
- Das Display ist möglicherweise schwarz, aber Ihr Computer ist eingeschaltet.
- Da Ihr Computer nun eingeschaltet ist, drücken Sie einmal die Eingabetaste . Wenn wir einmal die Eingabetaste drücken, erscheint der Anmeldebildschirm.
- Nachdem der Anmeldebildschirm angezeigt wurde, geben Sie Ihr Passwort, Ihre PIN usw. ein, je nachdem, welche Anmeldeoption Sie auf Ihrem System festgelegt haben. Wenn Ihr Laptop über einen Fingerabdrucksensor verfügt, ist die Anmeldung einfacher.
- Warte eine Minute. Drücken Sie nun einmal die Tasten Win + X und dann einmal die Taste M. Dadurch wird der Geräte-Manager geöffnet.
- Drücken Sie nun einmal die Tabulatortaste .
- Geben Sie schnell disp ein, um den Zweig „Anzeigeadapter“ auszuwählen .
- Drücken Sie zweimal die rechte Pfeiltaste . Dadurch wird Ihr Grafikkartentreiber ausgewählt.
- Drücken Sie nun einmal die Alt- Taste.
- Drücken Sie einmal die rechte Pfeiltaste, um das Aktionsmenü auszuwählen .
- Drücken Sie die Eingabetaste, um das Aktionsmenü zu öffnen.
- Drücken Sie zweimal die Abwärtspfeiltaste . Dadurch wird die Option Gerät aktivieren ausgewählt .
- Drücken Sie die Eingabetaste , um Ihren Grafikkartentreiber zu aktivieren.
Dies sollte funktionieren, wenn Sie die Anweisungen sorgfältig befolgen!
Wenn dies nicht funktioniert, drücken Sie die Tasten Win + M. Dadurch werden alle geöffneten Fenster minimiert. Drücken Sie nun die Tasten Alt + Tab , um den Geräte-Manager zu maximieren. Wiederholen Sie die Schritte 6 bis 13 noch einmal. Alternativ können Sie den Netzschalter gedrückt halten, um das Herunterfahren Ihres Computers zu erzwingen, und dann alle oben genannten Schritte wiederholen.
4] CMOS zurücksetzen

Eine weitere Möglichkeit besteht darin, das CMOS zurückzusetzen. CMOS ist eine kleine münzförmige Batterie, die den BIOS-Chip kontinuierlich mit Strom versorgt. Durch das Zurücksetzen des CMOS werden auch die BIOS-Einstellungen auf die Standardeinstellungen zurückgesetzt. Da Ihr Display nicht sichtbar ist, müssen Sie diese Aktion durchführen, indem Sie die CMOS-Batterie entfernen. Schalten Sie Ihren Computer vollständig aus. Öffnen Sie nun Ihr Computergehäuse und hebeln Sie vorsichtig die CMOS-Batterie heraus. Warten Sie einige Sekunden und setzen Sie dann die CMOS-Batterie wieder ein. Schalten Sie nun Ihren Computer ein und prüfen Sie, ob die Anzeige erscheint.
5] Aktivieren Sie den Grafikkartentreiber im abgesicherten Modus
Sie können den Grafikkartentreiber auch im abgesicherten Modus aktivieren. Da Ihr Bildschirm nicht sichtbar ist, müssen Sie die Windows-Wiederherstellungsumgebung aufrufen. Computer verschiedener Marken verfügen über unterschiedliche Schlüssel zum Aufrufen der Windows-Wiederherstellungsumgebung. Auf den meisten HP-Computern ist die Taste beispielsweise F11.
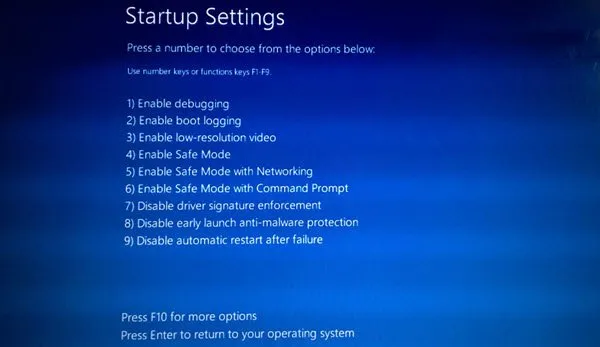
Schalten Sie Ihren Computer vollständig aus. Schalten Sie es nun ein und drücken Sie sofort die entsprechende Taste, um die Windows-Wiederherstellungsumgebung aufzurufen. Wenn Sie die Windows-Wiederherstellungsumgebung aufrufen, wählen Sie Fehlerbehebung > Erweiterte Optionen > Starteinstellungen > Neu starten . Drücken Sie die Taste 4 , um Ihr System im abgesicherten Modus zu starten . Sobald Sie in den abgesicherten Modus wechseln, können Sie Ihren Grafikkartentreiber über den Geräte-Manager aktivieren.
6] Stellen Sie Ihr System wieder her
Sie können Ihr System auch mithilfe des integrierten Tools „ Systemwiederherstellung“ in den vorherigen Betriebszustand zurückversetzen . Auch hier müssen Sie die Windows-Wiederherstellungsumgebung verwenden, um die Systemwiederherstellung durchzuführen, da Ihr Bildschirm nicht sichtbar ist.
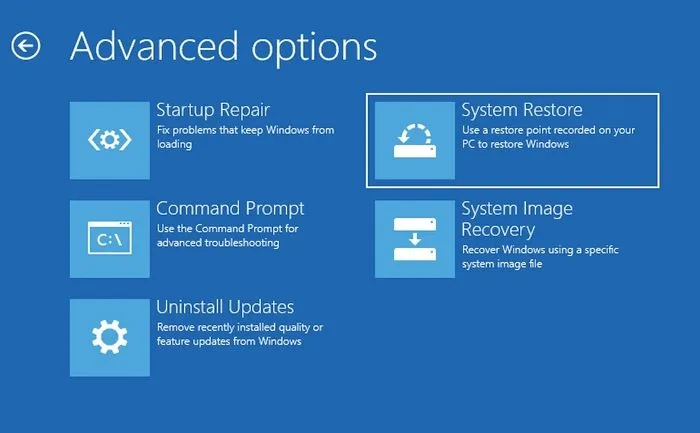
Rufen Sie die Windows-Wiederherstellungsumgebung auf, indem Sie beim Systemstart die entsprechende Taste Ihres Computerherstellers drücken. Sobald Sie sich im Wiederherstellungsmodus befinden, wählen Sie Fehlerbehebung > Erweiterte Optionen > Systemwiederherstellung . Wählen Sie den Wiederherstellungspunkt aus, der vor dem Datum erstellt wurde, an dem Sie Ihren Grafikkartentreiber deaktiviert haben.
7] Setzen Sie Ihren PC zurück
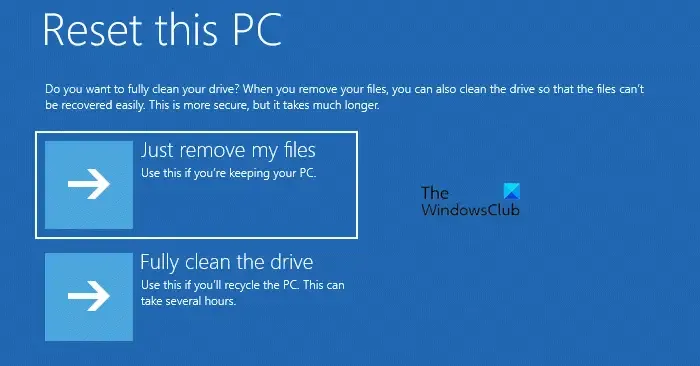
Sie können Ihren PC auch auf die Standardeinstellungen zurücksetzen. Rufen Sie erneut die Windows-Wiederherstellungsumgebung auf und wählen Sie Fehlerbehebung > Diesen PC zurücksetzen . Befolgen Sie die Anweisungen auf dem Bildschirm, um Ihren PC zurückzusetzen, ohne Ihre Daten zu löschen.
8] Führen Sie die Neuinstallation von Windows durch
Wenn nichts funktioniert, ist die Neuinstallation von Windows die letzte Option. Leider werden durch diesen Schritt alle Ihre Daten vom Laufwerk C gelöscht. Daher müssen Sie alle Programme von Grund auf installieren.

Verwenden Sie einen anderen Computer, um ein bootfähiges USB-Flash-Laufwerk mit der Windows-ISO-Datei zu erstellen. Oder Sie können das Media Creation Tool verwenden , um die Windows 11/10 ISO-Datei herunterzuladen. Um ein bootfähiges USB-Flash-Laufwerk zu erstellen, können Sie ein Drittanbieter-Tool wie Rufus verwenden .
Stecken Sie nun dieses USB-Flash-Laufwerk in den USB-Anschluss Ihres Computers und booten Sie über das USB-Flash-Laufwerk. Möglicherweise müssen Sie die Startreihenfolge im BIOS ändern .
Das ist es. Ich hoffe das hilft.
Wie installiere ich meinen Grafiktreiber neu?
Nach der Deinstallation des Grafikkartentreibers wechselt Ihr System zum Basis-Grafikadapter. Somit verlieren Sie nicht die volle Funktionalität Ihres Displays. Führen Sie eine Suche nach Hardwareänderungen durch, um Ihren Grafikkartentreiber neu zu installieren. Wenn dies nicht funktioniert, laden Sie die neueste Version Ihres Grafikkartentreibers von der offiziellen Website Ihres Computerherstellers herunter und installieren Sie sie dann manuell.
Woher weiß ich, ob mein Grafiktreiber beschädigt ist?
Wenn Ihr Grafikkartentreiber beschädigt ist, treten Anzeigeprobleme auf. Alternativ können Sie den Status Ihres Grafikkartentreibers auch im Geräte-Manager einsehen. Wenn ein Warnzeichen angezeigt wird, bedeutet dies, dass es beschädigt ist. Öffnen Sie die Eigenschaften, um die Fehlermeldung zu lesen. Basierend auf den Fehlercodes und Meldungen des Geräte-Managers können Sie mit der weiteren Fehlerbehebung beginnen.
Schreibe einen Kommentar