Access Point vorübergehend voll: Was das bedeutet und wie man es behebt
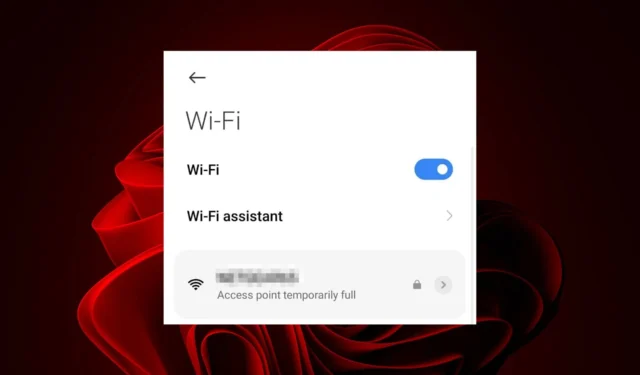
Wenn Sie Probleme beim Herstellen einer Verbindung zu einem WLAN-Zugangspunkt haben oder das Signal scheinbar schwach ist, ist der Zugangspunkt möglicherweise vorübergehend ausgelastet. Dies kann passieren, wenn der AP mit zu vielen Clients überlastet ist oder die Verarbeitung von Paketen vorhandener Clients zu lange dauert.
Abhängig von der Art Ihres Zugriffspunkts haben Sie mehrere Möglichkeiten, diesen Speicherfehler zu beheben, wie Sie weiter unten sehen werden.
Was bedeutet es, wenn ein Access Point vorübergehend voll ist?
Dieser Zustand tritt auf, wenn mehr Geräte im Netzwerk vorhanden sind als Zugangspunkte für deren Wartung vorhanden sind. Ein Access Point kann in Bezug auf Bandbreite oder Kapazität voll sein.
Wenn es um die Bandbreite geht, ist der AP entweder mit Datenverkehr überlastet oder es steht einfach nicht genügend Bandbreite zur Verfügung, um mehr Clients zu bedienen. Was die Kapazität betrifft, hat der AP seine Grenze erreicht, wie viele Clients er gleichzeitig unterstützen kann.
Wie behebe ich den Fehler, dass der Router-Zugangspunkt vorübergehend voll ist?
Bevor Sie mit der Fehlerbehebung beginnen, befolgen Sie diese vorbereitenden Schritte:
- Trennen Sie alle Ihre Geräte vom Router und schließen Sie nur die nötigen wieder an.
- Erkundigen Sie sich bei Ihrem Internetdienstanbieter (ISP) und stellen Sie sicher, dass die IP-Adresse Ihres Modems nicht geändert wurde.
- Schalten Sie Ihren Router aus und wieder ein, indem Sie ihn von der Steckdose trennen und mindestens eine Minute warten, bevor Sie ihn wieder anschließen.
- Überprüfen und führen Sie ein Firmware-Update für Ihren Router durch und verbinden Sie Ihren Router über ein Ethernet-Kabel direkt mit Ihrem Gerät.
1. Erhöhen Sie das Gerätelimit
Wenn zu viele Geräte versuchen, auf dasselbe Netzwerk zuzugreifen, kann es passieren, dass Ihr Access Point schnell seine Kapazität erreicht. Dies ist am häufigsten bei älteren Routern und Modems der Fall, da diese normalerweise nur eine Handvoll Clients unterstützen.
Der einzige Nachteil besteht darin, dass das Hinzufügen weiterer Geräte die Leistung Ihres WLAN erheblich beeinträchtigen kann, wenn Ihre Verbindung nicht stark genug ist. Es wird äußerst schwierig sein, eine konsistente Verbindung aufrechtzuerhalten, und es kann sein, dass die Fehlermeldung „Wi-Fi ist verbunden, funktioniert aber nicht“ immer wieder angezeigt wird.
Möglicherweise müssen Sie Ihren Router immer wieder auf die Werkseinstellungen zurücksetzen, aber das ist auf lange Sicht nicht machbar.
2. Ändern Sie den Kanal Ihres Routers
- Klicken Sie auf das Netzwerksymbol in Ihrer Taskleiste, wählen Sie Ihre WLAN-Verbindung aus und klicken Sie auf Eigenschaften.

- Scrollen Sie nun nach unten und Sie sollten den Netzwerkkanal für Ihre WLAN-Verbindung sehen.

- Navigieren Sie zu Ihrem Browser und melden Sie sich mit den richtigen Anmeldeinformationen bei Ihrem Router an. Diese Informationen finden Sie auf dem Router selbst oder im Handbuch des Routers.
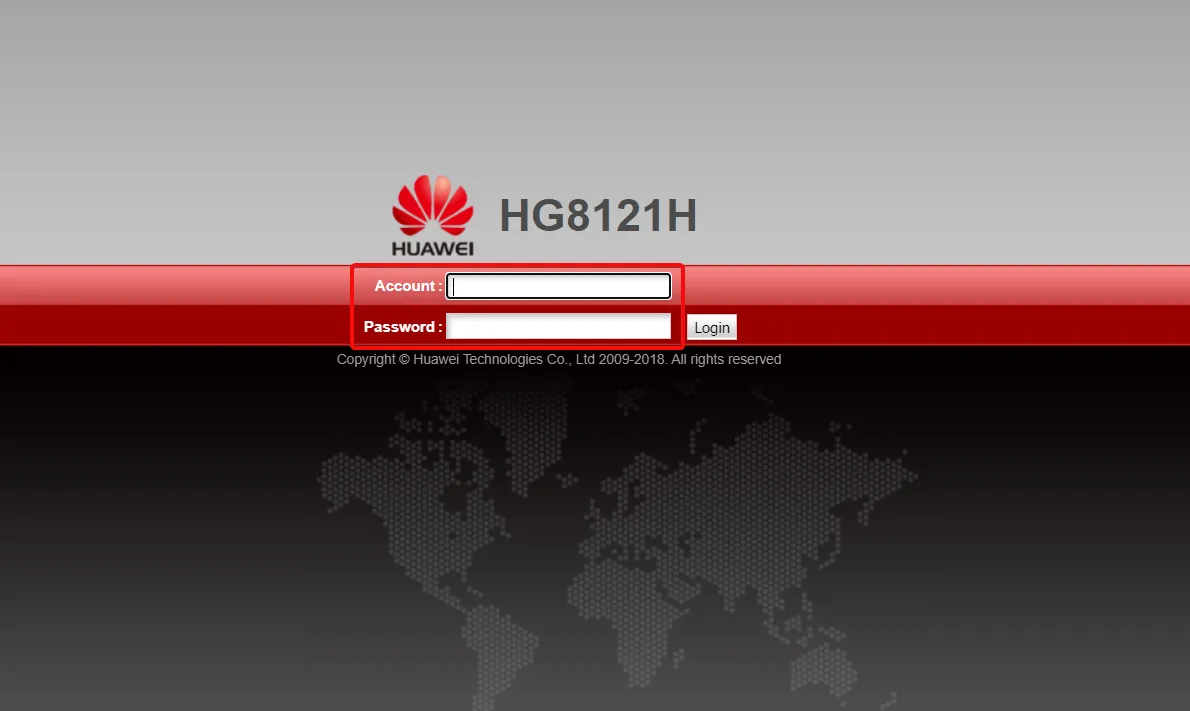
- Gehen Sie zu den WLAN-Einstellungen Ihres Routers und ändern Sie den Router-Kanal auf einen anderen als den Standardkanal. Wenn Sie einen Dual-Bound-Router verwenden, nehmen Sie diese Einstellung für beide Bänder (2,4 GHz und 5 GHz) vor.
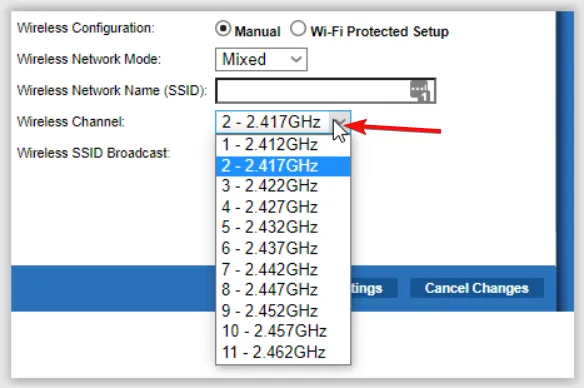
Neue Geräte strömen möglicherweise auf den einzigen verfügbaren Kanal, wenn dieser ausgelastet ist und nicht mehr Clients aufnehmen kann. Dies kann leicht zu Überschneidungen und einem Kanalkonflikt führen .
3. Ändern Sie Ihr Netzwerkband
- Klicken Sie auf das Startmenü-Symbol, geben Sie Geräte-Manager in die Suchleiste ein und klicken Sie auf Öffnen.

- Navigieren Sie zu Netzwerkadapter und doppelklicken Sie zum Erweitern.
- Klicken Sie mit der rechten Maustaste auf Ihren Netzwerkadapter und wählen Sie Eigenschaften.
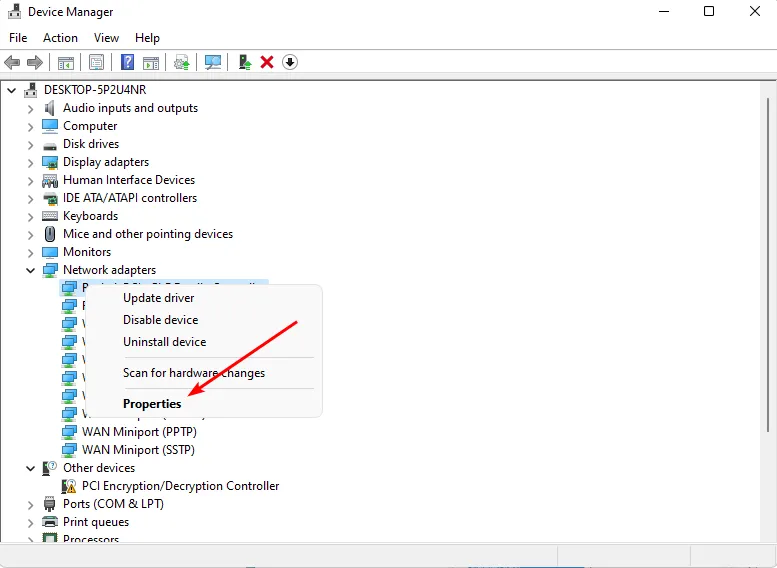
- Klicken Sie auf die Registerkarte „Erweitert“ und suchen Sie nach dem bevorzugten Band.
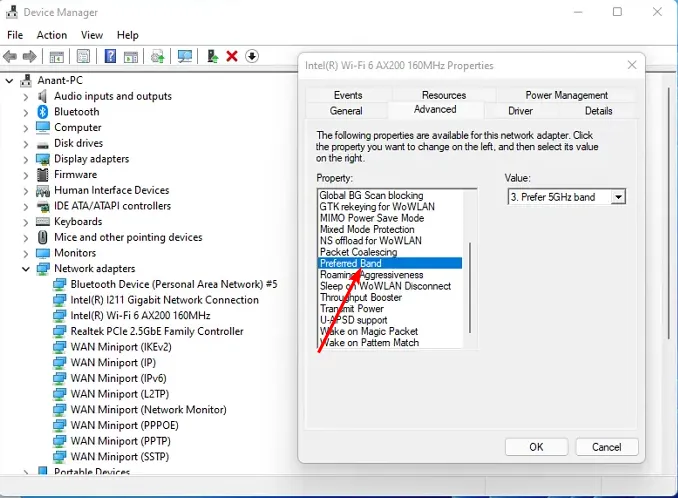
- Wählen Sie im Dropdown-Menü „Wert“ die Option „5-GHz-Band oder 2,4-GHz-Band bevorzugen“ und klicken Sie dann auf Enter.

- Starten Sie Ihren PC neu.
4. Legen Sie eine statische IP-Adresse fest
- Beginnen Sie damit, die IP-Adresse Ihres Geräts zu ermitteln .
- Drücken Sie die Windows Taste und klicken Sie auf Einstellungen.
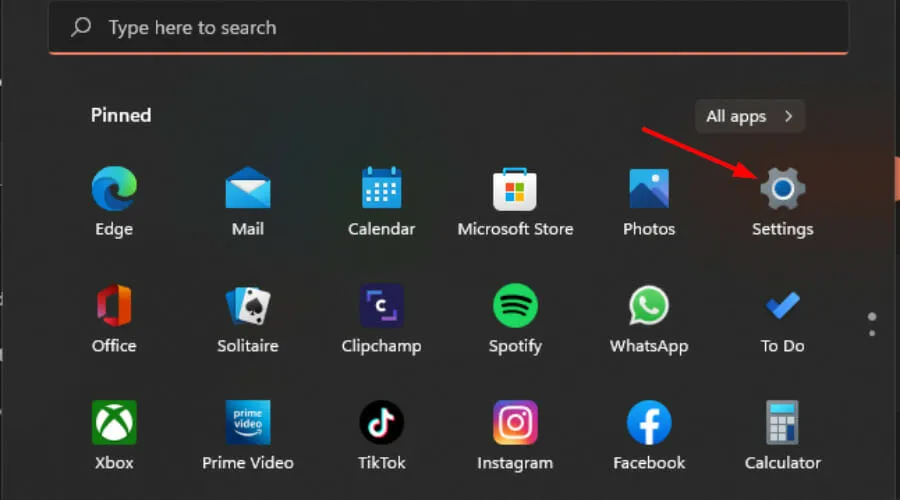
- Navigieren Sie zu Netzwerk & Internet .
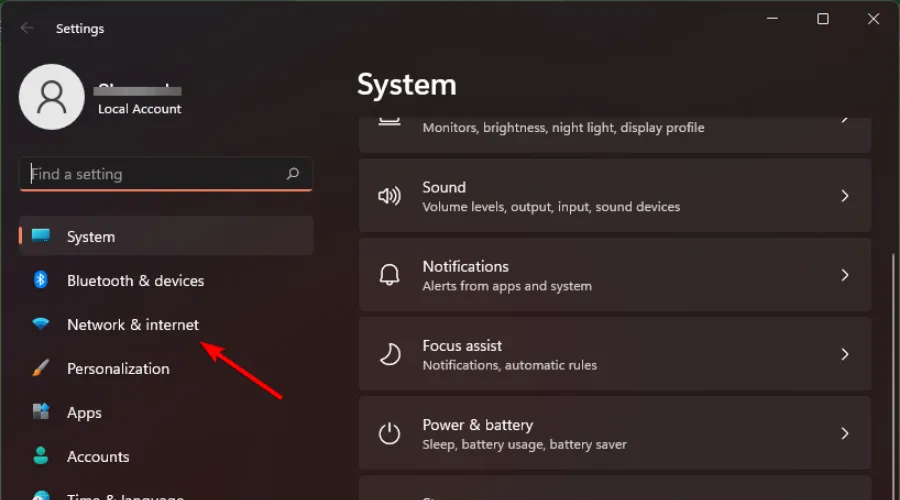
- Klicken Sie auf WLAN und finden Sie Ihre aktuelle Verbindung.
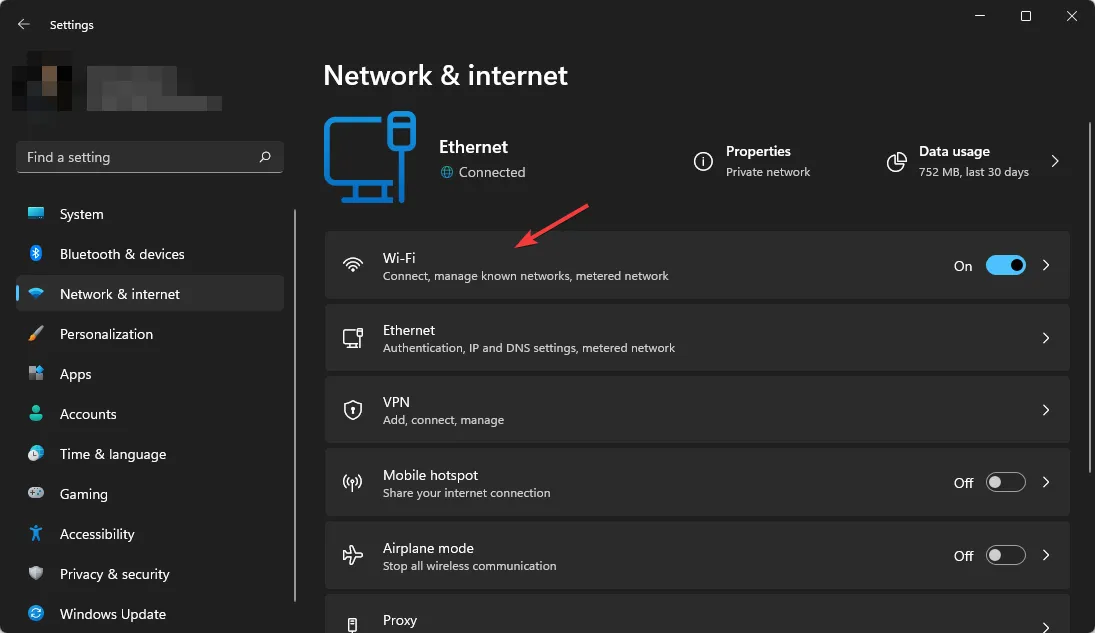
- Klicken Sie auf IP-Einstellungen bearbeiten und wählen Sie Manuelle Einstellungen.
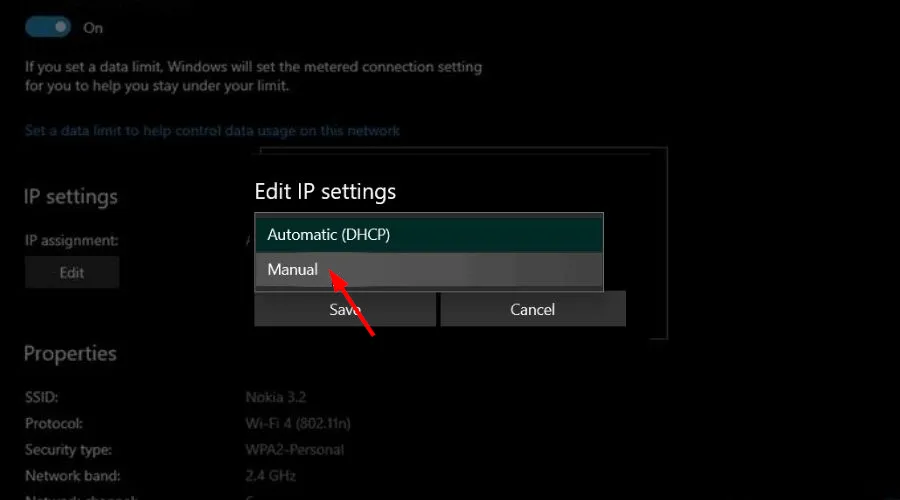
- Schalten Sie die IPV4-Schaltfläche ein.
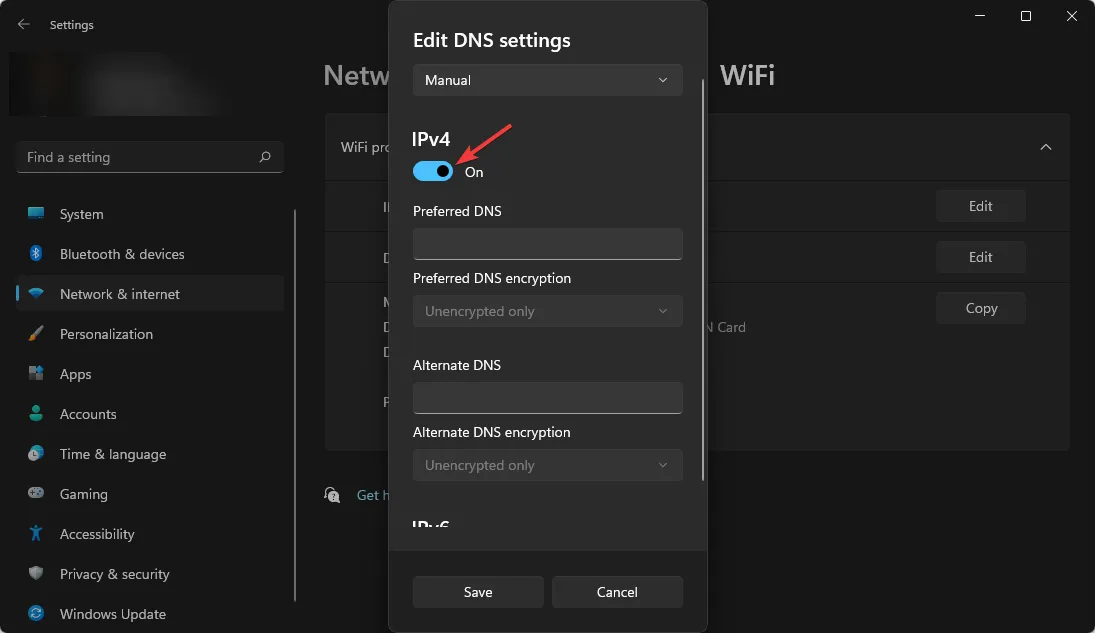
- Legen Sie eine statische IP-Adresse fest, wie in 1 oben beschrieben, und klicken Sie auf die Schaltfläche „Speichern“ .
Wenn Sie Geräte in Ihrem Netzwerk so konfigurieren, dass sie bestimmte IP-Adressen verwenden, können sie auch bei unerwarteten Stromausfällen immer eine Verbindung herstellen.
5. Erhöhen Sie die Sicherheit
Wenn Sie ein offenes Netzwerk verwenden, besteht die beste Möglichkeit, den gesamten Datenverkehr von außen zu blockieren, darin, Clients am Zugriff auf das Internet zu hindern. Dies kann durch Hinzufügen eines Passworts, MAC-Filterung und/oder Aktivierung der Verschlüsselung erfolgen.
Wenn das nicht ausreicht, sollten Sie über die Installation einer Firewall nachdenken, um unbefugte Zugriffsversuche zu blockieren.
Wie lange sollte ein WLAN-Zugangspunkt halten?
Die Lebenserwartung eines drahtlosen Zugangspunkts hängt von mehreren Faktoren ab, darunter:
- Nutzung – WLAN-Zugangspunkte, die häufig von vielen Menschen genutzt werden, müssen häufiger ausgetauscht werden als solche, die nur von wenigen Menschen genutzt werden.
- Hersteller – Nicht alle Access Points sind hinsichtlich der Hardwarequalität gleich. Hochwertige Modelle können bis zu 5 Jahre halten, während minderwertige Modelle möglicherweise nur ein Jahr oder weniger halten.
- Umgebung – APs, die Staub und Feuchtigkeit ausgesetzt sind, haben eine kürzere Lebensdauer. Wenn Sie in einer Gegend leben, in der es häufig zu Stromausfällen kommt, werden Ihre APs wahrscheinlich häufiger von plötzlichen Ausfällen betroffen sein.
Obwohl es unangenehm ist, die Verbindung zum Internet zu trennen, gibt es Möglichkeiten, dies zu umgehen und wieder auf den Computer zuzugreifen.
Und wenn sich die Zugangspunkte als eine harte Nuss erweisen, denken Sie über ein Wi-Fi-Mesh nach. Wir haben Zugangspunkte und ein Wi-Fi-Mesh verglichen , sodass es an Ihnen liegt, Ihren Kämpfer auszuwählen.
Konnten Sie diesen Fehler beheben? Teilen Sie uns im Kommentarbereich unten mit, welche Lösung für Sie am besten funktioniert hat.



Schreibe einen Kommentar