AADSTS90100: Anmeldeparameter ist leer oder ungültig [Fix]
![AADSTS90100: Anmeldeparameter ist leer oder ungültig [Fix]](https://cdn.thewindowsclub.blog/wp-content/uploads/2023/07/imagesaadsts90100-640x375.webp)
Anmeldefehler kommen häufig vor und in den meisten Fällen ist die zugrunde liegende Ursache aufgeführt, was die Fehlerbehebung erheblich beschleunigt. Sei es Microsoft Office, Anwendungen von Drittanbietern oder sogar Anmeldeprobleme unter Windows – wir alle kennen diese Probleme. Aber eines, das die Benutzer weiterhin stört, ist AADSTS90100.
Die Fehlermeldung lautet: „Es tut uns leid, aber wir haben Probleme, Sie anzumelden.“ AADSTS90100: Der Anmeldeparameter ist leer oder ungültig. Das Problem betrifft normalerweise Microsoft Office-Anwendungen, sowohl die Desktop- als auch die Webversion. Also, lasst uns alles darüber und die Lösungen herausfinden, die funktionieren!
Warum wird der Fehlercode AADSTS90100 angezeigt?
Der Fehlercode weist auf Probleme bei der Anmeldung hin, und die zugrunde liegende Ursache ist normalerweise lokalisiert, liegt also beim Benutzer. Hier sind einige Gründe, warum der Fehler auftritt:
- Beschädigte Browserdaten : In den meisten Fällen stellten Benutzer fest, dass es der beschädigte Browser-Cache oder die beschädigten Cookies waren, die das Anmeldeproblem verursachten.
- Anmeldeserver sind ausgefallen : Der Anmeldefehler AADSTS90100 tritt häufig aufgrund eines Problems mit den Anmeldeservern auf.
- Probleme bei der App-Installation : Wenn eine App auf dem PC den Fehlercode anzeigt, ist die Installation wahrscheinlich nicht ordnungsgemäß verlaufen und wichtige Dateien fehlen. Normalerweise reicht es aus, die App zu deinstallieren .
- Probleme mit dem Browserprofil : Jeder Browser ermöglicht es Benutzern, mehrere Profile zu erstellen, und Probleme mit einem davon sind genauso wahrscheinlich, dass sie den Anmeldefehler verursachen.
Wie behebe ich den Anmeldefehler AADSTS90100?
Bevor wir zu den etwas komplexeren Lösungen übergehen, finden Sie hier ein paar schnelle Lösungen, die Sie unbedingt ausprobieren sollten:
- Starten Sie den Computer neu und versuchen Sie es erneut.
- Wechseln Sie zu einem anderen Browser.
- Verwenden Sie den Browsermodus „Privat/Inkognito“, um die Web-App zu öffnen und zu überprüfen, ob der Fehler AADSTS90100 behoben ist. Um den Inkognito-Modus in Chrome oder Edge zu öffnen, drücken Sie Ctrl+ Shift+ N.
Wenn nichts funktioniert, gehen Sie zu den aufgeführten Korrekturen.
1. Löschen Sie die Browserdaten
- Starten Sie den Browser und drücken Sie Ctrl+ Shift+ Del.
- Wählen Sie im Dropdown-Menü „Zeitraum“ die Option „Gesamte Zeit“ aus, aktivieren Sie die Kontrollkästchen für alle drei Einträge, d. h. „ Browserverlauf “, „Cookies und andere Websitedaten“ und „ Zwischengespeicherte Bilder und Dateien“ und klicken Sie auf „Daten löschen“.

- Wenn Sie fertig sind, starten Sie den Browser neu.
Das ist es! Bei den meisten Benutzern konnte der Outlook-Fehler AADSTS90100 durch einfaches Löschen des Browser-Cache und der Cookies im Handumdrehen behoben werden.
2. Setzen Sie die Netzwerkeinstellungen zurück
- Drücken Sie Windows + , um EinstellungenI zu öffnen , gehen Sie zur Registerkarte Netzwerk und Internet und klicken Sie auf Erweiterte Netzwerkeinstellungen .
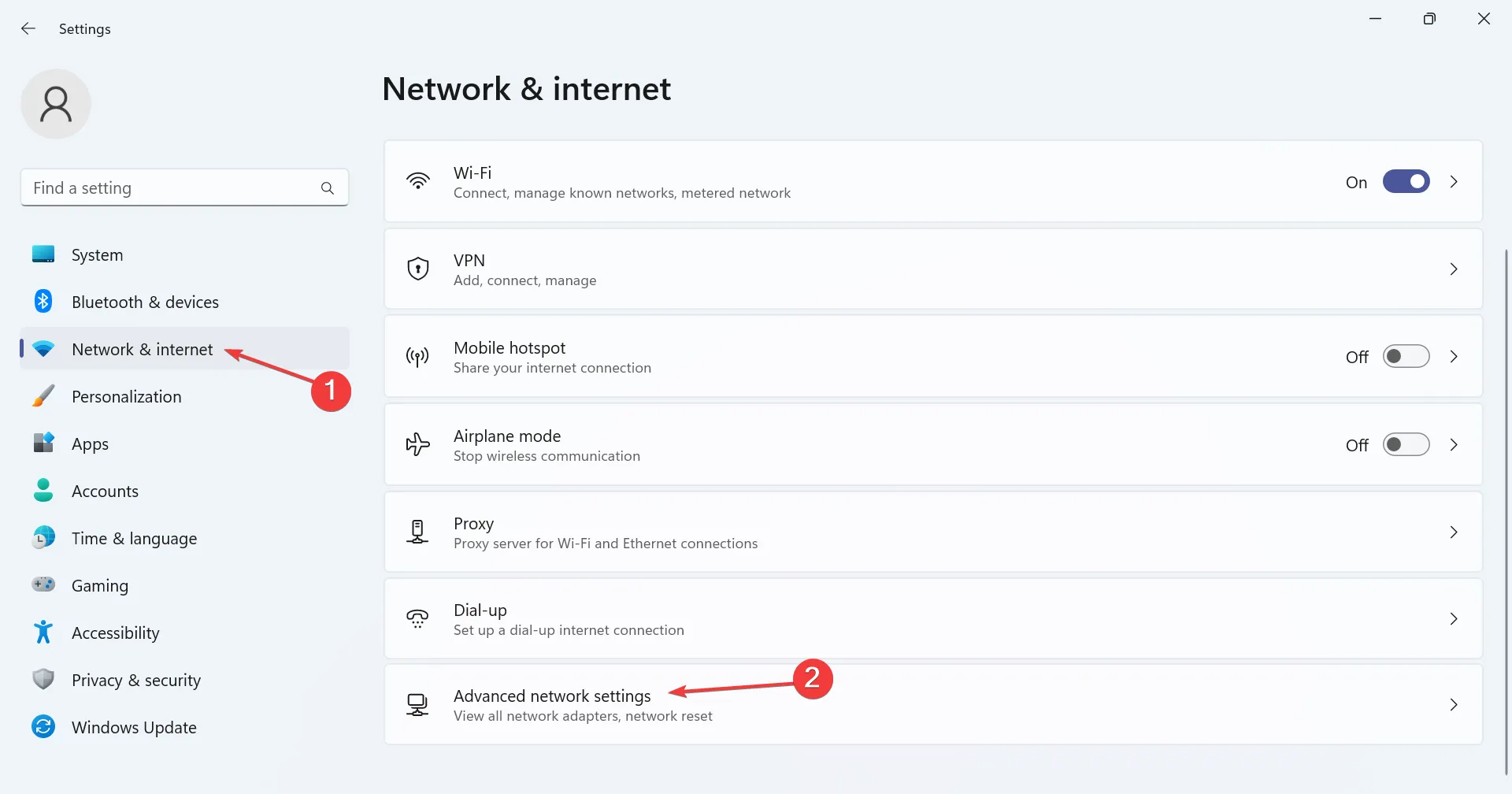
- Klicken Sie auf Netzwerk zurücksetzen .
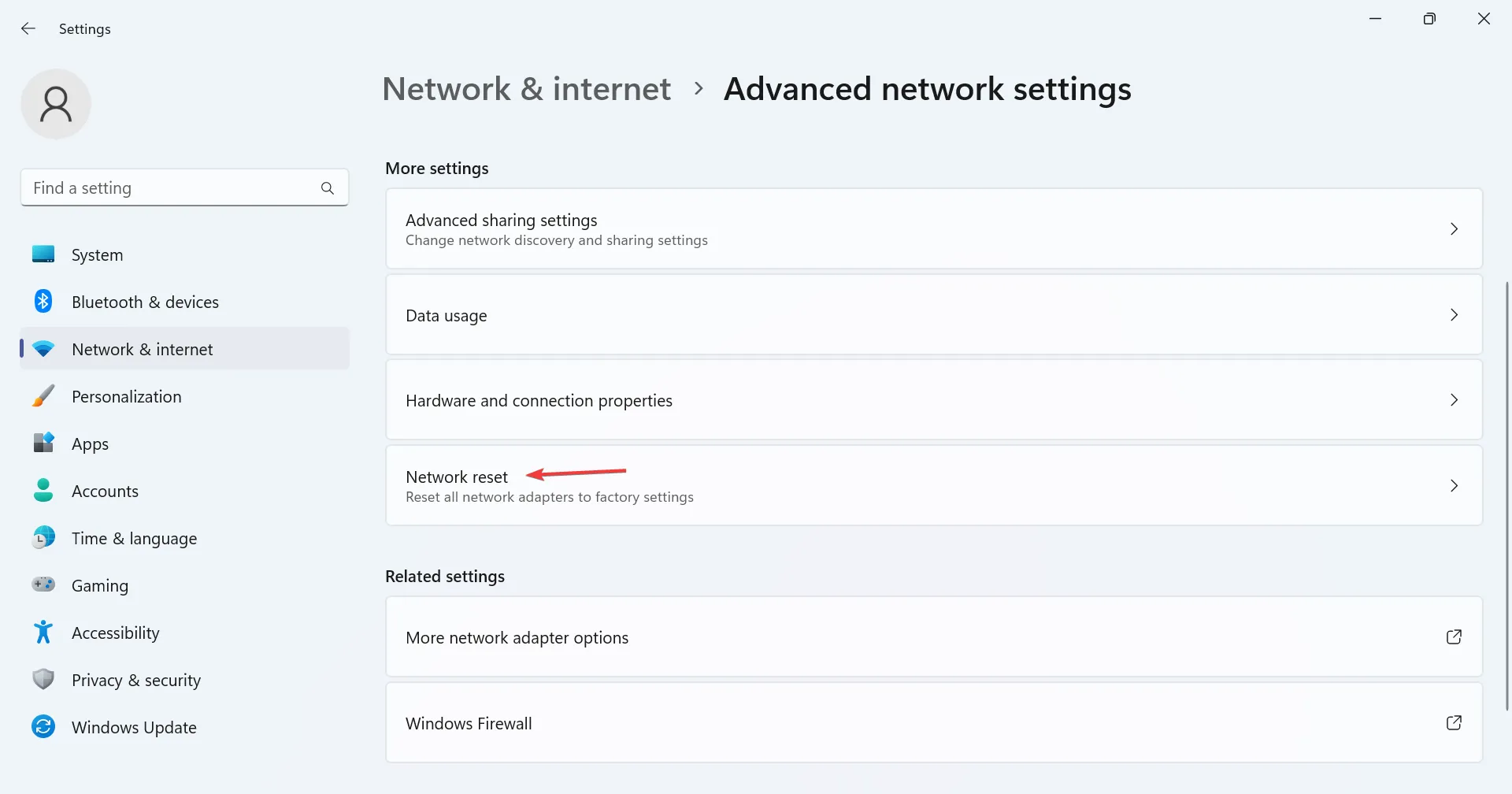
- Klicken Sie auf die Schaltfläche Jetzt zurücksetzen .
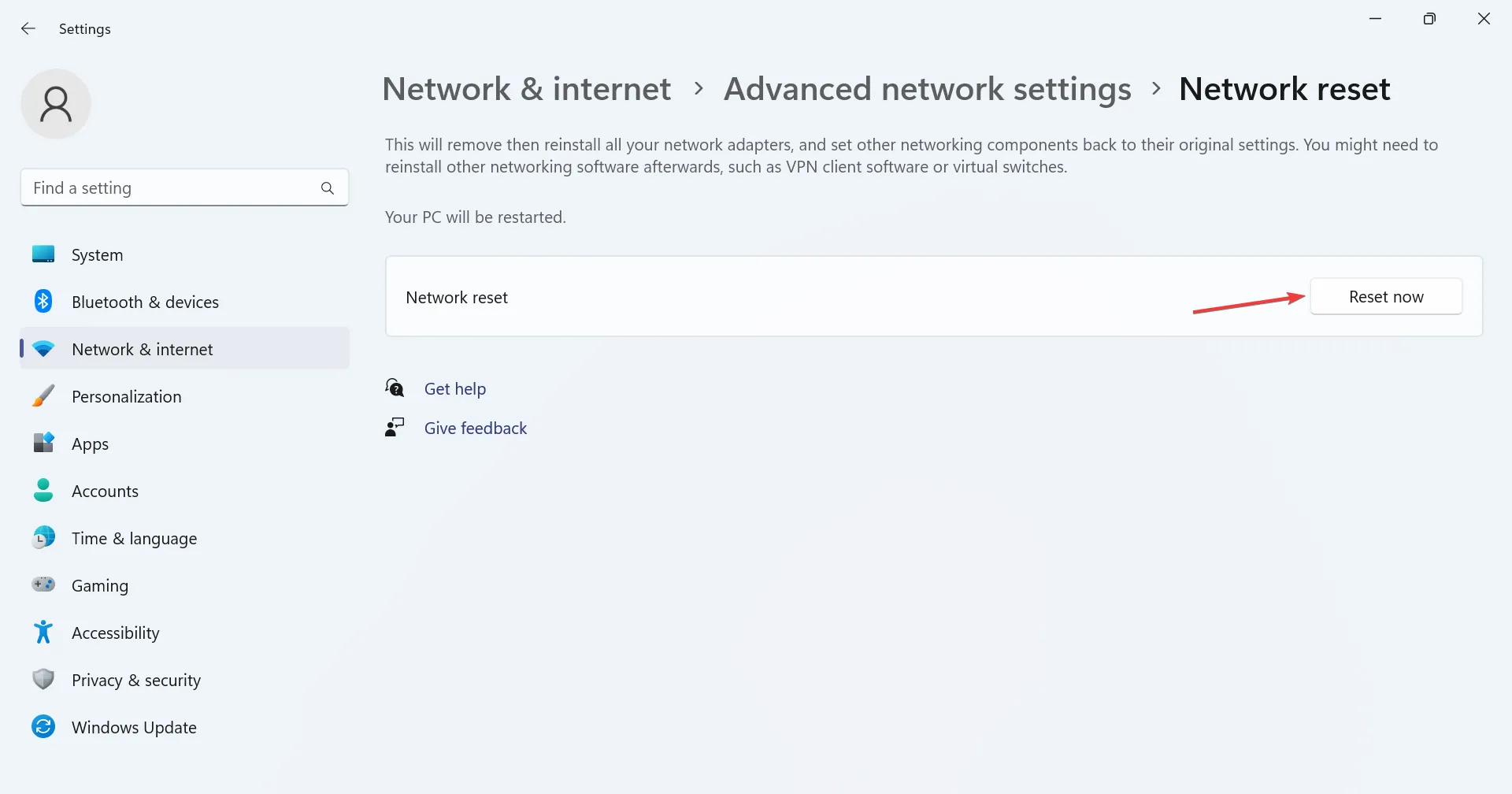
- Klicken Sie abschließend in der angezeigten Bestätigungsaufforderung auf Ja .
Wenn in Office 365 der Anmeldefehler AADSTS90100 auftritt, kann es hilfreich sein, die Netzwerkeinstellungen zu löschen, um alle kürzlich vorgenommenen Änderungen rückgängig zu machen.
3. Erstellen Sie ein neues Browserprofil
- Starten Sie den Browser, klicken Sie oben rechts auf das Benutzerprofil und wählen Sie „Hinzufügen“ aus .
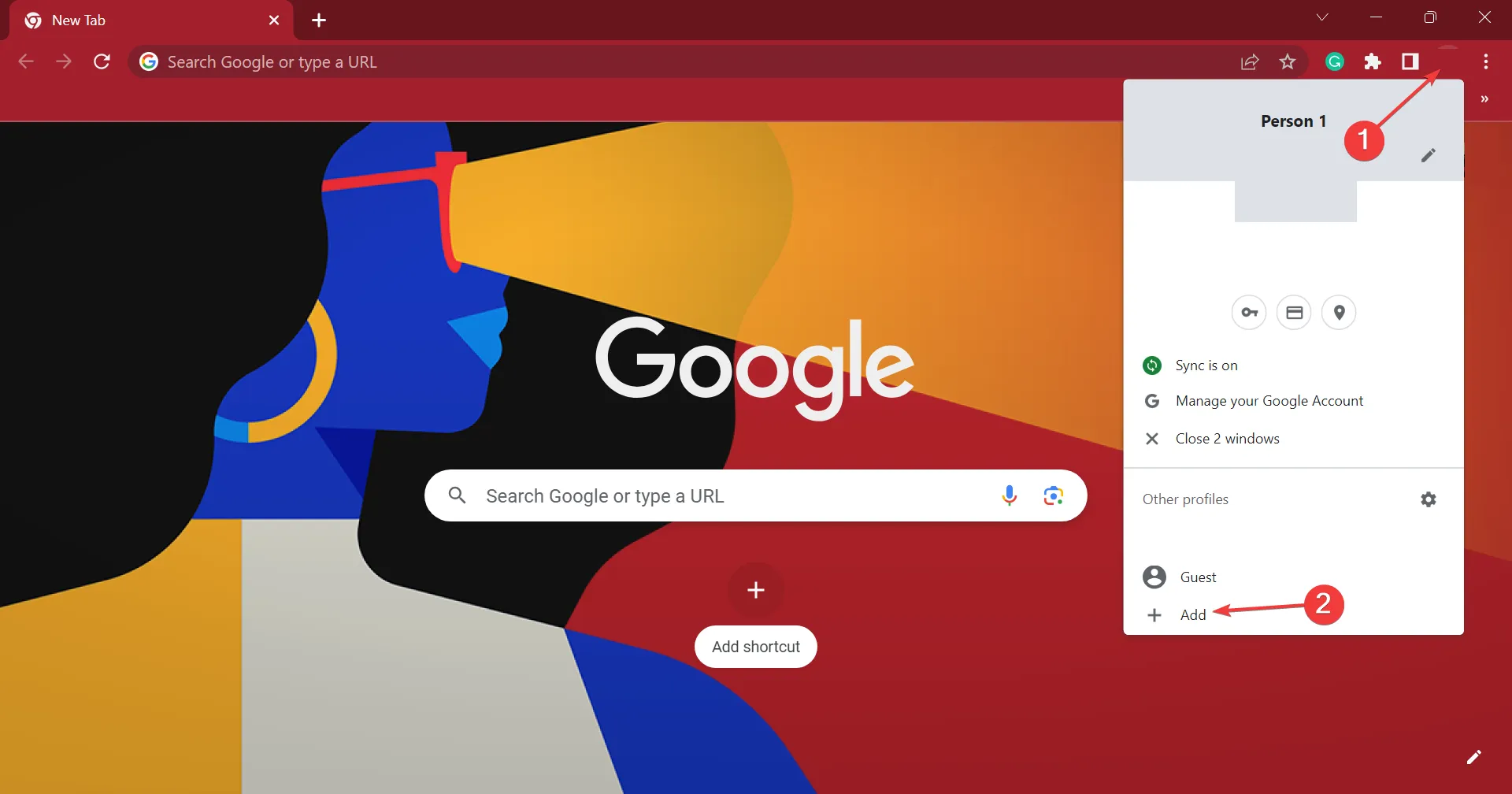
- Klicken Sie auf „Ohne Konto fortfahren“ , um ein lokales Profil zu erstellen.
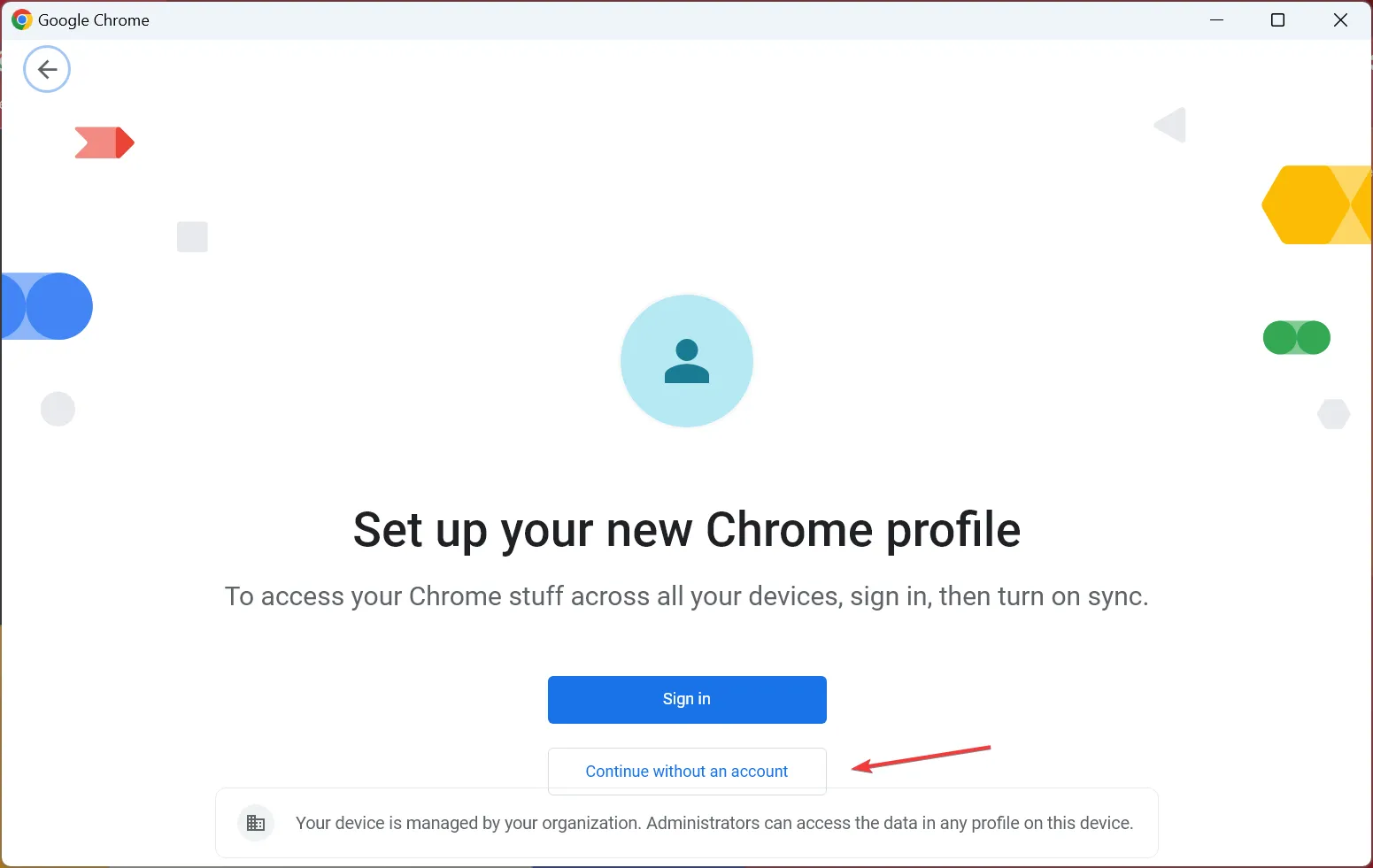
- Füllen Sie die Details aus, wählen Sie das entsprechende Thema aus und fahren Sie mit der Profilerstellung fort.
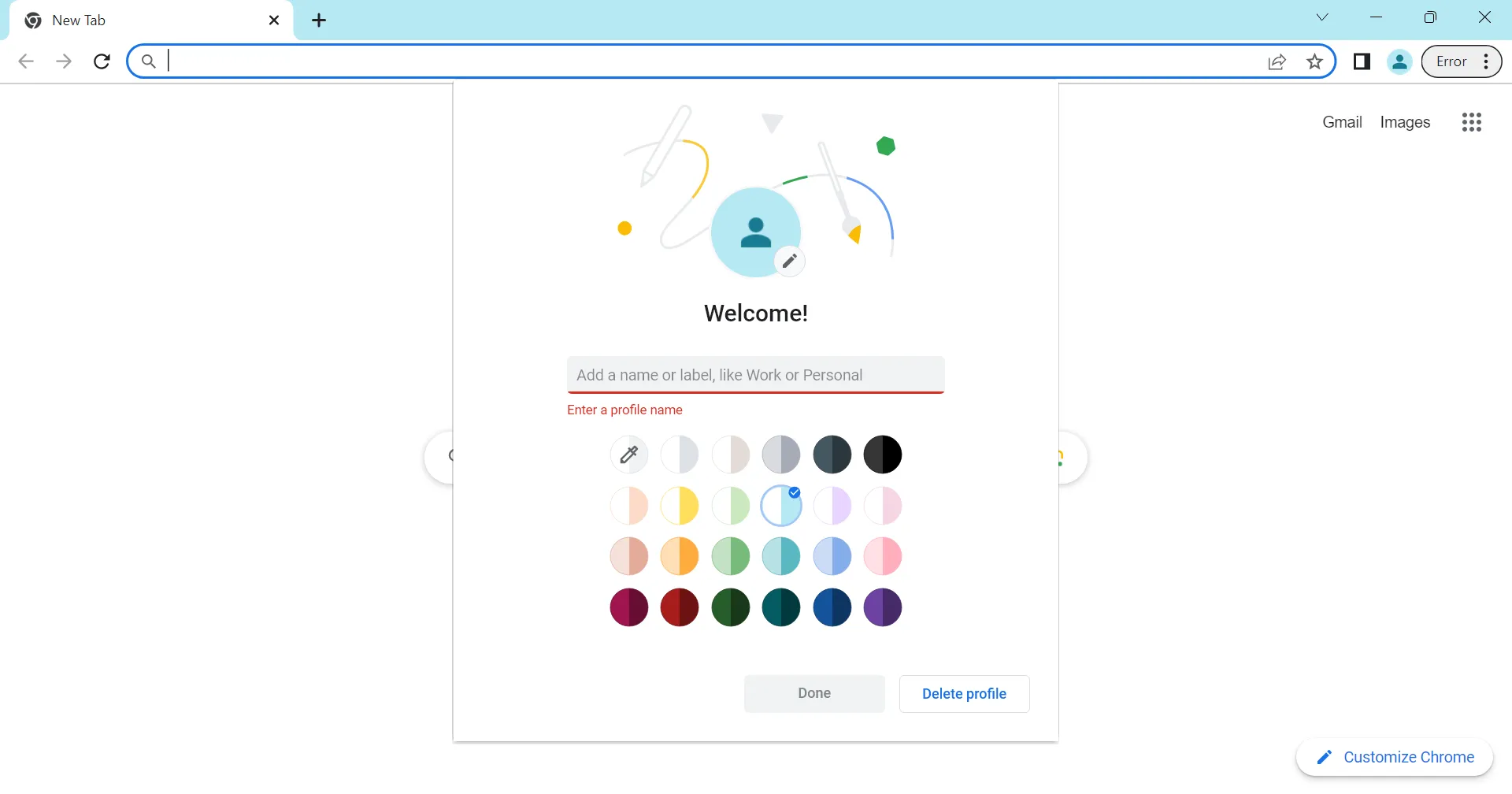
- Öffnen Sie anschließend das neue Browserprofil und melden Sie sich bei dem Konto an, das zuvor den Fehler AADSTS90100 ausgelöst hat.
Wenn AADSTS90100 mit der Webversion einer App konfrontiert wird, sollte das Erstellen eines neuen Profils hilfreich sein. Es hilft dabei, jegliche Datenbeschädigung und falsch konfigurierte Einstellungen zu beseitigen und ermöglicht anschließend einen Neuanfang.
4. Reparieren Sie die betroffene Anwendung
- Drücken Sie Windows + R , um Ausführen zu öffnen, geben Sie appwiz.cpl in das Textfeld ein und drücken Sie Enter.
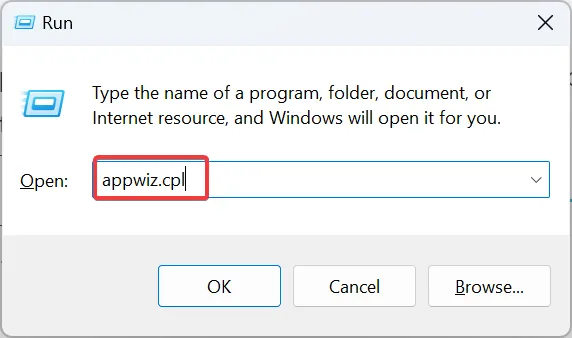
- Wählen Sie Microsoft 365 aus der Liste der Programme aus und klicken Sie auf Ändern .
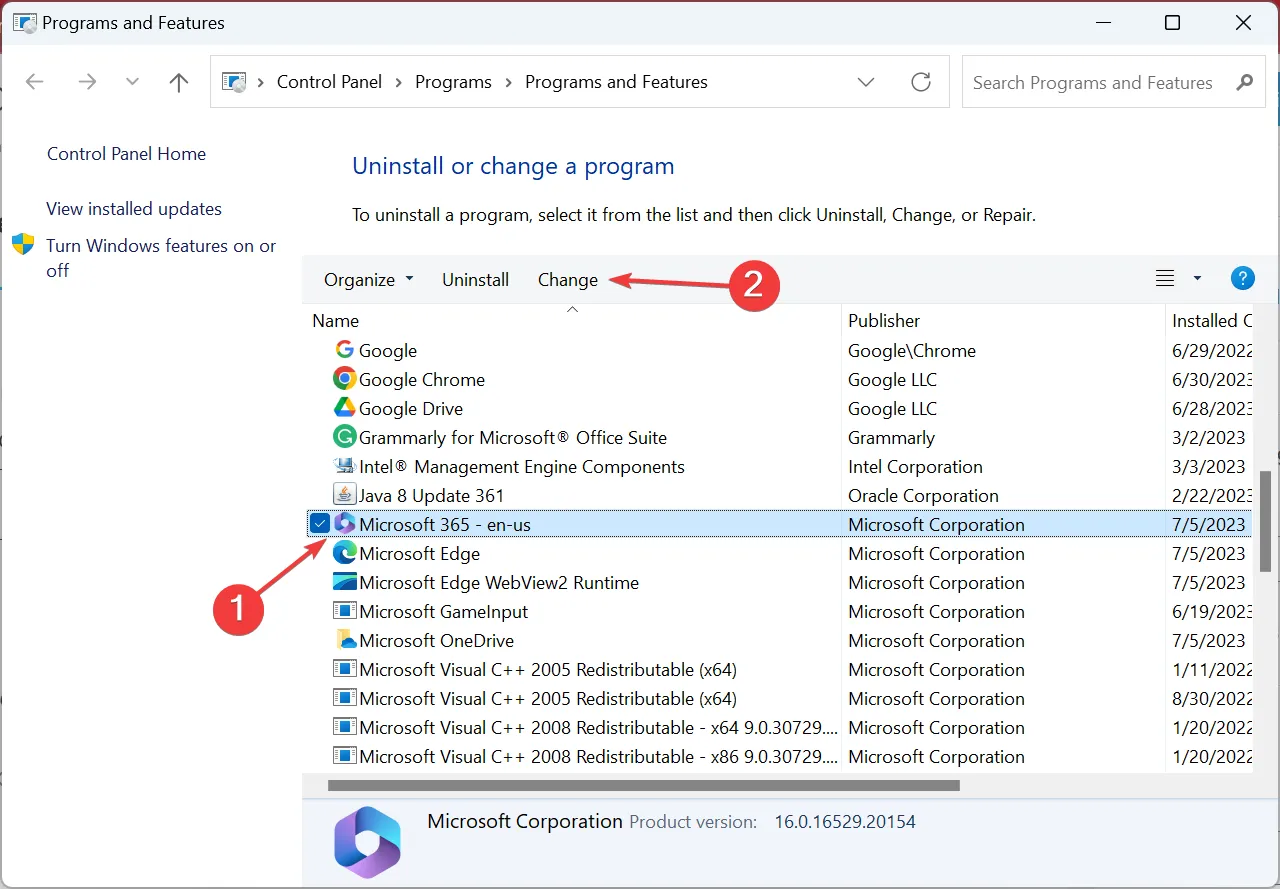
- Klicken Sie in der UAC-Eingabeaufforderung auf Ja .
- Wählen Sie Online-Reparatur und klicken Sie auf Reparieren.
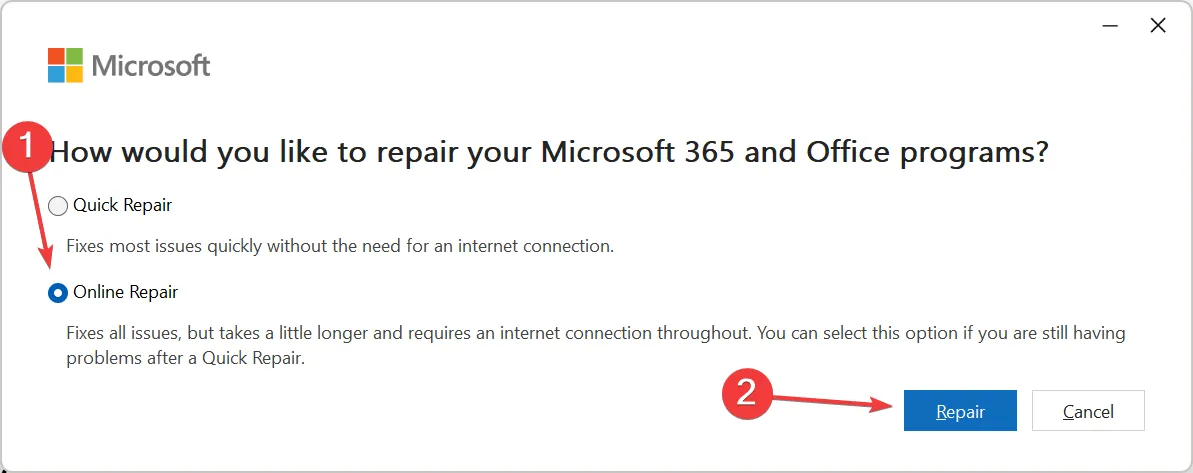
- Klicken Sie in der Bestätigungsaufforderung erneut auf Reparieren .
Durch die Reparatur von Microsoft Office können AADSTS90100 und mehrere andere komplexe Probleme behoben werden. Außerdem wird dadurch auch die Leistung der App verbessert.
5. Installieren Sie die betroffene Anwendung neu
- Drücken Sie Windows + , um die EinstellungenI zu öffnen , navigieren Sie zur Registerkarte „Apps“ und klicken Sie rechts auf „Installierte Apps“ .
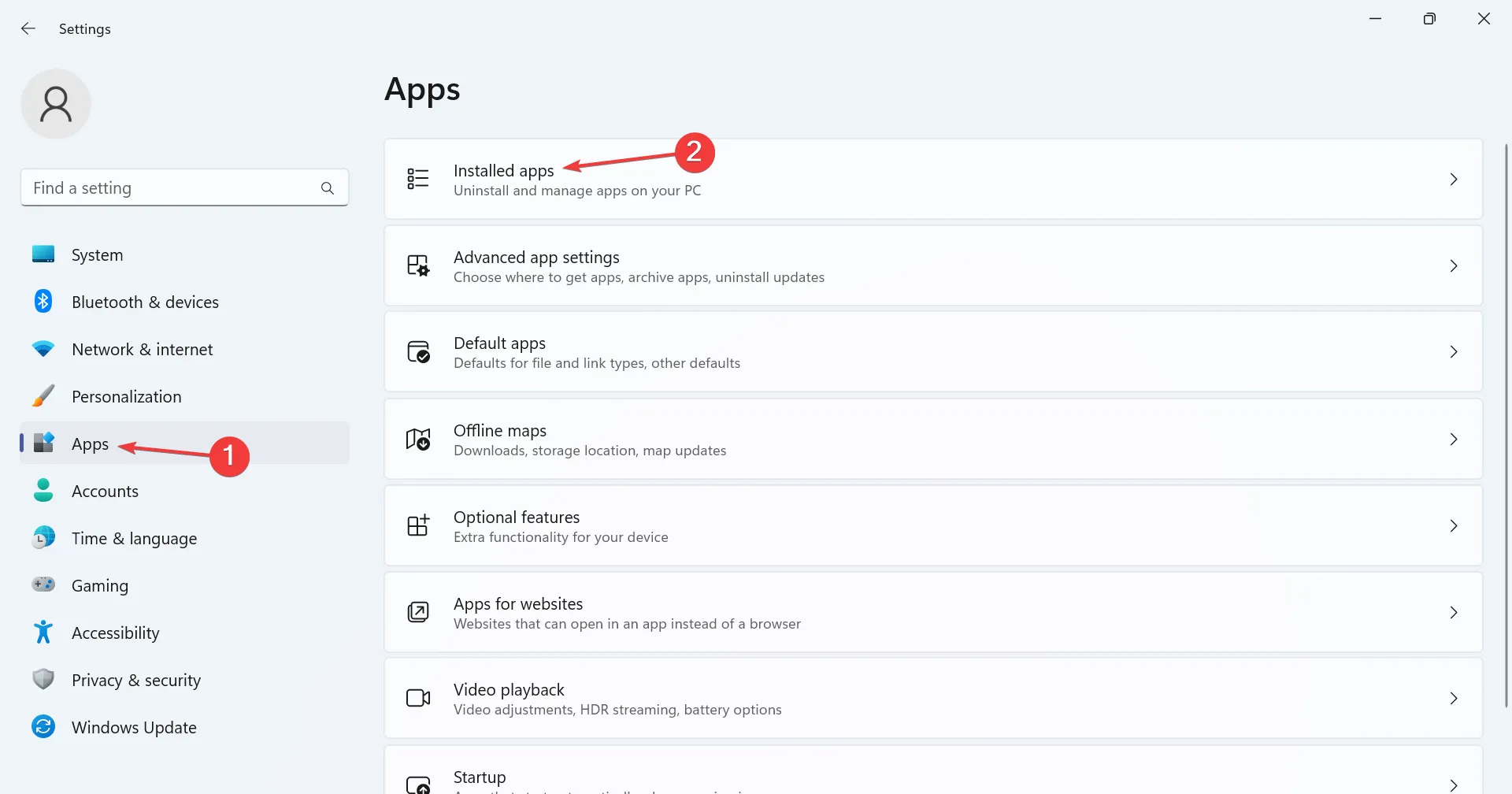
- Suchen Sie die betroffene Anwendung, klicken Sie auf die Auslassungspunkte daneben und wählen Sie „Deinstallieren“ aus .

- Klicken Sie in der Bestätigungsaufforderung erneut auf Deinstallieren .
- Wenn Sie fertig sind, starten Sie den Computer neu, damit die Änderungen wirksam werden, und installieren Sie dann die Anwendung neu, die zuvor den Fehler ausgelöst hat.
Unabhängig davon, ob Microsoft Office oder eine andere Anwendung den Anmeldefehler AADSTS90100 anzeigt, funktioniert die Neuinstallation in den meisten Fällen problemlos. Sie können Microsoft Office einfach installieren, nachdem Sie es vom PC entfernt haben. Und bis dahin sollte der Anmeldefehler behoben sein.
Wenn Sie Fragen haben oder weitere Lösungen mit uns teilen möchten, kommentieren Sie unten.



Schreibe einen Kommentar