Eine Schritt-für-Schritt-Anleitung zum Hinzufügen und Bearbeiten von Aufgaben in Fantastical für Windows 11
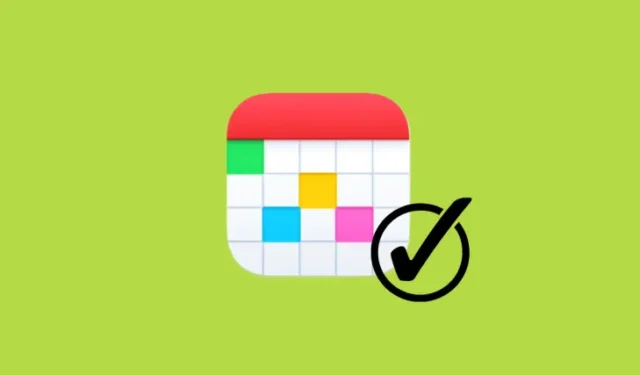
Wichtige Informationen
- Mit Fantastical können Benutzer Aufgaben sowohl manuell als auch in einfacher, natürlicher Sprache hinzufügen.
- Um eine Aufgabe zu erstellen, klicken Sie oben links auf die Schaltfläche „+“ , geben Sie die Aufgabendetails ein und achten Sie darauf, die Option „Aufgabe“ auszuwählen.
- Sie können Fantastical anweisen, eine „Aufgabe“ zu erstellen, indem Sie das Fälligkeitsdatum und die Fälligkeitszeit angeben, Ausrufezeichen zur Angabe der Priorität verwenden und mit dem Schrägstrich (/) einen Kalender dafür auswählen.
- Das Bearbeiten oder Löschen einer Aufgabe ist unkompliziert: Klicken Sie einfach mit der rechten Maustaste auf die Aufgabe und nehmen Sie Ihre Änderungen vor.
Als erweiterte Kalenderanwendung bietet Fantastical erhebliche Flexibilität bei der Verwaltung verschiedener Kalendersätze, dem Abonnieren spezieller Kalender und der Vorausplanung. Neben der Verwaltung von Ereignissen vereinfacht die App die Aufgabenerstellung.
Hinzufügen von Aufgaben in der Fantastical-App unter Windows
Es gibt zwei Hauptmethoden zum Hinzufügen von Aufgaben: manuell oder über natürliche Sprache. Stellen Sie vor dem Fortfahren sicher, dass Sie in den Einstellungen „Kalender verwalten“ den gewünschten Kalender und das gewünschte Kalenderset ausgewählt haben .
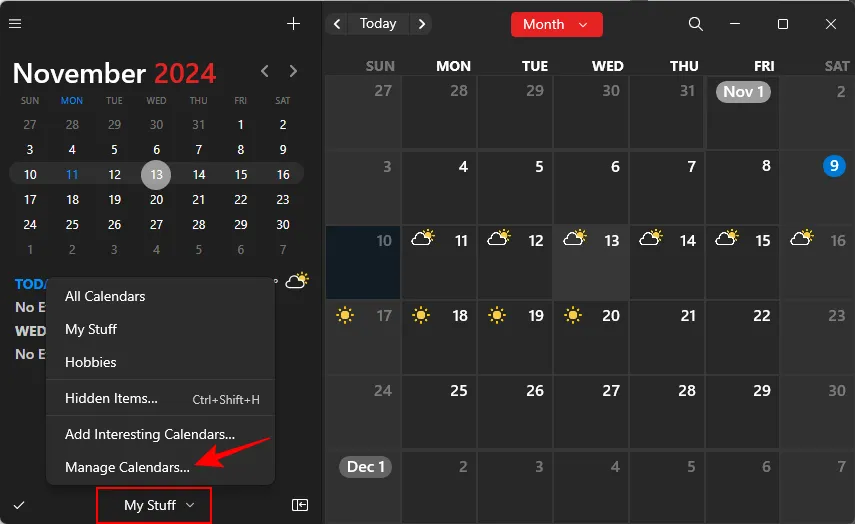
Aktivieren Sie als Nächstes das Kontrollkästchen für den Kalender, den Sie verwenden möchten.
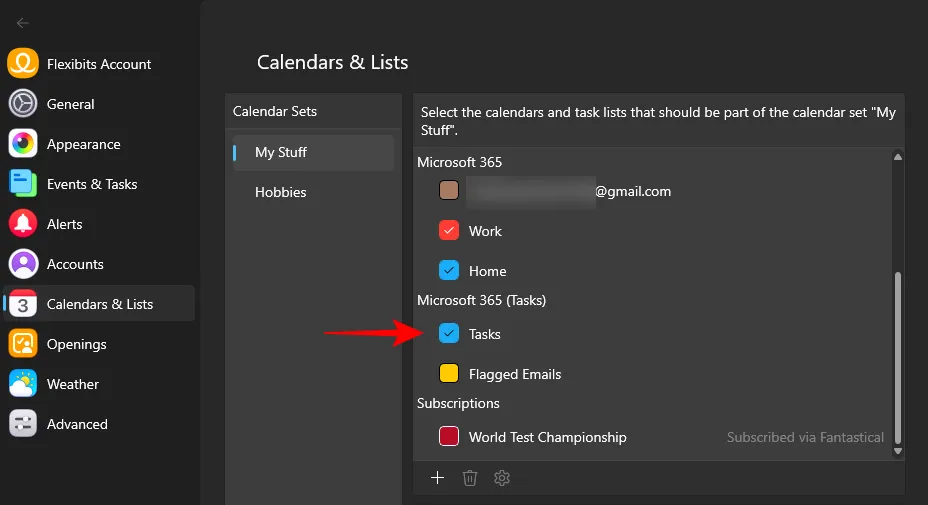
Lassen Sie uns nun beide Methoden untersuchen, um Ihnen mehr Flexibilität bei der Aufgabenerstellung zu geben.
Manuelle Aufgabenerstellung
Dieser Ansatz ähnelt der Aufgabeneingabe in anderen Kalenderanwendungen. So geht’s:
- Klicken Sie auf das + -Symbol in der oberen linken Ecke der Benutzeroberfläche.
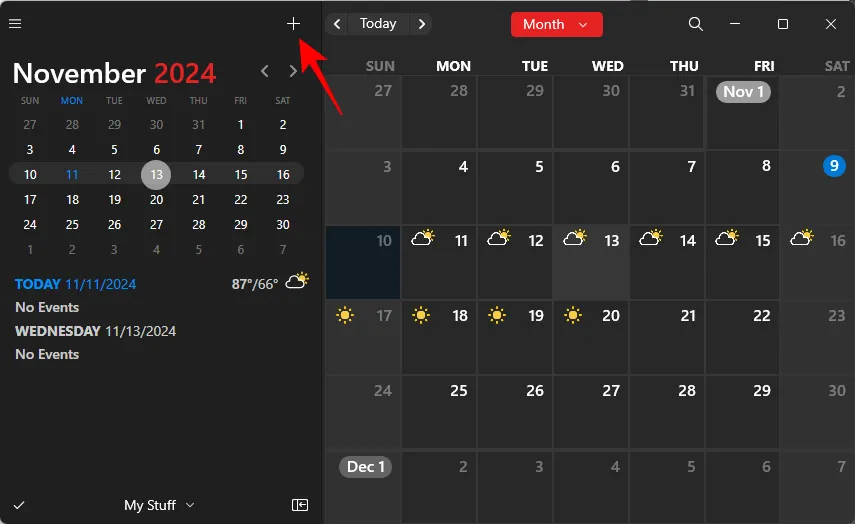
- Geben Sie den Titel Ihrer Aufgabe ein.
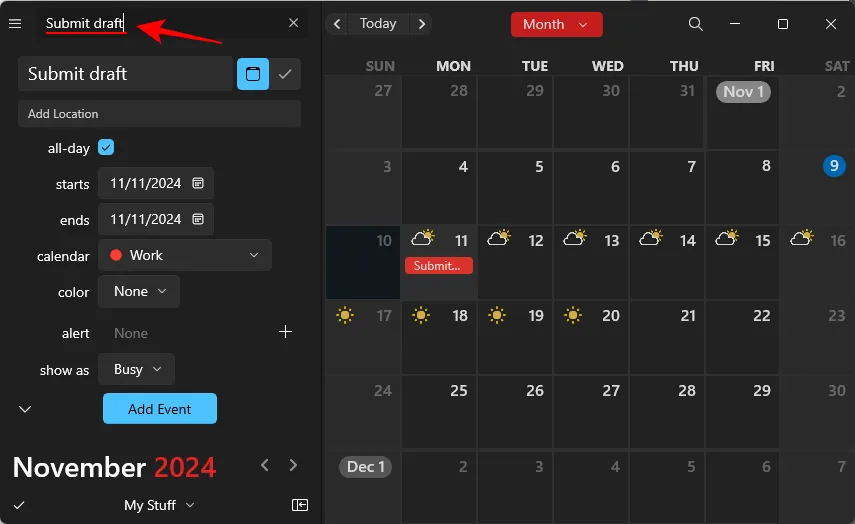
- Standardmäßig beginnt Fantastical mit der Ereigniserstellung. Um zu „Aufgaben“ zu wechseln, klicken Sie auf das Häkchensymbol.
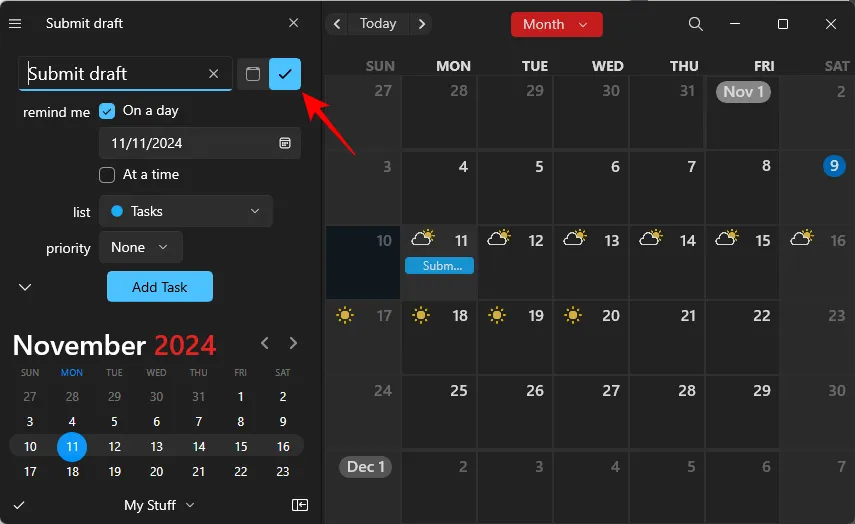
- Wählen Sie die gewünschte Erinnerungszeit für die Aufgabe aus.
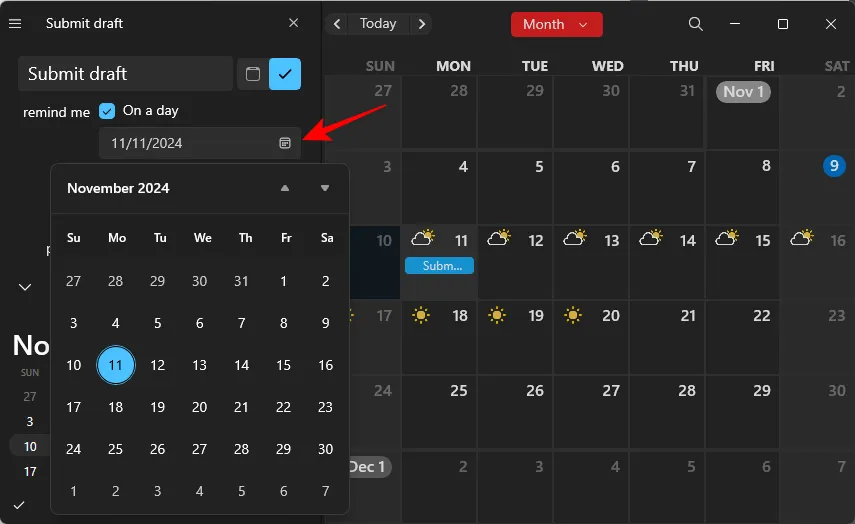
- Sie können auch einen konkreten Zeitpunkt für den Erhalt der Erinnerung festlegen.
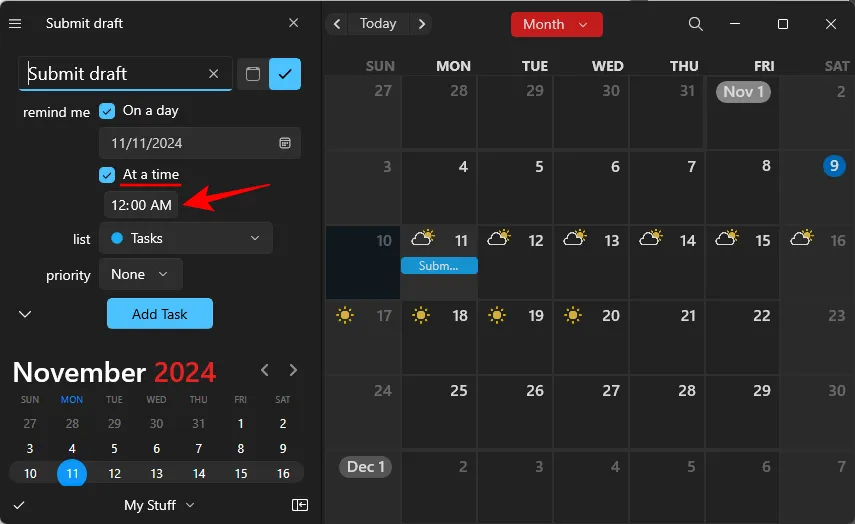
- Wählen Sie die Liste aus, der Sie die Aufgabe zuweisen möchten.
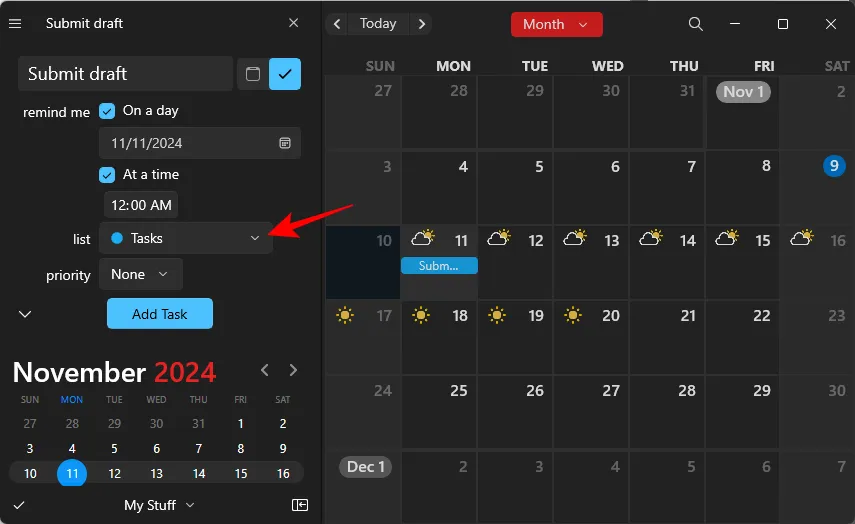
- Weisen Sie dieser Aufgabe eine Prioritätsstufe zu.
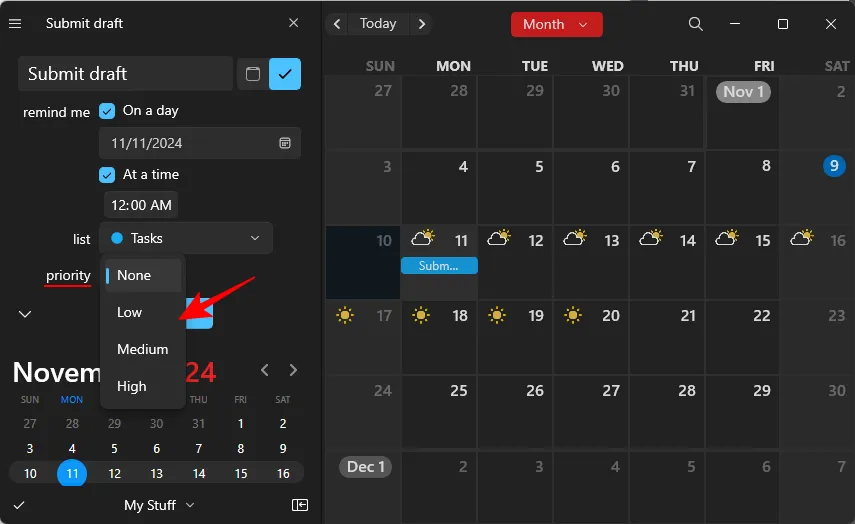
- Wenn weitere Anpassungen erforderlich sind, klicken Sie für weitere Optionen auf den kleinen Pfeil.
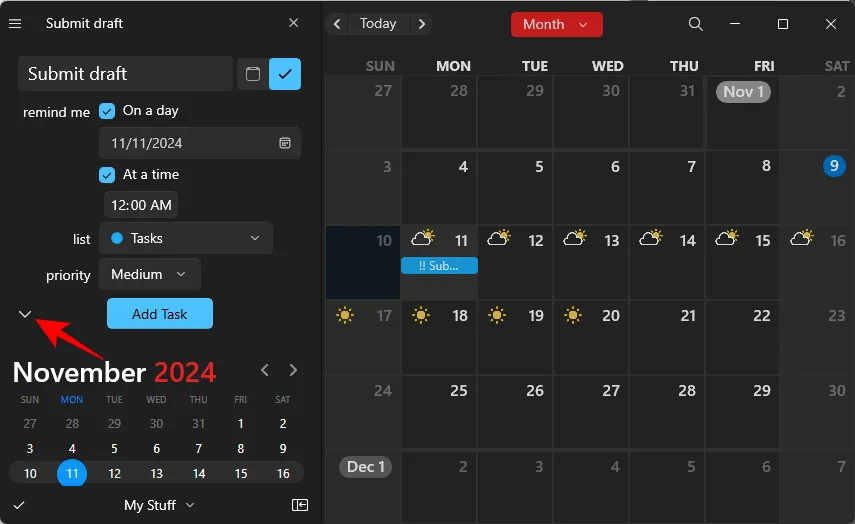
- Wählen Sie eine Farbkategorie für Ihre Aufgabe aus.
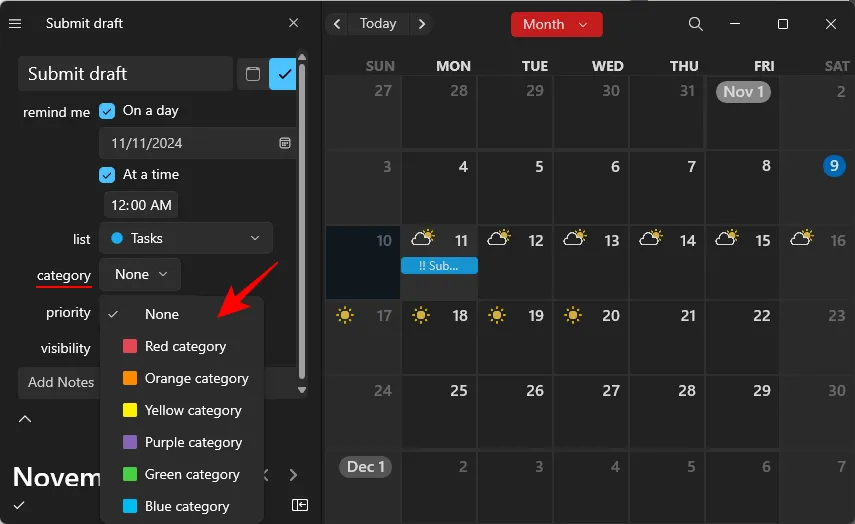
- Legen Sie die Sichtbarkeitsoptionen der Aufgabe fest.
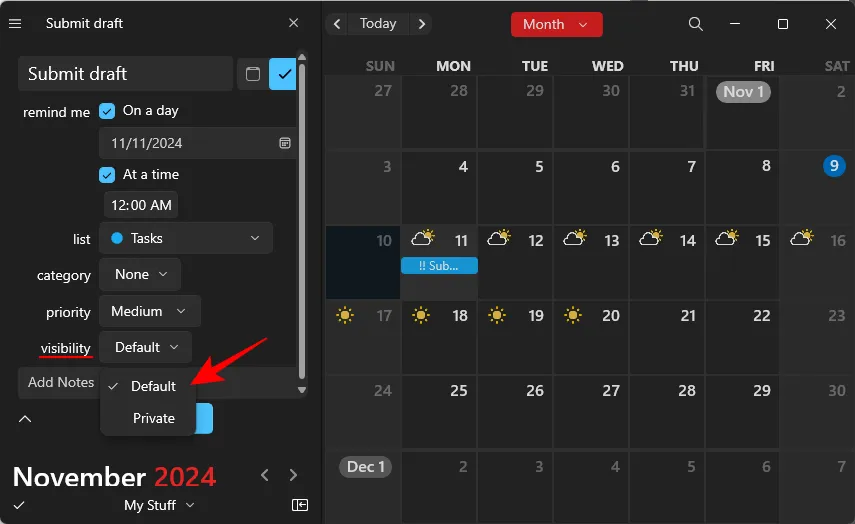
- Fügen Sie bei Bedarf alle relevanten Notizen zur Aufgabe hinzu.
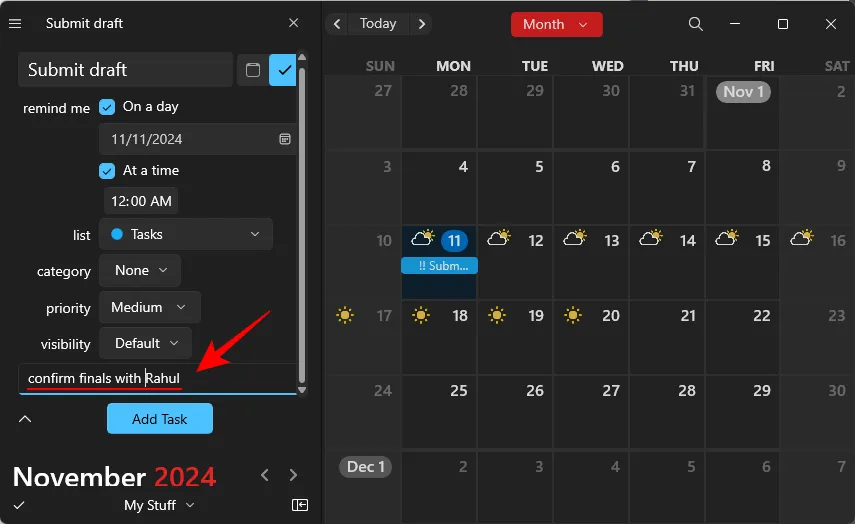
- Klicken Sie abschließend auf „Aufgabe hinzufügen“, um Ihre neue Aufgabe zu speichern.
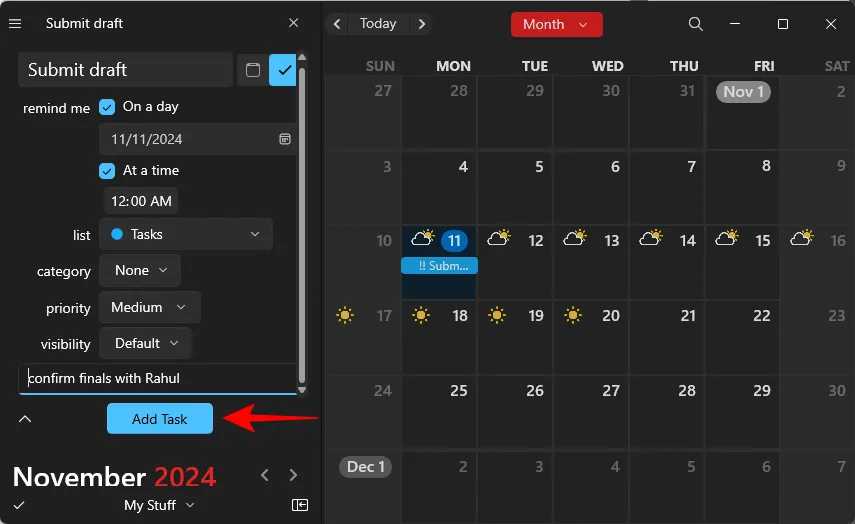
- Ihre Aufgabe wird mit den angegebenen Einstellungen erfolgreich hinzugefügt.

Aufgaben mit natürlicher Sprache erstellen
Genau wie Ereignisse können auch Aufgaben mit einfachen, natürlichen Ausdrücken erstellt werden. Gehen Sie folgendermaßen vor:
- Klicken Sie oben links auf das Symbol + .
- Geben Sie die Details Ihrer Aufgabe in einem einfachen Format ein.
- Verwenden Sie den Schalter, um in den Aufgabenerstellungsmodus zu wechseln.
- Sie können Fantastical mitteilen, dass Sie eine Aufgabe erstellen möchten, indem Sie Begriffe wie „Aufgabe“, „Erinnerung“, „zu erledigen“ oder „[]“ verwenden.
- Geben Sie Datum und Uhrzeit für die Aufgabenerstellung an.
- Geben Sie die Priorität der Aufgabe mit Ausrufezeichen an (1 für niedrige, 2 für mittlere und 3 für hohe Priorität).
- Wenn Sie mit mehreren Listen arbeiten, geben Sie an, welche Liste verwendet werden soll, indem Sie einen Schrägstrich (/) gefolgt vom Listennamen eingeben.
- Drücken Sie die Eingabetaste, um die Aufgabe zu erstellen.
Die Aufgabe wird Ihrem Kalender hinzugefügt und sobald sie erledigt ist, können Sie sie markieren, indem Sie das Kästchen daneben ankreuzen.
Bearbeiten von Aufgaben in der Fantastical-App unter Windows
Das Anpassen von Aufgaben in der Fantastical-App ist ein unkomplizierter Vorgang. Befolgen Sie zum Bearbeiten diese Schritte:
Aufgaben ändern
Um eine vorhandene Aufgabe zu ändern, klicken Sie darauf, um in den Bearbeitungsmodus zu wechseln.
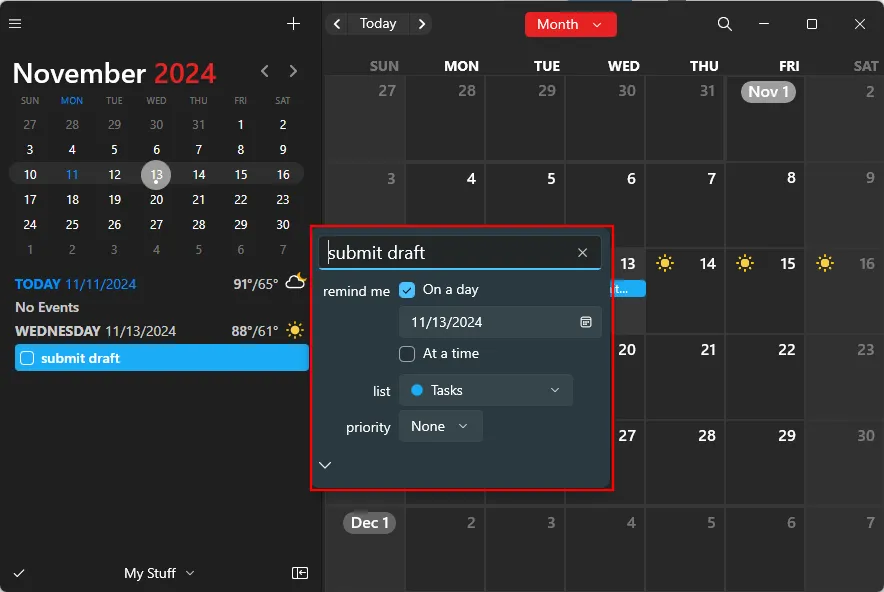
Nehmen Sie im Bearbeitungsfeld die gewünschten Änderungen vor, die Speicherung erfolgt automatisch.
Aufgaben entfernen
Um eine Aufgabe zu entfernen, klicken Sie im Kalender mit der rechten Maustaste darauf und wählen Sie Löschen .
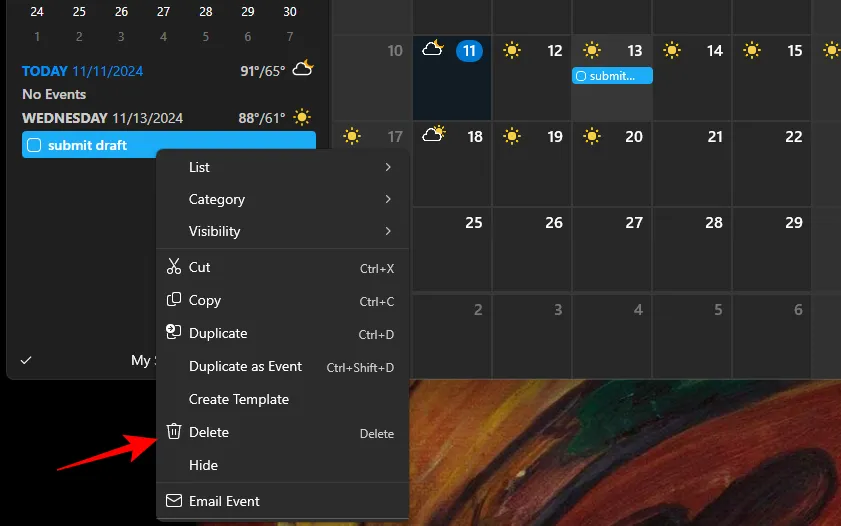
Alternativ können Sie zuerst auf die Aufgabe klicken und dann auf eine andere Stelle, um das Bearbeitungsfeld zu schließen, während die Aufgabe ausgewählt bleibt. Drücken Sie anschließend die Entf-Taste und bestätigen Sie die Auswahl mit Löschen , wenn Sie dazu aufgefordert werden.
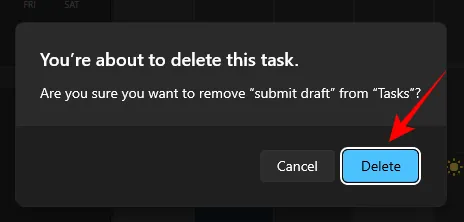
So können Sie Aufgaben in der Fantastical-App erstellen und ändern. Fantastical ist einzigartig unter den Aufgabenverwaltungs-Apps und interpretiert Ihre einfachen, natürlichen Sätze automatisch zur Aufgaben- und Ereigniserstellung, was ein nahtloseres Benutzererlebnis ermöglicht.



Schreibe einen Kommentar