Ein Dienstinstallationsabschnitt in dieser INF ist ungültig [Fix]
Wenn Sie beim Installieren oder Aktualisieren eines Gerätetreibers unter Windows 11/10 den Fehler „Ein Dienstinstallationsabschnitt in dieser INF ist ungültig“ sehen , wird Ihnen dieser Beitrag sicher weiterhelfen.
Was verursacht den Fehler „Ein Dienstinstallationsabschnitt in dieser INF ist ungültig“?
Dieser Fehler tritt auf, wenn Sie versuchen, einen Treiber manuell mit einem zu installieren. INF-Datei in Windows mithilfe der Option „Installieren“ im Kontextmenü mit der rechten Maustaste. Dieser Fehler kann durch eine Beschädigung verursacht werden. inf-Treiberdatei oder eine Nichtübereinstimmung zwischen dem Gerät und dem Treiber. Es wird berichtet, dass dieser Fehler bei MTP-Gerätetreibern, Wi-Fi-Treibern oder anderen Treibern auftritt.
Beheben Sie den Fehler „Ein Dienstinstallationsabschnitt in dieser INF-Datei ist ungültig“.
Um diesen Fehler zu beheben, laden Sie die Datei erneut herunter. inf-Treiberdatei an einen anderen Speicherort und versuchen Sie, sie zu installieren, um zu sehen, ob sie funktioniert. Hier sind einige Vorschläge, die Ihnen bei der Behebung dieses Fehlers helfen sollen.
- Installieren Sie den Gerätetreiber neu.
- Aktualisieren Sie den Treiber manuell.
- Installieren Sie die fehlenden Treiberdateien manuell.
- Verwenden Sie einen Treiber-Updater eines Drittanbieters, um Ihren Treiber automatisch zu aktualisieren.
Bevor Sie die folgenden Korrekturen ausprobieren, führen Sie einen SFC-Scan durch , um möglicherweise beschädigte oder fehlende Systemdateien zu reparieren und festzustellen, ob der Fehler behoben ist oder nicht. Wenn nicht, können Sie mit den folgenden Korrekturen fortfahren.
1] Installieren Sie den Gerätetreiber neu

Sie können den problematischen Gerätetreiber deinstallieren und dann erneut installieren, um zu überprüfen, ob der Fehler behoben ist. Dieser Fix hat sich für mehrere Benutzer als wirksam erwiesen. Sie können also das Gleiche versuchen und prüfen, ob der Fehler behoben ist.
Öffnen Sie zunächst die Geräte-Manager-App über das Win+X-Menü. Suchen Sie anschließend den problematischen Treiber und klicken Sie mit der rechten Maustaste darauf. Wählen Sie im Kontextmenü die Option „Gerät deinstallieren“ und befolgen Sie dann die angezeigten Anweisungen, um den Vorgang abzuschließen.
Wenn der obige Befehl abgeschlossen ist, können Sie Ihren Computer neu starten.
Schließen Sie nun Ihr Gerät an Ihren Computer an und lassen Sie Windows die fehlenden Gerätetreiber automatisch installieren. Wenn Windows die Treiber nicht automatisch herunterladen und installieren kann, können Sie die Treiber von der offiziellen Website des Geräteherstellers herunterladen und sie dann auf Ihrem System installieren.
2] Aktualisieren Sie den Treiber manuell
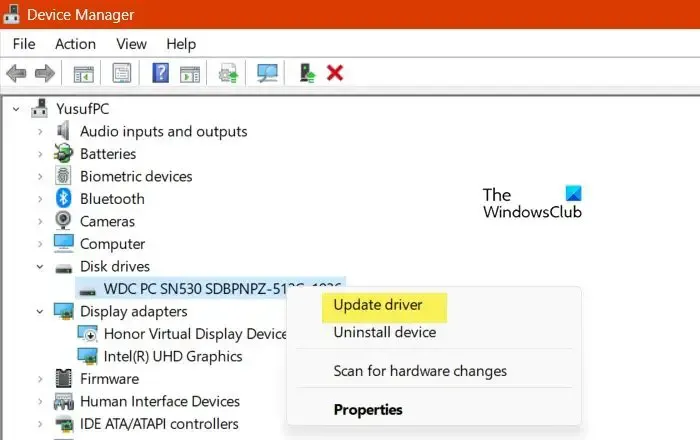
Sie können auch versuchen, den problematischen Treiber manuell über den Geräte-Manager zu aktualisieren und zu prüfen, ob der Fehler behoben ist. Hier sind die Schritte dazu:
- Drücken Sie zunächst Win+X, um das Kontextmenü zu öffnen, und wählen Sie dann Geräte-Manager aus .
- Suchen Sie im Geräte-Manager den Treiber, bei dem dieser Fehler auftritt, und klicken Sie mit der rechten Maustaste darauf.
- Wählen Sie nun im angezeigten Kontextmenü die Option Treiber aktualisieren .
- Klicken Sie anschließend auf „Auf meinem Computer nach Treibern suchen“ und geben Sie dann den Speicherort des Treibers an. Alternativ können Sie die Option „Aus einer Liste verfügbarer Treiber auf meinem Computer auswählen“ auswählen und dann auf „Weiter“ klicken.
- Befolgen Sie anschließend die angezeigten Anweisungen wie die Auswahl des Geräts, des Hardwaretyps usw. und schließen Sie die Treiberinstallation ab.
- Sobald der Treiber erfolgreich installiert wurde, können Sie das Gerät erneut anschließen und prüfen, ob der Fehler behoben ist.
3] Installieren Sie die fehlenden Treiberdateien manuell
Dieser Fehler kann auf fehlende Treiberdateien zurückzuführen sein. Wenn das Szenario zutrifft, können Sie daher die fehlenden Treiberdateien manuell installieren und dann prüfen, ob der Fehler behoben ist.
Wenn dieser Fehler bei den USB-Treibern auftritt, ist möglicherweise die Datei mdmcpq.inf oder usbser.sys defekt oder fehlt. In diesem Fall können Sie sie also mit den folgenden Schritten installieren:
Zunächst benötigen Sie einen anderen Computer ohne diesen Fehler. Gehen Sie also zu einem anderen Computer und wechseln Sie zum folgenden Speicherort:
C:\Windows\INF

Suchen Sie nun die Datei mdmcpq.inf , kopieren Sie sie und fügen Sie sie auf einem externen Laufwerk ein. Wechseln Sie danach zum folgenden Speicherort:
C:\Windows\System32\drivers

Kopieren Sie die Datei usbser.sys vom oben genannten Speicherort auf dasselbe externe Laufwerk, das Sie zuvor verwendet haben.
Schließen Sie als Nächstes das externe Laufwerk an den problematischen Computer an und kopieren Sie beide Dateien an ihren jeweiligen Speicherort. Kopieren Sie die Datei mdmcpq.inf und fügen Sie sie nach C:\Windows\INF und die Datei usbser.sys nach C:\Windows\System32\drivers ein.
Sie können Ihr Gerät nun erneut anschließen und prüfen, ob der Fehler behoben ist.
Eine andere Möglichkeit, eine fehlende Treiberdatei zu installieren, um diesen Fehler zu beheben, ist wie folgt:
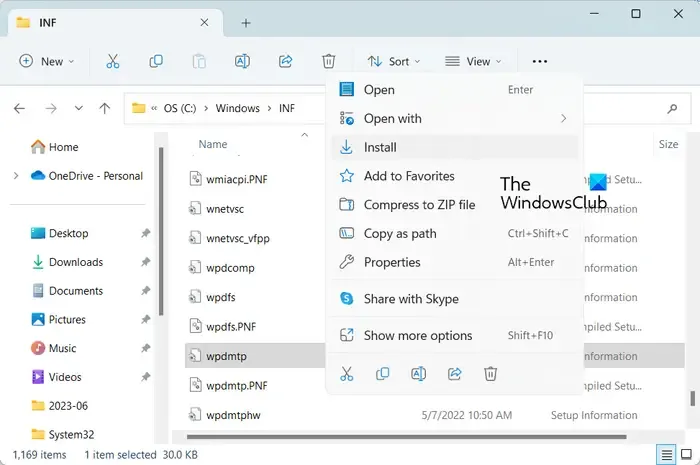
Trennen Sie zunächst Ihr USB-Gerät und wechseln Sie in Ihrem Datei-Explorer zum Speicherort C:\Windows\INF . Klicken Sie nun mit der rechten Maustaste auf die Datei wpdmtp.inf und wählen Sie im angezeigten Kontextmenü die Option „Installieren“ . Warten Sie als Nächstes, bis der Vorgang abgeschlossen ist. Wenn Sie fertig sind, schließen Sie Ihr Gerät erneut an und prüfen Sie, ob der Fehler „Der Abschnitt „A-Dienstinstallation“ in dieser INF ist ungültig“ behoben ist oder nicht.
4] Verwenden Sie einen Treiber-Updater eines Drittanbieters, um Ihren Treiber automatisch zu aktualisieren
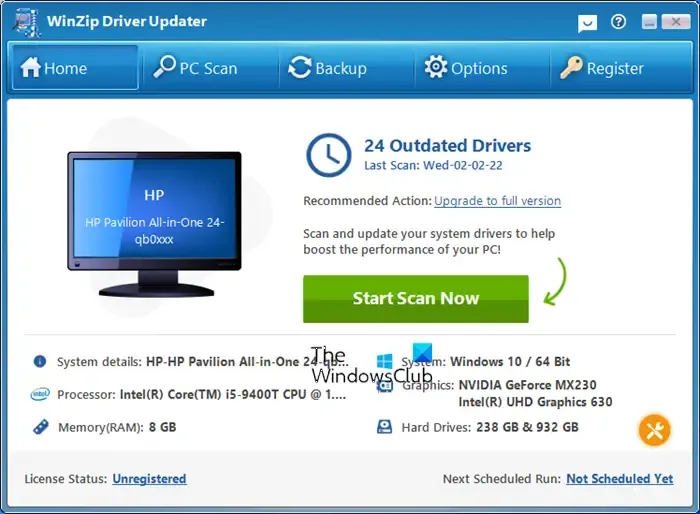
Die nächste Methode zur Behebung dieses Fehlers besteht darin, Gerätetreiber mithilfe der Treiberaktualisierungssoftware eines Drittanbieters automatisch zu aktualisieren . Es gibt viele solcher Software, die veraltete Treiber auf Ihrem System automatisch erkennt und aktualisiert. Sie können WinZip Driver Updater ausprobieren, wenn Sie ein kostenloses Programm wünschen.
- Das Intel Driver Update Utility kann Ihnen bei der Installation oder Aktualisierung von Treibern für Intel helfen
- Aktualisieren Sie AMD-Treiber mit AMD Driver Autodetect
- Laden Sie Dell-Treiber mit dem Dell Update-Dienstprogramm herunter .
Ich hoffe das hilft.
Schreibe einen Kommentar