Eine laufende Instanz von Acrobat hat einen Fehler verursacht
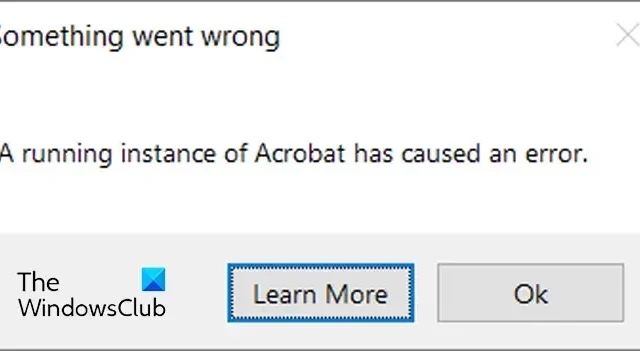
In diesem Beitrag zeigen wir Ihnen, wie Sie das Problem beheben können. Eine laufende Instanz von Acrobat hat eine Fehlermeldung verursacht . Einige Adobe Acrobat-Benutzer haben berichtet, dass sie bei der Verwendung der App diese Fehlermeldung erhalten. Es wird insbesondere dann ausgelöst, wenn Benutzer versuchen, einige Tools und Funktionen in Acrobat zu verwenden.
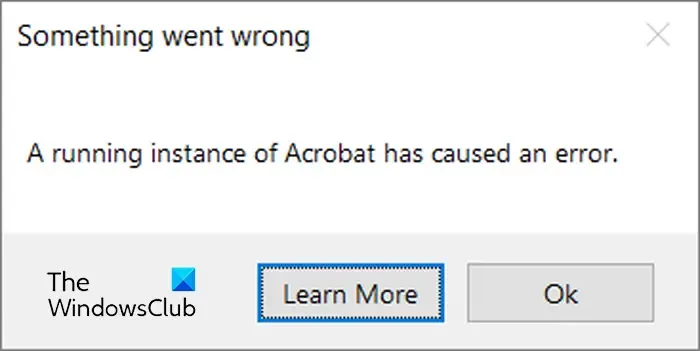
Die Hauptursache für diesen Fehler ist die Tatsache, dass bereits eine Acrobat-Instanz ausgeführt wird und Sie versuchen, einen Vorgang außerhalb von Acrobat auszuführen. Angenommen, eine Instanz von Acrobat wird bereits ausgeführt, ist jedoch ausgelastet oder hängt. Wenn Sie nun versuchen, eine Aufgabe wie das Öffnen einer PDF-Datei in Acrobat durch Doppelklicken im Datei-Explorer auszuführen, tritt dieser Fehler auf. Wenn auch bei Ihnen derselbe Fehler auftritt, bieten wir Ihnen alle funktionierenden Lösungen. Schauen Sie sich also unten um.
Eine laufende Instanz von Acrobat hat einen Fehler verursacht

- Schließen Sie Acrobat und beenden Sie alle laufenden Acrobat-Prozesse.
- Stellen Sie sicher, dass Sie die neueste Version von Acrobat verwenden.
- Reparieren Sie die Acrobat-App.
- Deaktivieren Sie Ihr Antivirenprogramm vorübergehend.
- Probieren Sie diesen Registry-Hack aus.
1]Schließen Sie Acrobat und beenden Sie alle laufenden Acrobat-Prozesse

Um diesen Fehler zu beheben, können Sie zunächst die Acrobat-App neu starten. Dazu müssen Sie zunächst die Acrobat-App beenden und sicherstellen, dass kein Acrobat-Prozess im Hintergrund ausgeführt wird. Hier sind die Schritte dazu:
Schließen Sie zunächst die Acrobat Reader-App. Klicken Sie dazu auf die Menüoption und wählen Sie die Option Anwendung beenden .
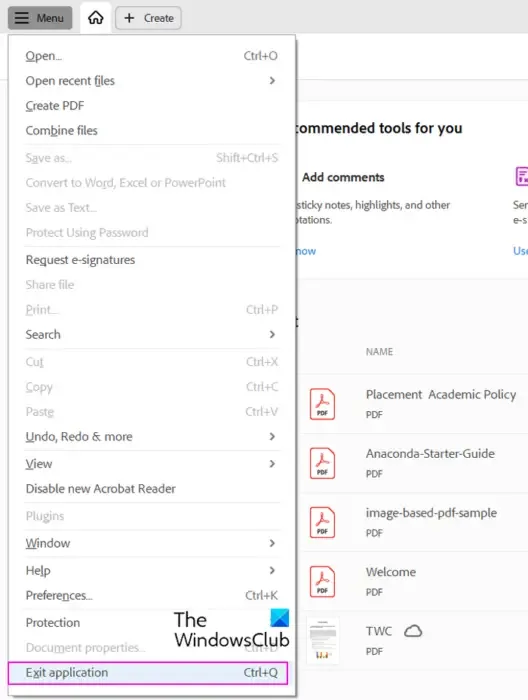

Öffnen Sie nun den Task-Manager mit STRG+UMSCHALT+ESC und stellen Sie sicher, dass kein Acrobat-Prozess im Hintergrund läuft.
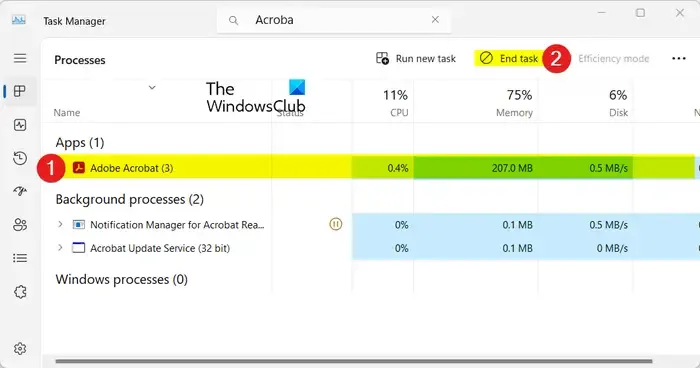
Sie können dies in den Abschnitten „Apps“ und „Hintergrundprozesse“ überprüfen. Wenn ein Acrobat-Prozess vorhanden ist, wählen Sie den Prozess aus und klicken Sie auf die Schaltfläche „Aufgabe beenden“ , um ihn zu schließen.
Wenn Sie fertig sind, starten Sie die Acrobat Reader-App neu und prüfen Sie, ob eine laufende Instanz von Acrobat einen Fehler verursacht hat.
2] Stellen Sie sicher, dass Sie die neueste Version von Acrobat verwenden
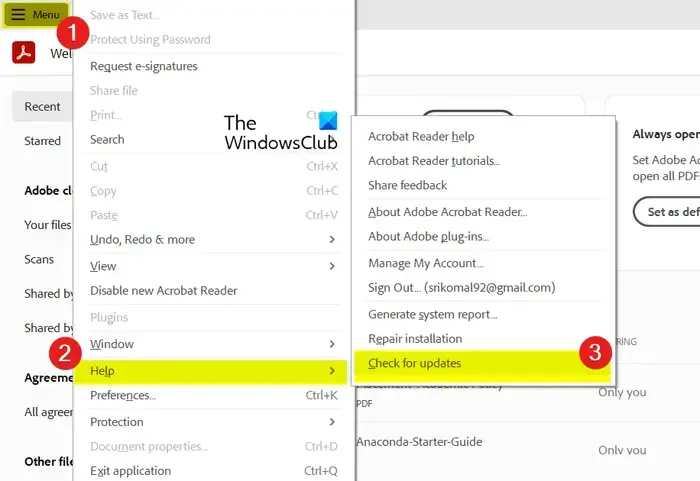
Wenn Sie eine veraltete Version von Acrobat verwenden, ist es wahrscheinlich, dass Fehler und Probleme wie diese auftreten. Wenn das Szenario zutrifft, aktualisieren Sie daher Acrobat Reader auf die neueste Version und prüfen Sie, ob der Fehler behoben ist. Hier sind die Schritte dazu:
- Öffnen Sie zunächst die Acrobat-App und klicken Sie auf die Menüoption .
- Gehen Sie nun zur Option Hilfe .
- Wählen Sie als Nächstes die Option „Nach Updates suchen“ .
- Acrobat sucht nun nach Updates. Falls verfügbar, befolgen Sie die angezeigten Anweisungen, um Acrobat zu aktualisieren.
- Wenn Sie fertig sind, starten Sie Acrobat neu und prüfen Sie, ob der Fehler behoben ist.
3] Reparieren Sie die Acrobat-App
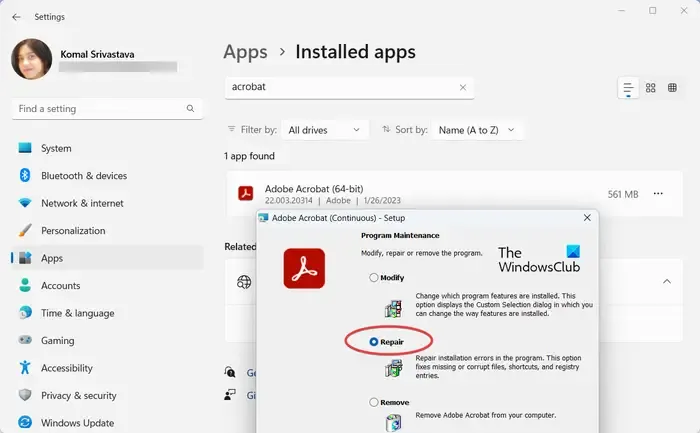
Wenn Ihre Acrobat-App beschädigt ist, erhalten Sie möglicherweise die Meldung „Eine laufende Instanz von Acrobat hat einen Fehler verursacht“, wenn Sie ein Tool verwenden. Wenn das Szenario zutrifft, können Sie daher Acrobat reparieren und prüfen, ob es funktioniert. Hier ist wie:
- Öffnen Sie zunächst Acrobat und klicken Sie in der oberen Menüleiste auf die Option „Menü“ .
- Klicken Sie nun auf die Option Hilfe > Installation reparieren .
- Acrobat repariert sich selbst und wird neu gestartet, sobald der Vorgang abgeschlossen ist.
- Überprüfen Sie, ob Sie die Fehlermeldung jetzt nicht mehr erhalten.
Falls Sie Acrobat aufgrund dieses Fehlers nicht verwenden können, können Sie Acrobat über die Windows-Einstellungen mit den folgenden Schritten reparieren:
- Drücken Sie zunächst die Tastenkombination Win+I, um die Einstellungen- App zu öffnen.
- Gehen Sie nun zur Registerkarte „Apps“ im linken Bereich und wählen Sie die Option „Installierte Apps“ .
- Tippen Sie anschließend auf die mit der Adobe Acrobat-App verknüpfte Menüschaltfläche mit den drei Punkten und wählen Sie die Option „Ändern“ .
- Wählen Sie als Nächstes im geöffneten Fenster die Option „Reparieren “ und klicken Sie auf die Schaltfläche „Weiter“ .
- Klicken Sie abschließend auf die Schaltfläche „Aktualisieren“ , um den Acrobat-Reparaturvorgang zu starten. Wenn Sie fertig sind, können Sie Acrobat erneut öffnen und prüfen, ob der Fehler behoben ist.
4] Deaktivieren Sie Ihr Antivirenprogramm vorübergehend
Wenn Sie ein Antivirenprogramm eines Drittanbieters verwenden, prüfen Sie, ob es Acrobat beeinträchtigt. Sie können Ihr Antivirenprogramm vorübergehend deaktivieren und dann versuchen, Acrobat zu verwenden. Wenn der Fehler behoben ist, können Sie sicher sein, dass Ihr Antivirenprogramm den Fehler verursacht hat. In diesem Fall können Sie Acrobat zur Ausnahme, zum Ausschluss oder zur Whitelist Ihres Antivirenprogramms hinzufügen. Wenn das nicht hilft, melden Sie das Problem Ihrem Antiviren-Anbieter.
5] Probieren Sie diesen Registry-Hack aus
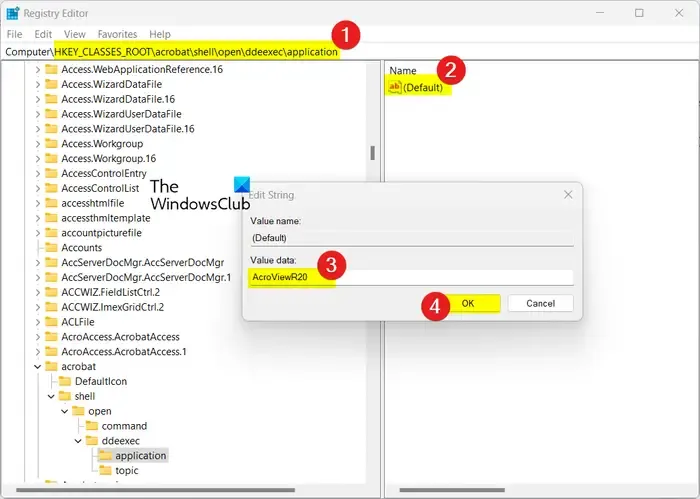
Das Adobe-Supportteam hat empfohlen, einen Registry-Hack zu verwenden, um diesen Fehler zu beheben. Es ist wie folgt:
Sie können zunächst Ihre Registrierung sichern , um zukünftige Probleme zu vermeiden.
Schließen Sie nun die Acrobat-App.
Drücken Sie anschließend Win+R, um das Befehlsfeld „Ausführen“ zu öffnen, und geben Sie regedit ein, um die Registrierungseditor-App zu öffnen.
Geben Sie anschließend in die Adressleiste die folgende Adresse ein:
HKEY_CLASSES_ROOT\acrobat\shell\open\ddeexec\application
Klicken Sie nun mit der rechten Maustaste auf den Anwendungsschlüssel und wählen Sie die Option „Exportieren“ , um eine Sicherungskopie dieses Schlüssels zu erstellen.
Doppelklicken Sie anschließend im rechten Bereich auf die Standardtaste .
Geben Sie im Fenster „Zeichenfolge bearbeiten“ AcroViewR20 in das Datenfeld „Wert“ ein . Drücken Sie anschließend die OK-Taste, um die Änderungen zu speichern.
Schließen Sie abschließend die Registrierungseditor-App und starten Sie die Acrobat-App neu, um zu prüfen, ob eine laufende Instanz von Acrobat einen Fehler verursacht hat.
Das ist es. Ich hoffe das hilft!
Was ist der Fehler 0xc0000142 im Acrobat Reader?
Beim Starten von Acrobat Reader tritt der Fehlercode 0xc0000142 auf. Bei Auslösung erhalten Sie die Fehlermeldung „ Die Anwendung konnte nicht ordnungsgemäß gestartet werden “. Dieser Fehler wird normalerweise durch beschädigte Systemdateien verursacht. Wenn Sie also diesen Fehler erhalten, führen Sie SFC- und DISM-Scans durch, um Systemdateien zu reparieren. Stellen Sie außerdem sicher, dass Sie die neueste Version von Acrobat verwenden.
Wie behebe ich unterbrochene Installationsfehler für Acrobat unter Windows?
Um die Fehler bei der unterbrochenen Installation während der Installation oder Deinstallation von Acrobat zu beheben, können Sie alle laufenden Installationen stoppen und dann versuchen, Acrobat zu installieren. Dazu können Sie den Registrierungseditor öffnen, zu gehen HKEY_LOCAL_MACHINE\SOFTWARE\Microsoft\Windows\CurrentVersion\Installerund den Schlüssel mit dem Namen „Inprogress“ löschen . Wenn das nicht hilft, heben Sie die Registrierung des Windows Installer-Dienstes auf und registrieren Sie ihn erneut. Versuchen Sie dann erneut, zu überprüfen, ob der Fehler behoben ist.



Schreibe einen Kommentar