Ein Problem verhindert, dass dieser Ordner verschlüsselt wird: Fix
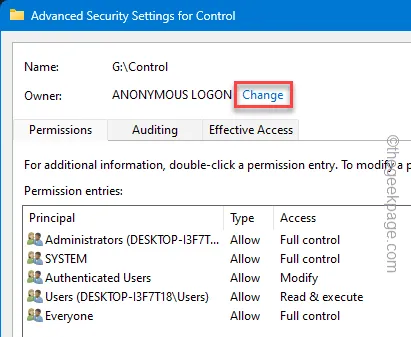
Während die Verschlüsselung ein hervorragendes Werkzeug zum Schutz Ihrer Daten auf Ihrem System ist, wird es nie geschätzt, beim Entschlüsseln derselben Sache auf Probleme zu stoßen. Aktuellen Berichten zufolge gibt es eine Reihe von Windows-Benutzern, die die Meldung „ Ein Problem verhindert die Verschlüsselung dieses Ordners “ auf ihrem Computer gesehen haben. Sie müssen nur diese Lösungen befolgen, um das Problem auf Ihrem System zu beheben.
Fix 1 – Entsperren Sie das Laufwerk
Wenn das Laufwerk gesperrt ist, sehen Sie im Datei-Explorer ein Sperrzeichen auf diesem bestimmten Laufwerk.
Schritt 1 – Sie müssen den Datei-Explorer öffnen. Tun Sie dies mit den Tastenkombinationen Win+E.
Schritt 2 – Gehen Sie als Nächstes auf der linken Registerkarte zu „ Dieser PC “.
Schritt 3 – Überprüfen Sie, ob der betroffene Laufwerksname das Sperrzeichen (🔒) mit dem Laufwerksnamen enthält.
Schritt 4 – Tippen Sie anschließend mit der rechten Maustaste auf das Laufwerk und tippen Sie auf „ Laufwerk entsperren “.
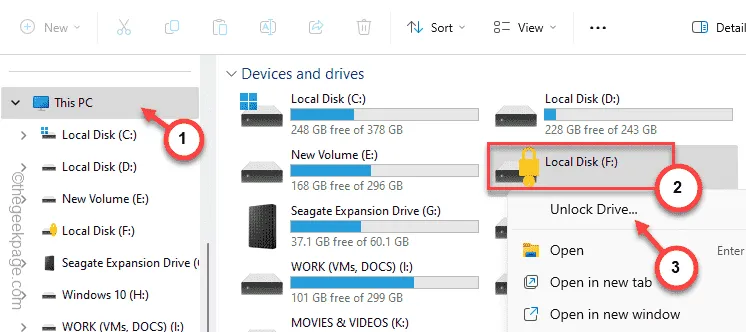
Schritt 5 – Da die Laufwerke mit einem Passwort gesperrt sind, müssen Sie dort das Passwort eingeben und auf „ Entsperren “ klicken, um das Laufwerk zu entsperren.
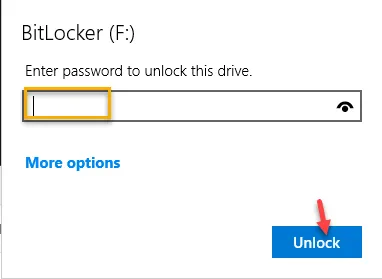
Dieser Entsperrvorgang kann je nach Größe des Laufwerks länger dauern.
Nachdem Sie das Laufwerk entsperrt haben, können Sie es erneut verwenden und versuchen, es auf die von Ihnen bevorzugte Weise zu verschlüsseln.
Fix 2 – Passwortschutz aufheben
Entschlüsseln Sie den Ordner direkt über das Kontextmenü.
Schritt 1 – Öffnen Sie den Datei-Explorer nach Ihren Wünschen.
Schritt 2 – Als nächstes gelangen Sie zu dem Ordner, den Sie entschlüsseln müssen.
Schritt 3 – Tippen Sie mit der rechten Maustaste auf denselben Ordner und öffnen Sie dessen „ Eigenschaften “.
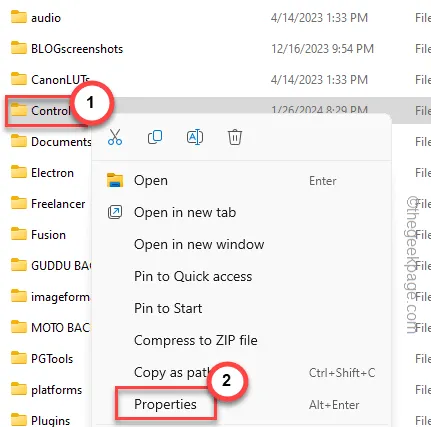
Schritt 4 – Gehen Sie zur Registerkarte „ Allgemein “.
Schritt 5 – Klicken Sie als Nächstes, um die Registerkarte „ Erweitert “ zu öffnen.

Schritt 6 – Deaktivieren Sie im Bereich „Erweiterte Attribute“ das Kontrollkästchen „ Inhalte verschlüsseln, um Daten zu sichern “.
Schritt 7 – Tippen Sie auf „ OK “, um die Einstellungen zu ändern.
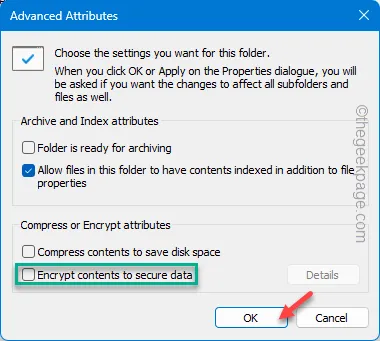
Nach diesem Schritt müssen Sie nur noch Ihren Computer neu starten . Versuchen Sie anschließend den Verschlüsselungsvorgang noch einmal.
Fix 3 – Besitzen Sie den Ordner
Sie sollten den Besitz des Ordners überprüfen und die Einstellungen bei Bedarf ändern.
Schritt 1 – Gehen Sie zur Registerkarte Datei-Explorer und rufen Sie den Speicherort des Ordners auf.
Schritt 2 – Tippen Sie mit der rechten Maustaste auf den jeweiligen Ordner und klicken Sie auf „ Eigenschaften “.
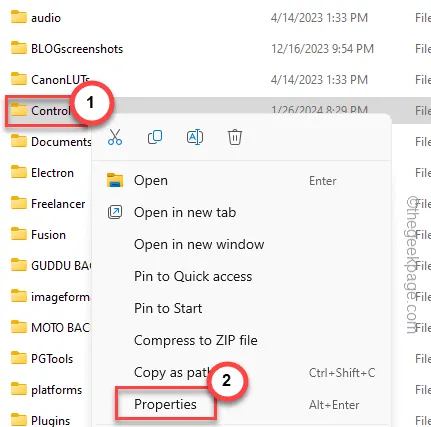
Schritt 3 – Tippen Sie auf die „ Sicherheit “-Einstellungen.
Schritt 4 – Klicken Sie auf das Menü „ Erweitert “, um die erweiterten Sicherheitseinstellungen des Ordners zu öffnen.
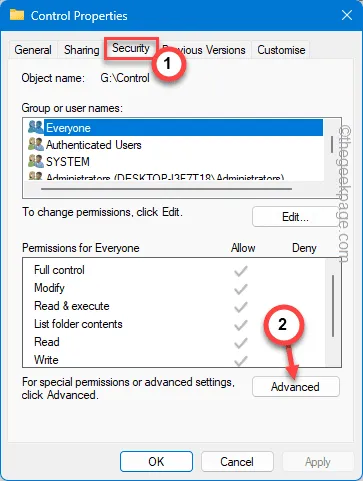
Schritt 5 – Jetzt können Sie den aktuellen Besitzer des angegebenen Ordners sehen. Verwenden Sie also „ Ändern “ neben „Eigentümer“, um den Eigentümer zu ändern.
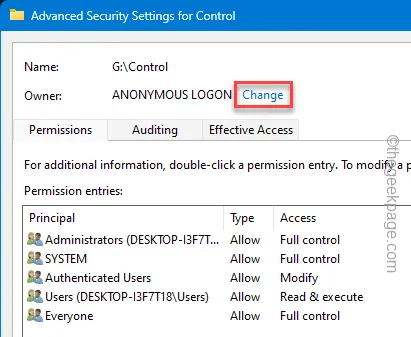
Schritt 6 – Geben Sie einfach „ Administrator “ in das leere Feld ein und tippen Sie auf „ Namen überprüfen “, damit der Computer den Gruppennamen automatisch korrigiert.
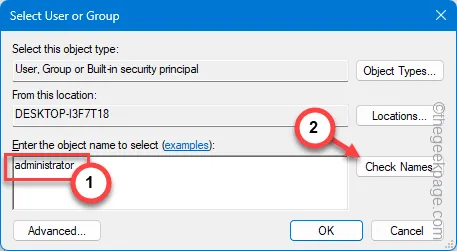
Schritt 7 – Tippen Sie auf „ OK “, um die Einstellungen zu ändern.

Schritt 8 – Kehren Sie zur Registerkarte „Erweiterte Sicherheit“ zurück und aktivieren Sie das Kontrollkästchen „ Besitzer bei Untercontainern und Objekten ersetzen “.
Schritt 9 – Klicken Sie einfach nacheinander auf „ Übernehmen “ und „ OK “, um die Änderungen zu übernehmen und den Vorgang zur Eigentümeränderung abzuschließen.
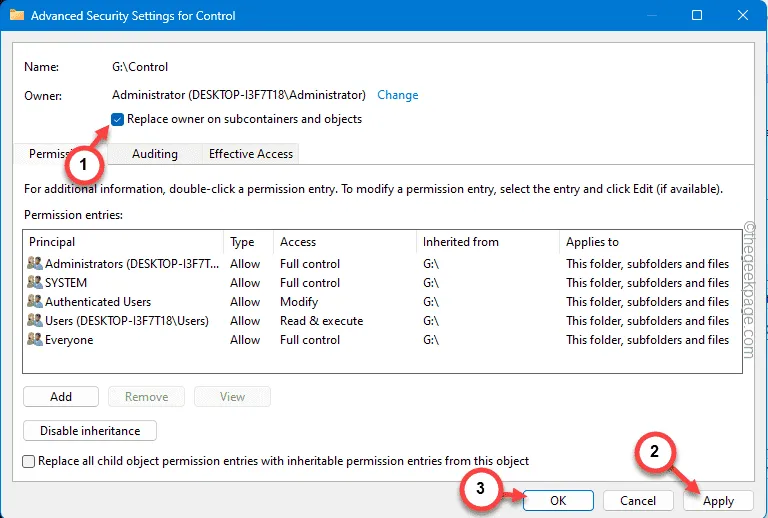
Schritt 10 – Es wird eine Warnmeldung über mögliche Komplikationen im Vorgang angezeigt. Ignorieren Sie das und klicken Sie auf „ OK “.
Starten Sie den Computer neu und versuchen Sie noch einmal, den Ordner/die Datei zu verschlüsseln.
Fix 4 – Deaktivieren Sie die BitLocker-Verschlüsselung
Verantwortlich für dieses Problem ist die BitLocker-Verschlüsselung auf dem angegebenen Laufwerk. Sie können es also über die Systemsteuerung deaktivieren.
Schritt 1 – Klicken Sie auf die Windows-Taste und geben Sie „ Steuerung “ ein.
Schritt 2 – Als nächstes öffnen Sie die „ Systemsteuerung “, um sie zu öffnen.
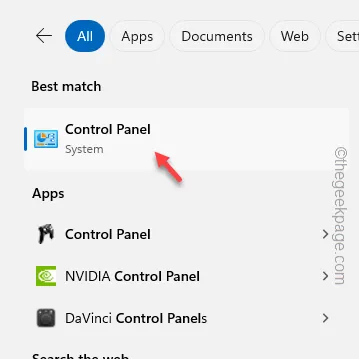
Schritt 3 – Wenn sich die Systemsteuerung öffnet, gehen Sie zu „Ansicht nach:“ und stellen Sie dort „ Große Symbole “ ein.

Schritt 4 – Öffnen Sie nun das Tool „ BitLocker Drive Encryption “, um darauf zuzugreifen.
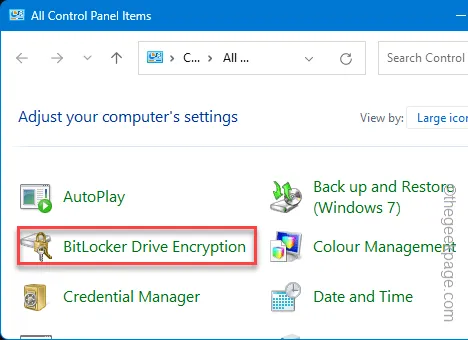
Schritt 5 – Hier können Sie den aktuellen Status der gesamten BitLocker-Verschlüsselung auf allen Laufwerken anzeigen.
Schritt 6 – Wenn die BitLocker-Verschlüsselung auf dem Systemlaufwerk aktiviert ist, verwenden Sie dort die Funktion „ BitLocker-Verschlüsselung deaktivieren “.
Oder,
Schritt 7 – Sie können diese BitLocker-Verschlüsselung für das jeweilige Laufwerk deaktivieren. Erweitern Sie dazu das gesperrte Laufwerk (es wird die Eingabeaufforderung „ BitLocker Ein “ angezeigt).
Schritt 8 – Tippen Sie später auf „ Laufwerk entsperren “, um die BitLocker-Verschlüsselung vom angegebenen Laufwerk zu widerrufen.
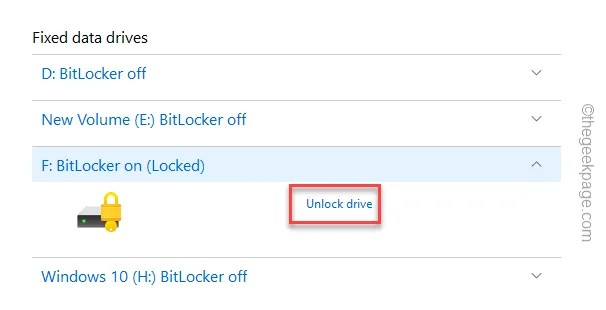
Schritt 9 – Sie müssen das BitLocker-Passwort eingeben und den Schutz auf Ihrem Computer deaktivieren .
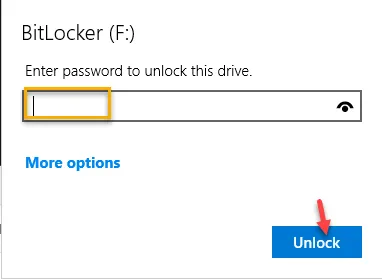
Anschließend können Sie versuchen, das Laufwerk auf Ihrem System zu verschlüsseln.



Schreibe einen Kommentar