Was ist ntkrnlpa.exe und wie behebt man seine BSOD-Fehler?
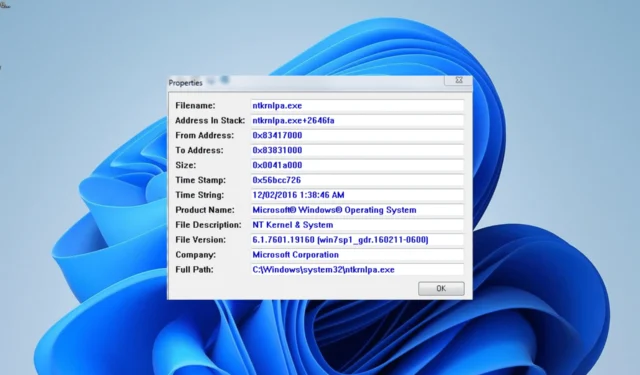
Der Prozess ntkrnlpa.exe ist einer der integralen Prozesse, die auf einem Windows-PC im Hintergrund ausgeführt werden. Es sorgt für den reibungslosen Betrieb vieler Apps und des Betriebssystems selbst.
Was ist ntkrnlpa.exe?
Die Datei ntkrnlpa.exe ist ein Kernel-Image, das für Systeme entwickelt wurde, die das Betriebssystem Microsoft Windows NT verwenden. Diese PCs laufen auf Systemen, die Physical Address Extension unterstützen.
Es ist für die Kernel- und Executive-Schichten des Windows NT-Kernelraums zuständig. Darüber hinaus bietet es eine Reihe von Diensten wie Prozess- und Speicherverwaltung und Hardwarevirtualisierung.
Dieser Vorgang ist also sehr wichtig für den Betrieb Ihres PCs. Sollten bei diesem Vorgang nun Probleme auftreten, ist das kein Weltuntergang, denn mit den Lösungen im nächsten Abschnitt lässt sich das Problem leicht beheben.
Wie kann ich ntkrnlpa.exe reparieren, wenn es BSOD verursacht?
1. Führen Sie eine Startreparatur durch
- Schalten Sie Ihren PC ein und halten Sie den Netzschalter gedrückt, um das Herunterfahren zu erzwingen. Wiederholen Sie diesen Vorgang dreimal, um die erweiterten Startoptionen zu starten. Fahren Sie von hier aus mit Schritt 4 fort .
- Wenn Sie die erweiterten Startoptionen nicht starten können, fügen Sie ein Tool zur Erstellung bootfähiger Medien in Ihren PC ein, geben Sie Ihre Sprache und andere Informationen ein und klicken Sie auf Weiter .
- Klicken Sie nun unten links auf die Option „Computer reparieren“ .
- Wählen Sie die Option Fehlerbehebung .
- Wählen Sie nun Erweiterte Optionen .
- Wählen Sie abschließend die Option „Startreparatur“ aus .
Wenn das ntkrnlpa.exe Blue Screen of Death-Problem Sie daran hindert, Ihren PC zu starten, müssen Sie Ihre Startdateien reparieren. Sie können dies mit dem Starthilfe-Tool tun.
2. Aktualisieren Sie den Treiber
- Starten Sie Ihren PC im abgesicherten Modus .
- Drücken Sie die Windows Taste, geben Sie cmd ein und wählen Sie unter „Eingabeaufforderung“ die Option „Als Administrator ausführen“ aus.
- Geben Sie nun den folgenden Befehl ein und drücken Sie Enter :
verifier /query - Beachten Sie den Treiber, der geladen wird, wenn Ihr PC abstürzt.
- Drücken Sie anschließend die Windows Taste + X und wählen Sie die Option Geräte-Manager .
- Doppelklicken Sie auf den Abschnitt, für den Sie den Treiber aktualisieren möchten, und klicken Sie mit der rechten Maustaste auf das Gerät darunter.
- Wählen Sie nun die Option Treiber aktualisieren .
- Wählen Sie abschließend „Automatisch nach Treibern suchen“ und installieren Sie alle verfügbaren Updates.
Eine der Hauptursachen für BSOD-Fehler ist ein veralteter Treiber, und ntkrnlpa.exe ist da nicht anders. Sie müssen also Ihren Treiber aktualisieren, um das Problem zu lösen.
Wenn der Windows-Treiber-Updater den neuesten Treiber nicht finden kann, können Sie auf der Website des Herstellers den neuesten Treiber herunterladen.
3. Führen Sie CHKDSK aus
- Wiederholen Sie die Schritte 1 bis 5 in Lösung 1 .
- Wählen Sie Eingabeaufforderung .
- Geben Sie den folgenden Befehl ein und drücken Sie Enter , um ihn auszuführen:
chkdsk c: /f /r - Warten Sie abschließend, bis die Ausführung des Befehls abgeschlossen ist, und starten Sie Ihren PC neu.
In einigen Fällen kann der BSOD ntkrnlpa.exe durch fehlerhafte Festplattensektoren verursacht werden. Das Ausführen des CHKDSK-Befehls sollte dieses Problem beheben.
4. Systemdateien reparieren
- Wiederholen Sie die Schritte 1 bis 5 in Lösung 1 und wählen Sie Eingabeaufforderung aus .
- Geben Sie den folgenden Befehl ein und klicken Sie, Enter um ihn auszuführen:
DISM /online /cleanup-image /restorehealth - Warten Sie, bis die Ausführung des Befehls abgeschlossen ist. Führen Sie nun den folgenden Befehl aus:
sfc /scannow - Warten Sie abschließend, bis die Ausführung des Befehls abgeschlossen ist, und starten Sie Ihren PC neu
Die meisten BSODs wie ntkrnlpa.exe-Fehler sind auf Probleme mit Ihren Systemdateien zurückzuführen. Sie können dies beheben, indem Sie die DISM- und SFC-Scans ausführen.
5. Suchen Sie nach Malware
- Starten Sie Ihren PC im abgesicherten Modus.
- Drücken Sie die Windows Taste + S , geben Sie Virus ein und wählen Sie Viren- und Bedrohungsschutz .
- Klicken Sie auf der nächsten Seite auf den Link „Scanoptionen“ .
- Wählen Sie abschließend Ihre bevorzugte Scanoption aus und klicken Sie auf die Schaltfläche Jetzt scannen .
Viren können manchmal den Bluescreen von ntkrnlpa.exe verursachen. Die Lösung hierfür besteht darin, einen vollständigen Systemscan durchzuführen.
6. Führen Sie eine Systemwiederherstellung durch
- Wiederholen Sie die Schritte 1 bis 5 in Lösung 1 und wählen Sie Systemwiederherstellung .
- Wählen Sie nun Ihren idealen Wiederherstellungspunkt und klicken Sie auf die Schaltfläche Weiter .
- Klicken Sie abschließend auf „Fertig stellen“ und befolgen Sie die Anweisungen auf dem Bildschirm, um den Vorgang abzuschließen.
Wenn Sie dieses Problem mit dem Bluescreen von ntkrnlpa.exe immer noch nicht beheben können, müssen Sie möglicherweise eine Systemwiederherstellung durchführen. Dies wird Ihnen dabei helfen, Ihren PC so weit wiederherzustellen, dass alles einwandfrei funktioniert.
Dort haben Sie alles, was Sie brauchen, um den Blue Screen of Death-Fehler ntkrnlpa.exe zu beheben. Mit den Informationen in diesem Handbuch sollten Sie das Problem nun endgültig beheben können.
Teilen Sie uns gerne in den Kommentaren unten mit, welche Lösung Ihnen bei der Lösung dieses Problems geholfen hat.



Schreibe einen Kommentar