Wie deaktiviere ich den Sperrbildschirm in Windows 11?
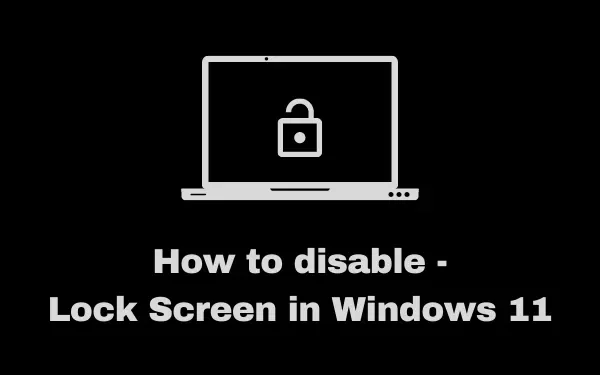
Im Gegensatz zu den vorherigen Build-Versionen gibt es keine Einstellung zum Deaktivieren des Sperrbildschirms auf einem Windows 11-PC. Wenn Sie jedoch beabsichtigen, den Anmeldebildschirm deaktiviert zu lassen, können Sie dies mithilfe von Gruppenrichtlinien oder der Registrierung tun.
Es empfiehlt sich, den Sperrbildschirm auf einem Computer auszuschalten, wenn Sie der alleinige Eigentümer sind und ihn nicht mit Ihren Freunden oder Kollegen teilen. Wenn Sie es deaktivieren, ist es ganz einfach, den Anmeldebildschirm zu verlassen, indem Sie einfach die Eingabetaste drücken . Lassen Sie uns die richtigen Möglichkeiten erkunden, dies in Windows 11 zu tun.
Deaktivieren Sie den Sperrbildschirm in Windows 11
Um den Sperrbildschirm in Windows zu deaktivieren, können Sie entweder Gruppenrichtlinien oder den Registrierungseditor ausprobieren. Beide Tools sind gleich gut, also entscheiden Sie sich für die Option, die Ihnen am besten gefällt.
1] Deaktivieren Sie den Sperrbildschirm von Windows 11 über die Registrierung
Wie oben erwähnt, funktioniert die Registrierungsmethode für alle. Stellen Sie jedoch sicher, dass Sie die folgenden Schritte genau wie unten beschrieben befolgen. Falsche Änderungen in der Registrierung können das gesamte Betriebssystem beschädigen. Seien Sie also vorsichtig, wenn Sie Änderungen daran vornehmen –
- Drücken Sie Win + R.
- Wenn das Dialogfeld „Ausführen“ angezeigt wird, geben Sie „
regedit“ ein und klicken Sie auf „OK“. - Als Nächstes werden Sie im UAC-Fenster aufgefordert, auf „Ja“ zu klicken, um die Eingabe in den Registrierungseditor zu autorisieren.
- Navigieren Sie im folgenden Fenster zum folgenden Pfad:
HKEY_LOCAL_MACHINE\SOFTWARE\Policies\Microsoft\Windows
- Klicken Sie mit der rechten Maustaste auf den Windows-Ordner und wählen Sie Neu > Schlüssel .

- Benennen Sie den neu erstellten Ordner in „Personalisierung“ um.
- Doppelklicken Sie auf diesen Personalisierungsordner, um ihn zu öffnen.
- Klicken Sie mit der rechten Maustaste irgendwo in den leeren Bereich und wählen Sie Neu > DWORD (32-Bit).
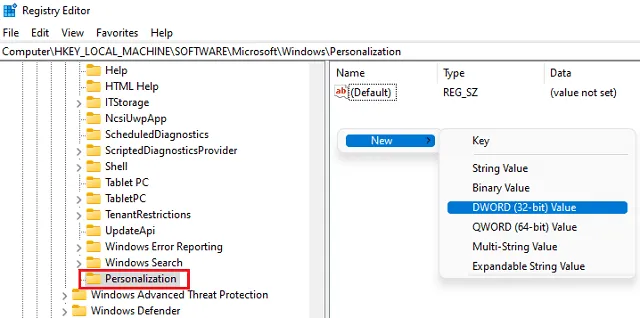
- Benennen Sie diesen Eintrag in „NoLockScreen“ um. Klicken Sie mit der rechten Maustaste auf diesen DWORD-Eintrag und wählen Sie Eigenschaften aus .
- Ändern Sie das Wertdatenfeld von „0“ auf „1“. Klicken Sie auf OK, um die bisher vorgenommenen Änderungen zu bestätigen.
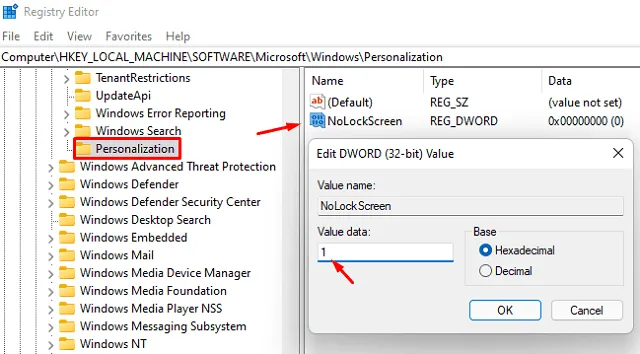
- Verlassen Sie das Registrierungsfenster und starten Sie Ihren PC neu.
Wenn Windows 11 neu geladen wird, bleibt der Sperrbildschirm auf Ihrem Computer deaktiviert. Jetzt müssen Sie nur noch die Eingabetaste drücken und schon gelangen Sie zum Anmeldebildschirm.
2] Deaktivieren Sie den passwortgeschützten Sperrbildschirm mithilfe der Gruppenrichtlinie
Wenn Sie die Editionen Windows 10 Pro, Enterprise oder Education verwenden und keine Änderungen an der Registrierung vornehmen möchten, können Sie diesen alternativen Ansatz ausprobieren. Bei dieser Methode verwenden wir Gruppenrichtlinien, öffnen die spezifische Richtlinie und deaktivieren sie. Folgendes müssen Sie tun, um den Sperrbildschirm in Windows 11 zu deaktivieren:
- Drücken Sie Win + S, um das Suchfenster zu öffnen.
- Geben Sie „Gruppenrichtlinie“ ein und klicken Sie auf das oberste Ergebnis.
- Wenn die lokale Gruppenrichtlinie geöffnet wird, navigieren Sie zum folgenden Pfad:
Computerkonfiguration > Administrative Vorlagen > Systemsteuerung > Personalisierung
- Suchen Sie im rechten Bereich nach der Richtlinie „Sperrbildschirm nicht anzeigen“.

- Wenn Sie es gefunden haben, doppelklicken Sie darauf und aktivieren Sie im nächsten Fenster das Optionsfeld „ Aktiviert “.
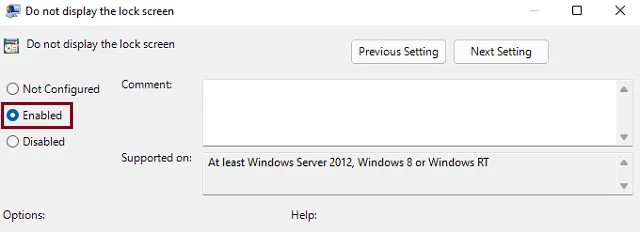
- Klicken Sie auf „Übernehmen“ und dann auf „OK“, um die bisher vorgenommenen Änderungen zu bestätigen.
- Starten Sie als nächstes Ihren PC neu und Sie sehen den Sperrbildschirm nicht, während Sie sich bei Ihrem Gerät anmelden.
Wie kann ich den Sperrbildschirm mithilfe einer Gruppenrichtlinie wieder aktivieren?
Wenn Sie den Sperrbildschirm auf Ihrem PC jemals wieder aktivieren möchten, besuchen Sie den folgenden Pfad erneut, klicken Sie auf „Sperrbildschirm nicht anzeigen“ und stellen Sie ihn auf „Nicht konfiguriert“ oder „Deaktiviert“ ein.
Welche zusätzlichen Funktionen können Sie auf dem Sperrbildschirm aktivieren?
Heutzutage können Benutzer verschiedene Funktionen direkt auf ihren Anmeldebildschirmen aktivieren. Zu diesen Funktionen gehören die Anzeige von Datum und Uhrzeit, benutzerdefinierte Dinge wie – wechselndes/statisches Hintergrundbild, Suchschaltfläche oder Geschichten.



Schreibe einen Kommentar