Minecraft-Verbindung verloren – Interne Ausnahme: java.net SocketException-Fehler behoben
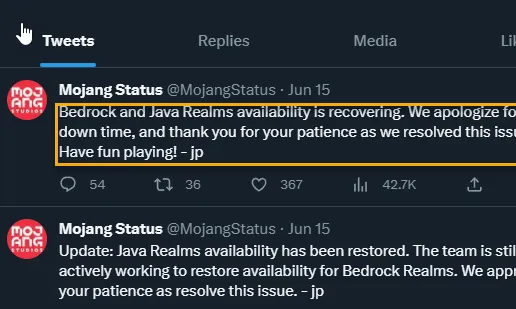
Zeigt der Minecraft-Client auf Ihrem System die Meldung „ Interne Ausnahme: java.net SocketException “ an, während Sie versuchen, Ihre eigene Welt zu laden? Dies ist nichts anderes als ein Verbindungsfehler in Minecraft und Sie können das Problem mithilfe dieser einfachen Lösungen manuell beheben.
Problemumgehungen –
Fix 1 – Nehmen Sie einige Änderungen am DNS-Server vor
Schritt 1 – Tippen Sie einmal auf die Windows-Taste, um das Suchfeld zu öffnen. Geben Sie dort „ ncpa.cpl “ ein.
Schritt 2 – Wenn Sie im Suchergebnis dasselbe sehen, klicken Sie darauf.
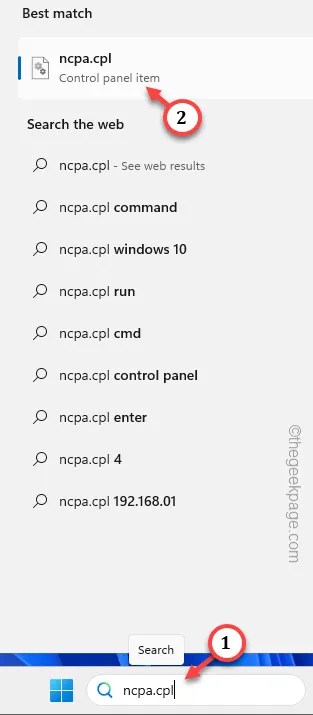
Schritt 3 – Dies führt Sie zum Fenster „Netzwerkverbindungen“ . Wählen Sie den von Ihnen verwendeten Netzwerkadapter aus.
Schritt 4 – Tippen Sie anschließend mit der rechten Maustaste auf den Netzwerkadapter, den Ihr System derzeit verwendet, und tippen Sie auf „ Eigenschaften “.
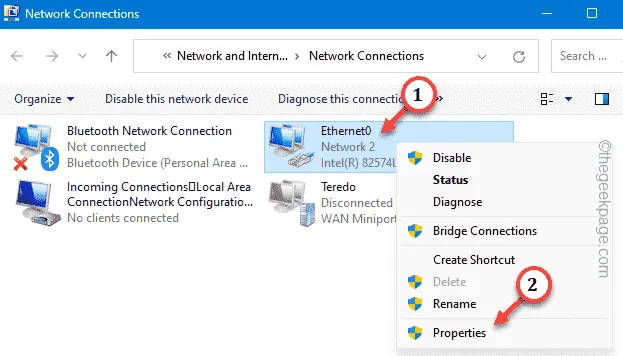
Schritt 5 – Doppelklicken Sie im Bereich „Netzwerk“ auf „ Internetprotokoll Version 4 (TCP/IPv4) “, um dies zu bearbeiten.
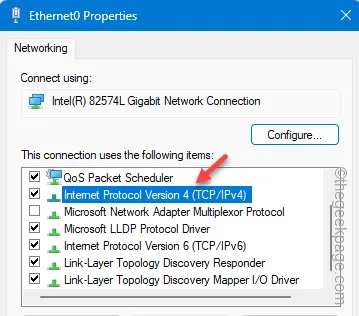
Schritt 6 – Ändern Sie die IP-Einstellungen nicht. Lassen Sie es sein.
Schritt 7 – Jetzt müssen Sie die Option „ Folgende DNS-Serveradressen verwenden: “ auswählen.
Schritt 8 – Konfigurieren Sie die DNS-Serveradresse wie folgt:
Preferred DNS server: 8.8.8.8
Alternate DNS server: 8.8.4.4
Schritt 9 – Klicken Sie auf „ OK “. Auf diese Weise müssen Sie die DNS-Konfiguration für diesen Netzwerkadapter konfigurieren.
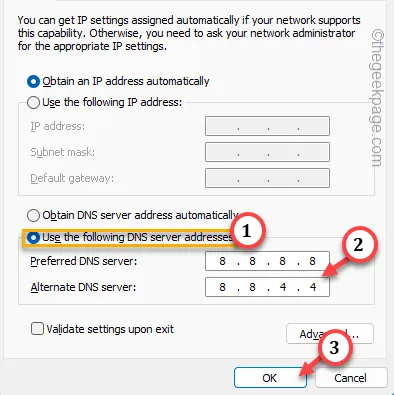
Verlassen Sie die Seite „Netzwerkverbindungen“ . Starten Sie anschließend Ihren Computer neu.
Fix 2 – Überprüfen Sie den Minecraft-Serverstatus
Schritt 1 – Es gibt mehrere Möglichkeiten, dies zu überprüfen. Wenn Sie den Status eines bestimmten Servers überprüfen möchten, gehen Sie zu diesem Minecraft-Server .
Schritt 2 – Fügen Sie den Minecraft-Server ein und klicken Sie auf „ Serverstatus abrufen “.
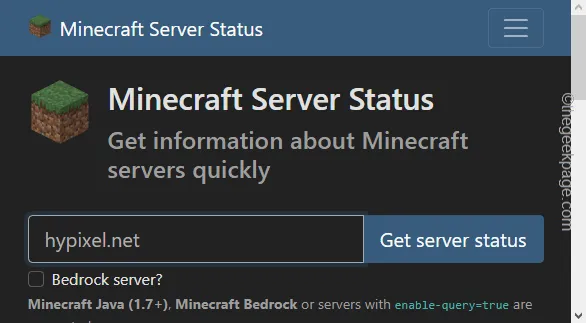
Schritt 3 – Überprüfen Sie außerdem den Twitter- Feed von Mojang , um den Status des Minecraft-Servers zu überprüfen.
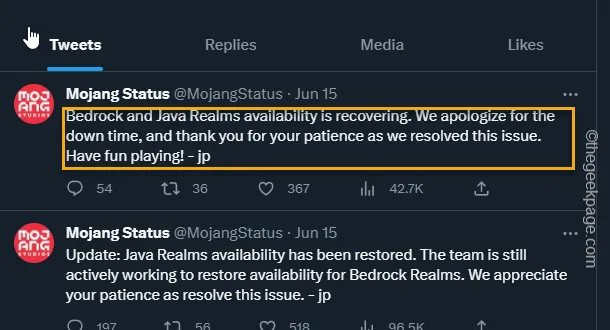
Fix 3 – Java aktualisieren
Schritt 1 – Geben Sie einfach „ Java “ in das Feld ein.
Schritt 2 – Öffnen Sie als Nächstes die App „ Java konfigurieren “, um sie zu öffnen.
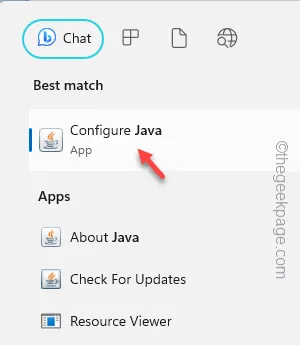
Schritt 3 – Wenn sich die Java-Systemsteuerung öffnet, gehen Sie zum Bereich „ Aktualisieren “.
Schritt 4 – Hier finden Sie „ Jetzt aktualisieren “, um die Java-App zu aktualisieren.
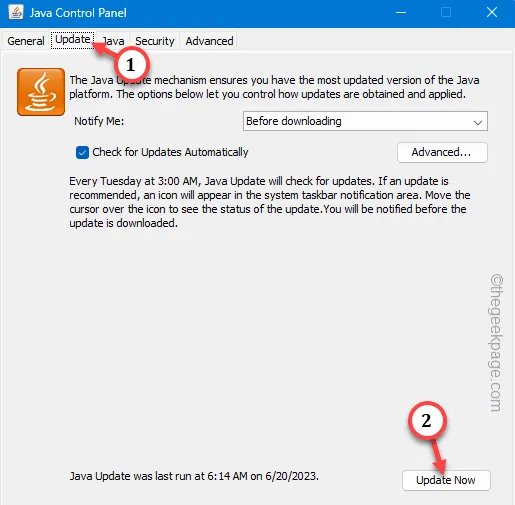
Fix 4 – Führen Sie einige Netzwerk-Reset-Codes aus
Schritt 1 – Beginnen Sie die Suche nach „ cmd “ in der Suchleiste.
Schritt 2 – Da Sie ein Terminal als Administrator öffnen müssen, klicken Sie mit der rechten Maustaste auf die „ Eingabeaufforderung “ und tippen Sie auf „ Als Administrator ausführen “.
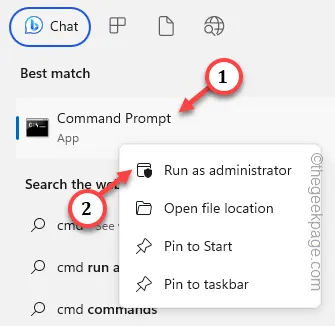
Schritt 3 – Dies sind die drei Befehle zum Leeren, Freigeben und Erneuern der DNS-Sockets. Führen Sie diese nacheinander aus.
ipconfig /flushdns
ipconfig /release
ipconfig /renew
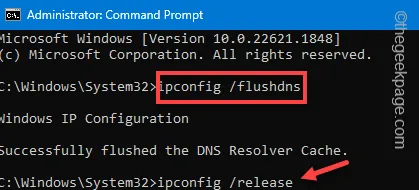
Fix 5 – LogMein Hamachi deinstallieren
Verwenden Sie den LogMein Hamachi VPN auf Ihrem Computer? Die Deinstallation sollte Ihnen helfen, den Minecraft-Fehler zu beheben.
Schritt 1 – Klicken Sie mit der rechten Maustaste auf das Windows-Symbol und öffnen Sie „ Installierte Apps “.
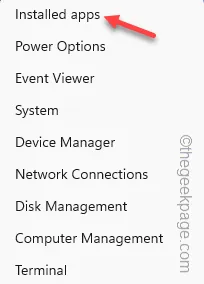
Schritt 2 – Nachdem Sie den Abschnitt „Installierte Apps“ in den Einstellungen aufgerufen haben, verwenden Sie das Suchfeld, um „ Hamachi “ zu finden.
Schritt 3 – Tippen Sie nun auf „ Logmein Hamachi “ und verwenden Sie „ Deinstallieren “, um es zu deinstallieren.
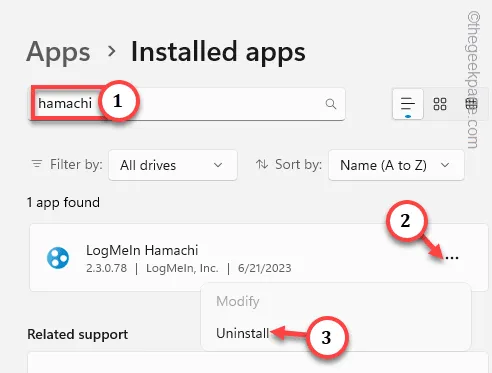
Befolgen Sie die erforderlichen Schritte auf Ihrem System, um die Logmein Hamachi- App zu entfernen .
Möglicherweise müssen Sie Ihren Computer neu starten . Überprüfen Sie den Status der Minecraft-App.
Fix 6 – Entsperren Sie Minecraft von Ihrer Firewall
Schritt 1 – Öffnen Sie mit den Tasten „Windows-Taste+R“ gleichzeitig ein Ausführen- Feld.
Schritt 2 – Geben Sie dies dann in das Feld ein. Drücken Sie die Eingabetaste , um die Systemsteuerung zu öffnen.
firewall.cpl
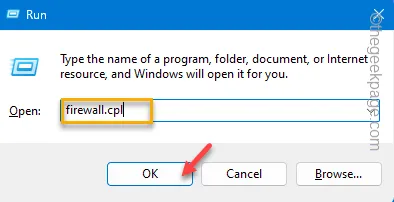
Schritt 3 – Dort finden Sie auf derselben Seite eine Option namens „ Eine App durch die Windows Defender-Firewall zulassen “. Öffne das.

Schritt 6 – Im nächsten Bildschirm sehen Sie alle installierten Apps mit ihren Berechtigungen für private und öffentliche Netzwerktypen.
Schritt 7 – Sie können die Einstellungen über „ Einstellungen ändern “ ändern.
Schritt 8 – Danach die App „ Java(TM) Platform SE Binary “ oder „ OpenJDK Platform Binary “.
Schritt 9 – Markieren Sie einfach die beiden Kästchen für die Optionen „ Öffentlich “ und „ Privat “.
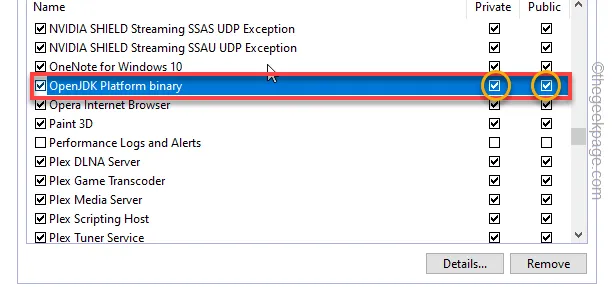
Schritt 10 – Suchen Sie nach dem Minecraft Launcher oder der Minecraft Java Edition , je nachdem, was Sie haben oder mit welchem Problem Sie konfrontiert sind.
Schritt 11 – Aktivieren Sie einfach das Kontrollkästchen „ Zulassen “ unter den Optionen „ Öffentlich “ und „ Privat “.
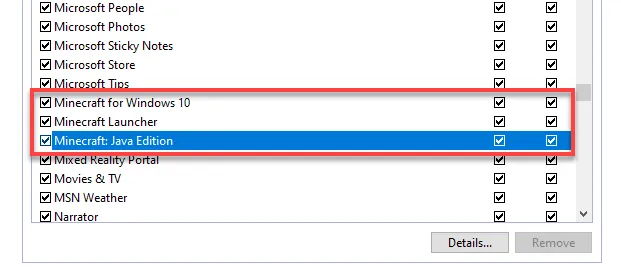
Überprüfen Sie, ob dies im Fall „ Interne Ausnahme: java.net SocketException “ hilfreich ist .



Schreibe einen Kommentar