Fix: Intelligo 100.1.4.1273 Installationsfehler
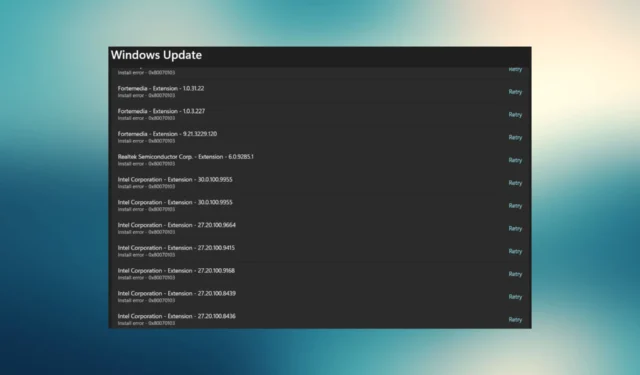
Der Intelligo 100.1.4.1273-Installationsfehler ist eine Art Windows Update-Fehler mit dem Fehlercode 0x80070103. Dieser Fehlercode teilt dem Benutzer mit, dass die Treiber, die Windows Update zu installieren versucht, entweder bereits installiert oder nicht mit dem System kompatibel sind.
Das Installationsproblem von Intelligo 100.1.4.1273 tritt normalerweise auf, wenn ein Problem mit dem Windows Update- Cache vorliegt. In diesem Artikel erklären wir, was diesen Fehler verursacht und wie Sie ihn beheben können.
Was verursacht den Intelligo 100.1.4.1273-Fehler?
Der Fehlercode 0x80070103 kann folgende Ursachen haben:
- Aktualisieren eines Laufwerks parallel zu einem Windows-Update: Der Versuch, ein vorhandenes Treiberupdate parallel zu einem Windows-Update durchzuführen, kann den Fehler Intelligo 100.1.4.1273 verursachen.
- Kompatibilitätsprobleme bei der Treiberaktualisierung: Dieser Fehler kann auch auftreten, wenn der von Windows Update installierte Treiber nicht mit der vorhandenen Windows- Version kompatibel ist , die auf Ihrem PC installiert ist .
- Der Treiber wird verwendet: Wenn das System das Laufwerk verwendet, während Windows Update versucht, es zu aktualisieren, erhalten Sie möglicherweise den Fehlercode 0x80070103.
- Beschädigte Systemdateien: Installieren von Updates, wenn Systemdateien aufgrund von Hardware- oder Softwarefehlern, Viren oder Malware beschädigt wurden.
Wie behebe ich den Intelligo 100.1.4.1273-Fehler?
Bevor Sie mit der Arbeit an den unten erläuterten Korrekturen beginnen:
- Stellen Sie sicher, dass Windows Update derzeit nicht auf Ihrem Computer ausgeführt wird. Wenn dies der Fall ist, lassen Sie das Update abschließen.
- Alternativ können Sie das Update auch stoppen, wenn Sie sofort fortfahren möchten.
1. Führen Sie die Windows Update-Problembehandlung aus
- Suchen Sie im Startmenü nach der App „Einstellungen“ und klicken Sie auf „Öffnen“.
- Klicken Sie im linken Menü auf den Abschnitt „System“ und wählen Sie die Option „Fehlerbehebung“.
- Klicken Sie unter den Fehlerbehebungsoptionen auf Andere Fehlerbehebungen .
- Suchen Sie im nächsten Fenster nach der Option „Windows Update“ und klicken Sie auf „Ausführen“ .
Lehnen Sie sich zurück, während der Troubleshooter nach Problemen sucht und diese für Sie löst. Starten Sie Ihr System neu, sobald Sie mit der Fehlerbehebung fertig sind. Versuchen Sie nun, Windows zu aktualisieren und prüfen Sie, ob der Fehler behoben ist.
Falls es bei Ihnen nicht funktioniert hat, gibt es eine andere Möglichkeit, Windows-Update-Fehler mithilfe der speziellen Unterstützung einer PC-Reparatur- und Optimierungslösung zu erkennen.
2. Leeren Sie den Windows Update-Cache
2.1 Verwendung der Eingabeaufforderung
- Führen Sie die Eingabeaufforderung als Administrator aus. Sie können dies tun, indem Sie Win+ drücken R, cmd eingeben und Ctrl+ Shift+ drücken Enter.
- EnterFühren Sie nacheinander die folgenden Befehle aus (z. B. geben Sie sie ein und drücken Sie ):
net stop wuauserv
net stop cryptSvc
net stop bits
ren C:\Windows\SoftwareDistribution SoftwareDistribution.old
ren C:\Windows\System32\catroot2 Catroot2.old
net start wuauserv
net start cryptSvc
net start bits
netsh winsock reset
- Starten Sie Ihren Computer neu, sobald Sie fertig sind.
2.2 Machen Sie es manuell
- Suchen Sie im Startmenü nach DienstenEnter und drücken Sie .
- Suchen Sie manuell nach den folgenden Diensten in der Liste, klicken Sie mit der rechten Maustaste darauf und wählen Sie Stoppen:
- Windows Update
- Kryptografische Dienste
- Intelligenter Hintergrund Transfer Service
- Navigieren Sie zum folgenden Pfad (vorausgesetzt, Windows ist auf Laufwerk C installiert) und benennen Sie den Ordner mit dem Namen SoftwareDistribution in SoftwareDistribution.old um:
C:\Windows - Navigieren Sie zum folgenden Pfad und benennen Sie den Ordner mit dem Namen catroot2 in catroot2.old um :
C:\Windows\System32
- Starten Sie die Dienste, die Sie in Schritt 2 deaktiviert haben, neu, indem Sie mit der rechten Maustaste darauf klicken und Start auswählen.
- Starten Sie eine Eingabeaufforderung mit erhöhten Rechten, indem Sie Win+ drücken, cmdR eingeben und + + drücken . CtrlShiftEnter
- Führen Sie den folgenden Befehl aus:
netsh winsock reset - Starten Sie Ihren PC neu.
Wenn Sie eine dieser Methoden ausführen, wird der Windows Update-Cache geleert und alles kann zum Laufen gebracht werden.
3. Führen Sie einen sauberen Neustart durch
- Drücken Sie Win+ R.
- Geben Sie msconfig ein und drücken Sie Enter.
- Gehen Sie zur Registerkarte „Allgemein“ und klicken Sie auf die Option „Selektiver Start“. Stellen Sie sicher, dass Sie das Kontrollkästchen „Systemdienste laden“ aktivieren und den Eintrag „Startelemente laden“ deaktivieren .
- Gehen Sie als Nächstes zur Registerkarte „Dienste“ und aktivieren Sie das Kontrollkästchen unten links mit der Aufschrift „Alle Microsoft-Dienste ausblenden“. Klicken Sie auf die Schaltfläche „Alle deaktivieren“ .
- Gehen Sie zur Registerkarte „Start“ und klicken Sie auf „Task-Manager öffnen“ .
- Wählen Sie im Task-Manager jede aktivierte Start-App aus und klicken Sie oben rechts auf Deaktivieren.
- Schließen Sie das Task-Manager-Fenster und klicken Sie auf Übernehmen > OK.
- Starten Sie Ihr System neu.
Bei einem sauberen Neustart starten Sie Ihren Computer mit den minimal erforderlichen Treibern. Alle Startprogramme sind deaktiviert, um festzustellen, ob eines davon Probleme mit Ihrem Installationsprozess verursacht.
Wenn nach einem sauberen Neustart der Installationsfehler von Intelligo 100.1.4.1273 behoben ist, aktivieren Sie die Microsoft-Dienste und die Start-Apps in der Systemkonfiguration erneut.
Wenn Sie fertig sind, prüfen Sie, ob Ihr Fehler behoben wurde. In den meisten Fällen lässt sich der Installationsfehler von Intelligo 100.1.4.1273 leicht beheben. Tatsächlich sind die meisten häufigen Windows Update-Fehler leicht zu beheben.
Konnten Sie den Fehler auch beheben? Lass es uns unten in den Kommentaren wissen.



Schreibe einen Kommentar