Fix: Es konnte keine sichere Verbindung zu Zoom hergestellt werden
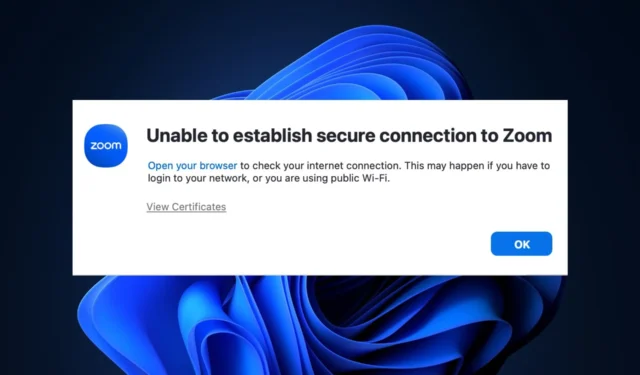
Zoom ist heute eine der beliebtesten Videokonferenzsoftwares . Einige Benutzer haben berichtet, dass sie aufgrund von Verbindungsfehlern nicht auf den Dienst zugreifen können.
Wenn Sie aufgrund des Fehlers, dass keine sichere Verbindung zu Zoom hergestellt werden konnte, nicht auf Zoom zugreifen können, werden in diesem Artikel die notwendigen Schritte zur Behebung des Problems beschrieben.
Was führt dazu, dass keine sichere Verbindung zu Zoom hergestellt werden kann?
Im Folgenden sind einige der häufigsten Ursachen für den Fehler aufgeführt, dass keine sichere Verbindung zu Zoom hergestellt werden konnte:
- Schlechte Internetverbindung – Wenn die Internetverbindung Ihres PCs schwach oder instabil ist, hat Zoom Schwierigkeiten, eine Verbindung zum Server herzustellen, was dazu führen kann, dass keine sichere Verbindung zu Zoom hergestellt werden kann.
- Veraltete Software – Wenn Sie eine veraltete Version der Zoom-App verwenden, treten gelegentlich Fehler auf, die Sie am Zugriff auf den Dienst hindern können.
- Beschädigte App-Daten – Wenn die vorhandenen Kalender- oder Kontaktdaten des Zoom-Clients beschädigt sind, kann dies zu Fehlern führen, z. B. dass keine sichere Verbindung zu Zoom hergestellt werden kann.
- Falsches Systemdatum und falsche Uhrzeit – Apps wie Zoom arbeiten synchron mit internationalen Daten und Zeitzonen; Wenn das Datum oder die Uhrzeit Ihres PCs falsch ist, kann dies zu Fehlern im Zoom-Client führen.
Was kann ich tun, wenn ich keine sichere Verbindung zu Zoom herstellen kann?
Bevor wir mit fortgeschritteneren Lösungen fortfahren, finden Sie hier ein paar schnelle Lösungen, die Sie ausprobieren können:
- Schließen Sie die Zoom-Anwendung und starten Sie sie neu.
- Beheben Sie Netzwerküberlastungen .
- Melden Sie sich beim Zoom-Webportal an .
Wenn der Fehler weiterhin besteht, finden Sie die folgenden erweiterten Fehlerbehebungslösungen, die Ihnen bei der Behebung des Fehlers helfen:
1. Löschen Sie die vorhandenen Daten- und Kontaktintegrationseinstellungen
- Drücken Sie die WindowsTaste, geben Sie den Namen Ihres Browsers in die Suchleiste ein und klicken Sie auf Enter.
- Navigieren Sie zur Zoom-Website und melden Sie sich mit Ihren Anmeldeinformationen bei Ihrem Zoom-Konto an.
- Klicken Sie oben rechts auf das Navigationsmenü und dann auf Profil.
- Klicken Sie dann im Abschnitt „Kalender- und Kontaktintegration“ auf „ Andere“ und suchen Sie nach der vorhandenen Integration.
- Klicken Sie auf die Schaltfläche „Löschen“ neben der Integration „Vorhandener Kalender und Kontakte“.
- Wenn eine Bestätigungsaufforderung angezeigt wird, klicken Sie zur Bestätigung erneut auf Löschen .
- Sobald die Konfigurations- und Kontaktdaten gelöscht sind, können Sie die Kalender- und Kontakteinstellungen der Zoom-App neu konfigurieren.
Bei der Verwendung des Zoom-Clients können Dateien aufgrund von Speichermustern, Festplattenfehlern , Viren usw. beschädigt werden. Wenn die App-Daten beschädigt sind, kann dies zu Fehlern führen; Das Löschen ist eine Möglichkeit, den Fehler zu beheben.
2. Aktualisieren Sie die Zoom-App
- Drücken Sie die WindowsTaste, geben Sie „Zoom“ in die Suchleiste ein und klicken Sie, Enterum die App zu starten.
- Sobald Sie angemeldet sind, klicken Sie auf das Profilsymbol in der oberen rechten Ecke des Fensters, um ein Dropdown-Menü zu öffnen. Klicken Sie im Dropdown-Menü auf „Nach Updates suchen“, um die App zu aktualisieren.
- Wenn keine Updates verfügbar sind, erhalten Sie die Meldung „Sie sind auf dem neuesten Stand“.
- Klicken Sie jedoch auf „Installieren“ , um den Vorgang zu starten, und befolgen Sie die Anweisungen auf dem Bildschirm, um das Update abzuschließen.
- Sobald das Update abgeschlossen ist, starten Sie Ihren PC neu und prüfen Sie, ob der Fehler behoben ist.
Entwickler veröffentlichen gelegentlich Updates, um Fehler und Fehler zu beheben; Wenn der Zoom-Verbindungsfehler durch einen Fehler ausgelöst wird, kann er durch ein Update der App behoben werden.
3. Installieren Sie Zoom neu
- Drücken Sie die Windows Taste, geben Sie „Zoom“ in die Windows-Suchleiste ein und wählen Sie „Deinstallieren“ aus dem Dropdown-Menü.
- Starten Sie Ihren PC neu und navigieren Sie zur Zoom-Downloadseite , um die App herunterzuladen und zu installieren
Durch die Neuinstallation des Zoom-Clients wird die App auf ihre Standardeinstellungen zurückgesetzt. Dies kann helfen, den Verbindungsfehler zu beheben.
4. Überprüfen Sie Datum und Uhrzeit Ihres PCs
- Klicken Sie mit der rechten Maustaste auf die Uhrzeit und das Datum in Ihrer Taskleiste und wählen Sie Datum/Uhrzeit anpassen .
- Wenn Datum oder Uhrzeit falsch sind, betätigen Sie den Schalter, um sie automatisch einzustellen.
- Alternativ können Sie auf „Ändern“ klicken , um die Einstellung manuell vorzunehmen.
- Passen Sie dann Datum und Uhrzeit an und klicken Sie auf die Schaltfläche „Ändern“ .
- Starten Sie nun die Zoom-App, um zu sehen, ob der Fehler behoben ist.
Zoom-Fehlermeldungen werden normalerweise aufgrund einer schlechten Internetverbindung ausgelöst. Es kann jedoch auch durch sekundäre Ursachen ausgelöst werden.
Mit den Schritten in diesem Artikel sollten Sie in der Lage sein, den Fehler „Verbindung konnte nicht hergestellt werden“ zu beheben.



Schreibe einen Kommentar